
- •Введение
- •1. Основные сведение об ИПС «КонсультантПлюс»
- •2. Элементы окна программы
- •2.1. Главное меню
- •2.2. Пиктографическое меню
- •2.3. Локальное меню
- •2.4. Вызов помощи в системе
- •3. Лабораторная работа 1
- •Поиск документов
- •3.1. Быстрый поиск (строка поиска)
- •3.2. Карточка поиска
- •3.3. Правовой навигатор
- •3.4. Кодексы
- •3.5. Путеводители
- •3.6. Справочная информация
- •3.7. Словарь терминов
- •3.8. Обзоры
- •3.9. Пресса и книги
- •3.10. Горячие документы и Последние пополнения
- •3.11. История поисков
- •3.12. Последние открытые документы
- •4. Лабораторная работа 2
- •Работа со списком и с документом
- •4.1. Работа со списком
- •4.2. Работа с документом
- •4.3. Работа с папками
- •Задания для самостоятельного решения
- •Список использованных источников
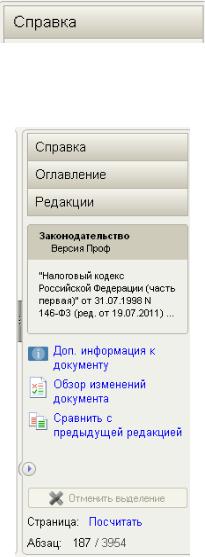
4.2. Работа с документом
Для ознакомления с возможностями работы с документом откроем любой документ (например, Трудовой кодекс РФ). В основном окне открывается сам документ, а справа находится так называемая Правая панель.
Правая панель
Правая панель – специальный объект в окне с текстом документа, на котором собраны наиболее часто используемые инструменты при работе с текстом. Также здесь отображается информация, помогающая более эффективно работать с документом (рисунок 4.20).
С помощью Правой панели можно вызвать следующие инструменты для работы с текстом документа:
1. Кнопка для вызова окна со Справкой к документу.
В Справке к документу содержится важная дополнительная информация. В частности, информация о порядке применения документа, об особенностях вступления в силу, источнике публикации и др. (рисунок 4.21).
Рисунок 4.20 – Вид правой панели
57
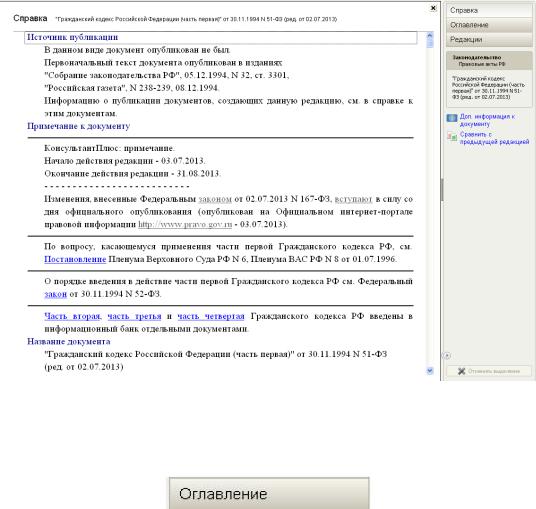
Рисунок 4.21 – Вид окна со справкой к документу
2. Кнопка для вызова окна с Оглавлением документа.
Оглавление используется для быстрого перехода в нужный раздел просматри-
ваемого документа.
Основные особенности оглавления документов в системе «КонсультантПлюс»,
обеспечивающие максимум удобств при работе:
• Оглавление является иерархическим, с возможностью разворачивать / сво-
рачивать оглавление отдельных разделов и глав документа. Наличие у конкрет-
ного раздела подразделов отмечено символом «плюс» слева от названия раздела.
Разделы Оглавления могут иметь несколько уровней вложенности;
• Оглавление является интерактивным: находясь в Оглавлении и щелкнув мышью по названию пункта оглавления документа (например, по названию статьи), мы по-
падем в текст документа именно в начало этой статьи; наоборот, если мы находимся в тексте документа и щелкнем по кнопке Оглавление Правой панели, то перейдём в оглавление, и курсор установится на названии именно того пункта оглавления, кото-
рый соответствует фрагменту текста, откуда был осуществлен переход.
58
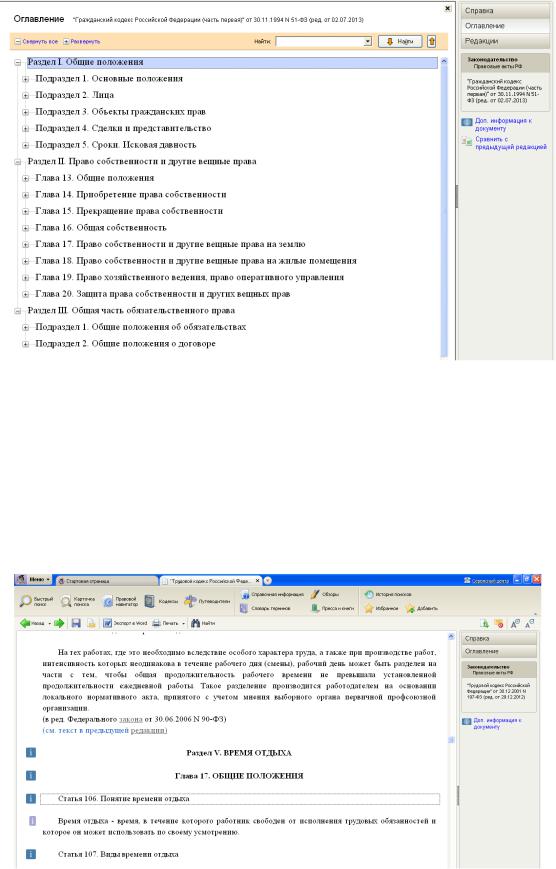
Рисунок 4.22 – Вид окна с Оглавлением документа
Кроме того, если подвести указатель мыши к названию структурной единицы (например, статьи) в тексте документа, то появится всплывающая подсказка, в которой говорится, к какому параграфу (главе, разделу) относится данная статья.
По Оглавлению перейдём в раздел 5 Трудового кодекса РФ (рисунок 4.23).
Рисунок 4.23 – Раздел 5 Трудового кодекса
59

3. Кнопка для вызова окна с ссылками на Редакции документа.
Нажав на эту кнопку, мы получим список всех созданных редакций данного документа (рисунок 4.24).
В списке могут содержаться редакции трех типов:
• действующая редакция, актуальная на текущую дату работы с системой. Та-
кая редакция может быть только одна;
• недействующая редакция – все предыдущие редакции документа по отно-
шению к действующей редакции;
• с изменениями, не вступившими в силу, – такие редакции могут присут-
ствовать в списке, если в законодательстве появились документы, вносящие из-
менения в рассматриваемый документ, но дата вступления в силу этих измене-
ний еще не наступила.
Рисунок 4.24 – Вид окна с редакциями документа
60

В системе «КонсультантПлюс» присутствуют полные тексты всех имеющих-
ся редакций. Можно войти в текст любой из имеющихся редакций, дважды щелкнув мышью по ее названию в списке редакций.
В системе также предусмотрена возможность сравнения любых двух редак-
ций рассматриваемого документа. Для этого следует пометить галочками две ре-
дакции и нажать кнопку Сравнить редакции внизу окна Редакции (рисунок
4.25). Для более удобного перехода от одного изменения к другому на панели расположена кнопка Следующее изменение.
Для быстрого перехода к редакции, действующей на определенный момент времени, в системе над списком редакций предусмотрено специальное окно
Быстрый поиск редакции по дате (рисунок 4.26).
Ввод даты осуществляется с помощью клавиатуры либо с помощью встроен-
ного календаря, вызываемого по кнопке с календарем. После того как дата вве-
дена, следует нажать кнопку Найти. Откроется редакция, действующая на мо-
мент введенной даты.
Рисунок 4.25 – Результат сравнения двух редакций
61
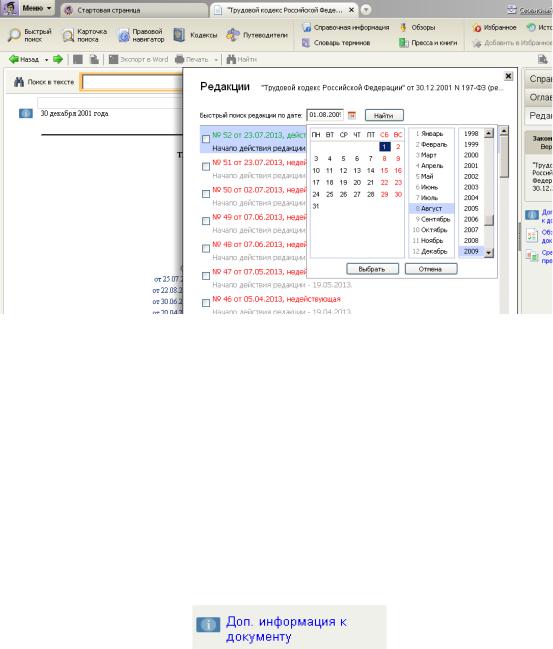
Рисунок 4.26 – Быстрый поиск редакции по дате
Информацию о вступлении в действие и окончании действия можно просмотреть в Справке к данной редакции.
В недействующей редакции документа всегда присутствует информационная строка-предупреждение: «Недействующая редакция». При этом система предлагает пользователю перейти в действующую редакцию по гиперссылке.
4. Дополнительная информация к документу – опция для построения списка документов, содержащих дополнительную полезную информацию рассматриваемого документа.
Щелкнув по ней мышью, получаем структурированный по разделам и информационным банкам список таких документов.
Кроме того, для статей и фрагментов этих статей могут располагаться значки:
 – кнопка расположена в начале документа; при нажатии на нее происходит переход к списку документов с дополнительной информацией ко всему документу, то есть суммарный список всех документов, доступных по всем кнопкам;
– кнопка расположена в начале документа; при нажатии на нее происходит переход к списку документов с дополнительной информацией ко всему документу, то есть суммарный список всех документов, доступных по всем кнопкам;
 – кнопка слева от названия статьи в тексте документа позволяет получить список документов, содержащих дополнительную полезную информацию ко всей статье;
– кнопка слева от названия статьи в тексте документа позволяет получить список документов, содержащих дополнительную полезную информацию ко всей статье;
62
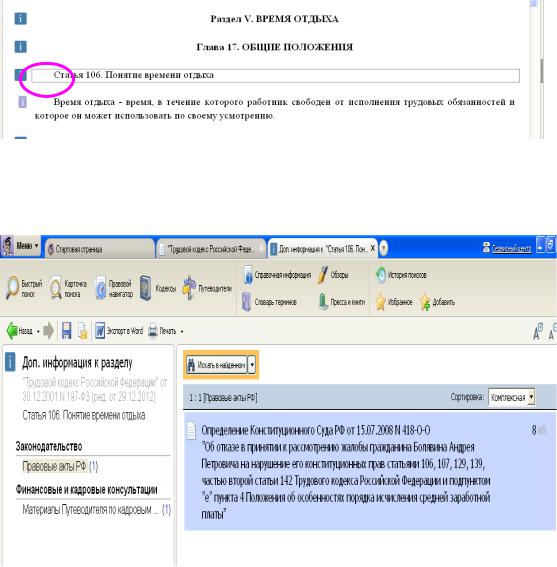
 – кнопки, стоящие у фрагментов текста данной статьи, позволяют полу-
– кнопки, стоящие у фрагментов текста данной статьи, позволяют полу-
чить дополнительную полезную информацию к данному фрагменту.
Вернёмся в действующую редакцию Трудового кодекса РФ и откроем допол-
нительную информацию к статье 106 (рисунки 4.27, 4.28).
Рисунок 4.27 – Переход к дополнительной информации
Рисунок 4.28 – Дополнительная информация к статье 106
Откроем этот документ. В нём видно, что ссылка на данную статью отмечена цветом (рисунок 4.29).
63

Рисунок 4.29 – Документ со ссылкой на статью 106 ТК РФ
Перейдём к следующему фрагменту этого текста со ссылкой на указанную статью (рисунок 4.30).
Рисунок 4.30 – Переход к следующему фрагменту
Вернёмся в Трудовой кодекс и откроем дополнительную информацию к до-
кументу (рисунок 4.31).
64
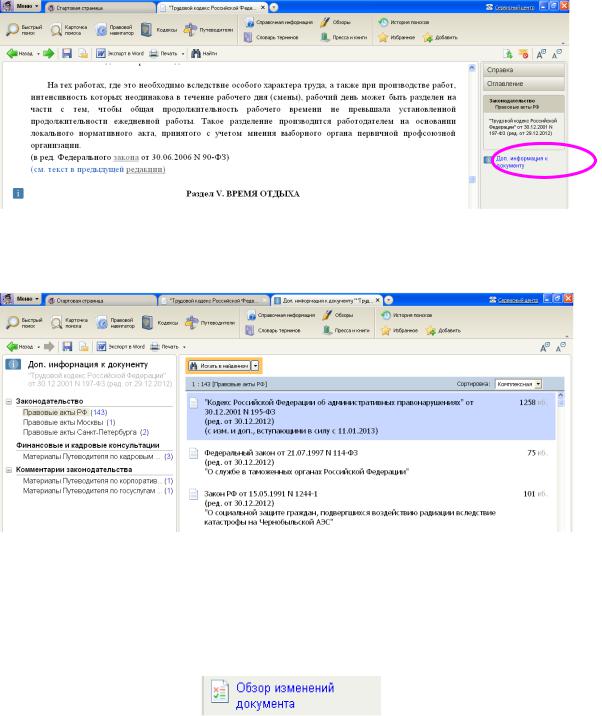
Рисунок 4.31 – Переход к дополнительной информации к документу
Рисунок 4.32 – Документы, которые ссылаются на ТК РФ
5. Обзор изменений документа – опция для просмотра специально подготовленного документа, содержащего в наглядном виде суть изменений к рассматриваемому документу.
Такой обзор создаётся для документов, в которые были внесены изменения другими правовыми актами. Он позволяет наглядно просмотреть и понять суть произошедших в документе изменений.
Обзор изменений построен в виде таблицы, содержащей изменённые фрагменты документа:
–в левом столбце приводится текст фрагмента в старой редакции;
–в правом столбце приводится текст фрагмента в новой редакции, причём изменения выделены жирным шрифтом (рисунок 4.33).
65
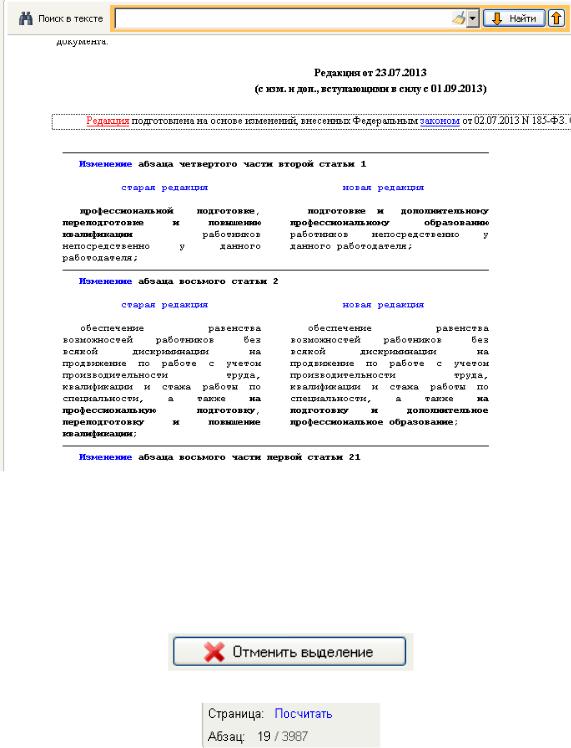
Рисунок 4.33 – Вид окна Обзора изменений
6. Кнопка для отмены всех выделений, сделанных пользователем в тексте. Можно убрать все ранее сделанные выделения в тексте документа, например
пометки, произведенные с помощью пункта меню Выделить все, или пометки, сделанные с помощью мыши.
7. Опция подсчёта страниц для печати текста документа.
Операция подсчёта страниц для печати позволяет определить общее количество страниц в документе, а также номер страницы, на которой находится курсор. Дополнительно эта операция позволяет подсчитать количество страниц, занимаемое помеченными фрагментами текста.
Данная операция может быть осуществлена с помощью:
–ссылки Страница: Посчитать на Правой панели окна с текстом документа;
–пункта Другое / Подсчет страниц Главного меню;
66

–кнопки-стрелки Печать Пиктографического меню, выбрав пункт Подсчет страниц;
–комбинации клавиш Shift+P.
После нажатия кнопки подсчёта страниц на Правой панели вместо надписи Страница: посчитать появится информация о том, сколько страниц в документе и на какой странице находится курсор. Кроме того, в этой области Правой панели отображается информация о том, сколько находится документов в построенном по запросу списке и какой по порядку в этом списке просматриваемый документ. Также приводится информация о количестве абзацев в документе (рисунок 4.34).
Рисунок 4.34 – Пример подсчёта страниц
Также на Правой панели содержится информация о том, к какому разделу и информационному банку относится рассматриваемый документ (рисунок 4.35).
Рисунок 4.35 – Информация о разделе и информационном банке
Если документ утратил силу или открыта недействующая редакция докумен-
та, то на Правой панели отображается информация о статусе этого документа.
Примечания в тексте
Примечания в тексте содержат информацию, без которой невозможно пра-
вильное применение документа. Примечания выделены в тексте цветом.
Вернёмся в Трудовой кодекс РФ. В тексте документа содержатся коммента-
рии, указанные в скобках синим цветом (рисунок 4.36).
67

Рисунок 4.36 – Комментарии в тексте документа
Комментарии можно удалить из текста с помощью кнопки Скрыть все примечания и комментарии из текста в правом верхнем углу окна (рисунок 4.37).
Рисунок 4.37 – Кнопка Скрыть все примечания и комментарии из текста
После нажатия этой кнопки появляется диалоговое окно Предупреждения
(рисунок 4.38).
Рисунок 4.38 – Предупреждающее сообщение
После нажатия кнопки ОК все примечания и комментарии будут удалены из текста (рисунок 4.39).
68

Рисунок 4.39 – Текст документа без примечаний и комментариев
(цветом указано место, где был комментарий)
Связи документа
Для каждого документа в системе «КонсультантПлюс» (кроме недействую-
щих редакций и редакций с изменениями, не вступившими в силу) можно полу-
чить список всех документов из системы «КонсультантПлюс», так или иначе связанных с просматриваемым документом или любым его фрагментом.
Данная операция может быть осуществлена с помощью:
–кнопки Связи документа с пиктографического меню (рисунок 4.40);
–пункта Документ / Связи документа Главного меню;
–пункта Связи документа контекстного меню (вызывается щелчком по тек-
сту правой клавишей мыши);
– комбинации клавиш Ctrl+R.
Выделив фрагмент текста или несколько его фрагментов и нажав на кнопку
Связи документа, можно получить полный список документов, которые каким-
либо образом связаны с выделенным текстом.
Если же нажать на кнопку, при этом не выделяя фрагментов текста, то будет по-
строен список документов, связанных с текстом рассматриваемого документа в целом.
69

Рисунок 4.40 – Кнопка Связи
После нажатия этой кнопки открывается окно связей документа с другими документами (рисунок 4.41):
–обратные связи – это документы, в которых есть ссылка на наш документ (в данном примере ТК РФ);
–прямые связи – это документы, на которые имеет ссылки рассматриваемый документ (ТК РФ).
Рисунок 4.41 – Связи документа
Откроем один из документов и целиком скопируем его в Word с помощью кнопки Экспорт в Word (рисунок 4.42) или нажав комбинацию клавиш Ctrl + W.
Рисунок 4.42 – Кнопка Экспорт в Word
70
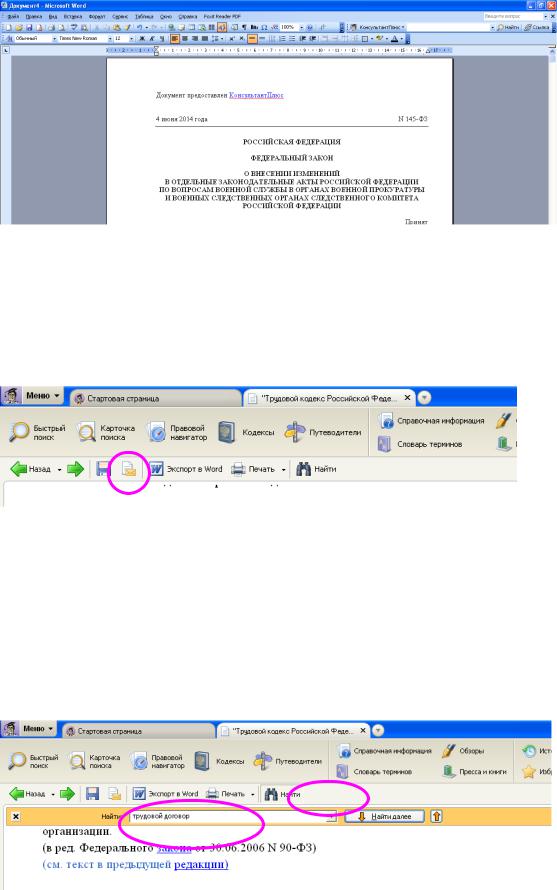
Рисунок 4.43 – Экспортированный в Word документ
Другой документ сохраним в своей папке с помощью кнопки Сохранить в файл (рисунок 4.44) или нажав комбинацию клавиш Ctrl + S.
Рисунок 4.44 – Кнопка Сохранить в файл
Вернёмся в Трудовой кодекс РФ. Найдём в тексте фрагменты, касающиеся трудового договора. Для этого нужно нажать кнопку Найти и в появившейся строке поиска указать слово или словосочетания, которые необходимо найти в тексте данного документа (рисунок 4.45). Например, трудовой договор. Найденные слова и выражения выделяются цветом (рисунок 4.46).
Рисунок 4.45 – Поиск в тексте указанных слов и словосочетаний
71
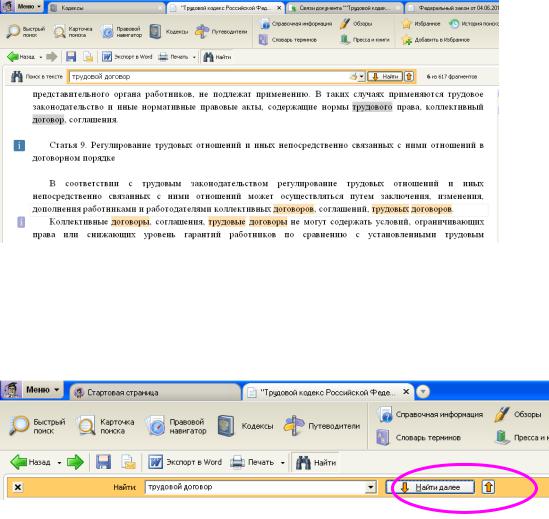
Рисунок 4.46 – Результат поиска
Переход от одного фрагмента текста к другому осуществляется путем нажатия кнопки Далее со стрелкой вниз или стрелки наверх (рисунок 4.47).
Рисунок 4.47 – Переход по тексту от одного фрагмента к другому
Гиперссылки
С помощью гиперссылок можно осуществить переход непосредственно из текста документа в другой документ, упоминаемый в текущем документе, а также в иной фрагмент рассматриваемого документа.
Гиперссылка выделяется в тексте цветом с подчеркиванием. При подведении к ней указателя мыши он меняет форму, и появляется всплывающая подсказка, содержащая полное название упоминаемого документа. Если документ утратил силу, гиперссылка отображается бледным цветом, а во всплывающей подсказке отмечается, что упоминаемый документ утратил силу.
Для перехода в другой документ надо один раз щелкнуть мышью по соответствующей гиперссылке. Если гиперссылка в свое время была установлена на редакцию документа, которая в настоящее время является недействующей, то по такой гиперссылке можно перейти в действующую редакцию документа, используя комбинацию клавиш Ctrl + Enter или Ctrl + левая кнопка мыши. Данная функция называется Путеводитель по ссылкам.
72

Умные ссылки
Умные ссылки – это гипертекстовые ссылки на отдельные документы или списки документов, реквизиты которых отсутствуют в изучаемом пользователем документе, но такие документы есть в законодательстве в настоящий момент.
Такие ссылки на законодательство обычно применяются в случае, когда при написании данного нормативно-правового акта еще не подготовлены те законы и другие акты, на которые необходимо сослаться в этом месте.
Наличие Умных ссылок дает пользователю два преимущества:
•во-первых, пользователь экономит время на поиске и анализе документов, по которым есть общее упоминание («в соответствии с законодательством» и т.п.) в изучаемом им акте;
•во-вторых, пользователь экономит время на актуализации этих списков: действительно, при каждом обращении к акту с такими ссылками пользователь должен был бы проверять, не появились ли новые документы, которые надо учитывать при применении акта. Предварительно эта работа уже проведена специалистами компании «КонсультантПлюс».
Внешне Умная ссылка ничем не отличается от обычной гиперссылки, однако при установке курсора на Умную ссылку во сплывающей подсказке отображается список документов (рисунок 4.48), а в подсказке к обычной ссылке отображается название только одного документа. При переходе по ссылке открывается список документов, с которым можно работать дальше обычным образом.
Рисунок 4.48 – Умная ссылка
73

Установка гиперссылки
В «КонсультантПлюс» предусмотрена возможность экспорта и установки гиперссылки в документе MS Word, из текста которого можно будет перейти непосредственно в текст правового акта, расположенного в системе.
Для формирования гиперссылки необходимо в документе «КонсультантПлюс» установить курсор в нужное место или выделить фрагмент текста и в контекстном меню (вызывается правой клавишей мыши) выбрать пункт Полу-
чить ссылку на документ КонсультантПлюс (рисунок 4.49).
Рисунок 4.49 – Выбор команды
Получить ссылку на документ КонсультантПлюс
После этого следует перейти в документ MS Word, установить курсор в нужное место текста, из которого вы хотели бы в дальнейшем перейти к фрагменту правового акта, и вставить ссылку из буфера обмена.
Это можно сделать, например, с помощью контекстного меню (вызывается правой клавишей мыши), выбрав пункт Вставить. После этой процедуры в тексте документа MS Word появится ссылка на документ из системы «КонсультантПлюс» в следующем виде:
ст. 57, «Трудовой кодекс Российской Федерации» от 30.12.2001 N 197-ФЗ (ред. от 02.07.2013) {КонсультантПлюс}.
Если система «КонсультантПлюс» в момент перехода по ссылке закрыта, то она автоматически запустится и откроется документ на конкретном фрагменте, на который была установлена ссылка. Если документ MS Word был открыт на компьютере, на котором не установлена система «КонсультантПлюс», то в момент перехода по ссылке появится соответствующее сообщение о невозможности перейти по ссылке.
74
