
- •Введение
- •Лабораторная работа 1
- •Структура и фильтры
- •Понятие структурирования
- •Автоматическое структурирование
- •Группирование данных
- •Фильтрация данных
- •Задание 1
- •Задание 2
- •Лабораторная работа 2
- •Вычисление итогов
- •Задание
- •Лабораторная работа 3
- •Консолидация данных
- •Задание
- •Библиографический список
Задание
1.Создать таблицу с исходными данными по варианту (таблица 5). Студент самостоятельно подбирает товары из предложенной области. Данные должны содержать сведения о 5 продавцах, продавших 5 – 7 товаров.
2.Сортировать таблицу по фамилии продавца и дате.
3.Вычислить итоги по сумме проданных товаров каждого продавца.
4.Вычислить итоги по количеству проданных товаров каждого продавца.
Таблица 5 – Варианты заданий
Вариант |
Товары |
Вариант |
Товары |
|
|
|
|
1 |
Хлебобулочные изделия |
16 |
Обувь |
2 |
Конфеты |
17 |
Спортивные товары |
3 |
Шоколад |
18 |
Зимняя одежда |
4 |
Напитки |
19 |
Женская одежда |
5 |
Мясные продукты |
20 |
Мужская одежда |
6 |
Молочные продукты |
21 |
Бытовая техника |
7 |
Крупы |
22 |
Компьютерная техника |
8 |
Овощи |
23 |
Мебель |
9 |
Фрукты |
24 |
Товары для дома |
10 |
Рыба |
25 |
Парфюмерия |
11 |
Продукция из рыбы |
26 |
Цветы |
12 |
Консервы |
27 |
Книги |
13 |
Посуда |
28 |
Инструменты |
14 |
Журналы |
29 |
Отделочные материалы |
15 |
Канцелярские товары |
30 |
Автомобильные товары |
Отчет должен содержать:
–таблицы с исходными и сортированными данными;
–скриншот таблицы с вычисленными итогами по сумме;
–скриншоты таблицы с вычисленными итогами по сумме и количеству;
–скриншоты всех промежуточных действий.
Лабораторная работа 3
Консолидация данных
Консолидация выполняется в том случае, если необходимо подытожить данные, расположенные в разных областях таблицы. С помощью функции консолидации значений из несмежных диапазонов можно выполнить те же операции, что и при автоматическом определении промежуточных итогов.
Подлежащие консолидации диапазоны ячеек могут находиться на одном рабочем листе, на разных листах и в разных книгах.
25
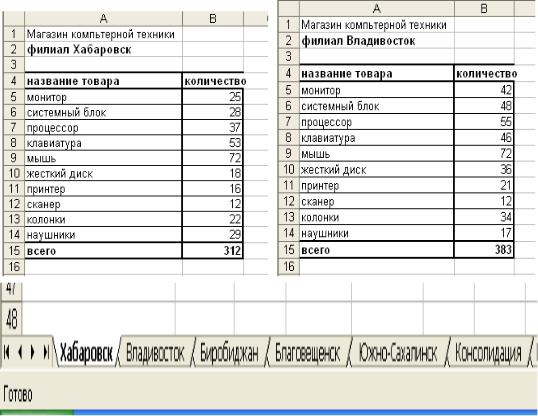
Исходные данные должны быть представлены в виде таблиц на 5 листах. В
эти таблицы заносятся данные о продажах в пяти филиалах специализированно-
го магазина (виды товаров нужно придумать самостоятельно по варианту, в
примере – компьютеры и оргтехника). Листы назвать по названию города фили-
ала (рисунок 32).
Рисунок 32 – Исходные данные
Для консолидации данных отведём отдельный лист 6, назовём его «Консоли-
дация». На этом листе следует активизировать ячейку, которая послужит нача-
лом диапазона ячеек с итогами.
Для консолидации данных предназначена команда Консолидация меню
Данные в Excel 2003 (рисунок 33а), команда Консолидация на вкладке Данные
в Excel 2007(рисунок 33б). Активизируйте эту команду, вследствие чего откро-
ется одноименное окно, в котором нужно указать адреса консолидируемых диа-
пазонов ячеек и выбрать необходимую функцию.
26

а) 
б) 
Рисунок 33 – Команда Консолидация: а) Excel 2003; б) Excel 2007
Сначала в поле Функция выберите функцию, которая будет использоваться при объединении данных (в нашем случае – Сумма). Затем перейдите в поле Ссылка, чтобы задать координаты первого диапазона ячеек с данными, подлежащими консолидации (рисунок 34).
Рисунок 34 – Добавление ссылки на филиал Хабаровск
Адреса консолидируемых диапазонов можно ввести с клавиатуры, однако намного удобнее указать их в поле Ссылка путем выделения диапазонов. Перейдите на лист с консолидируемыми данными и выделите первый диапазон. Во
27

время выделения ячеек окно Консолидация сворачивается до размера поля ввода, освобождая рабочую область листа. После выделения диапазона нужно щелкнуть на кнопке Добавить, вследствие чего ссылка на указанный диапазон появится в поле Список диапазонов.
Введите в поле Ссылка адреса всех консолидируемых диапазонов. Если консолидируемые диапазоны расположены на разных листах книги одинаково, то после ввода адреса первого диапазона выделять остальные диапазоны не нужно, достаточно перейти на новый лист и нажать кнопку Добавить.
В консолидируемый диапазон ячеек следует включать и заголовки строк, иначе можно быстро потерять ориентацию в таблице.
После ввода адресов всех консолидируемых диапазонов установите опцию
значение левого столбца в области Использовать в качестве имен диалогового окна Консолидация. Таким образом, вы зададите консолидацию по именам. При этом значения в строках с одинаковыми метками будут просуммированы.
Рисунок 35 – Диалоговое окно Консолидация со всеми данными
После нажатия кнопки ОК открыть тот рабочий лист, в котором должны находиться результаты консолидации. Полученная таблица состоит из двух столбцов. Первый содержит названия товаров, во втором указывается количество товаров, проданных всеми филиалами фирмы.
28
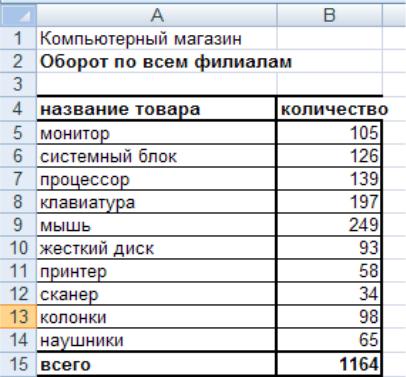
Рисунок 36 – Результат консолидации
В случае изменения исходных значений консолидацию следует повторять.
Если структура исходных таблиц (диапазонов) не меняется, то постоянного по-
вторения этой процедуры можно избежать путем связывания консолидирован-
ных данных с исходными данными. Чтобы установить связь между консолиди-
рованными данными и исходными данными, нужно при выполнении консолида-
ции включить опцию Создавать связи с исходными данными в диалоговом окне
Консолидация.
В результате активизации указанной опции между исходными данными и ре-
зультатами консолидации будет установлена динамическая связь, обеспечиваю-
щая автоматическое обновление данных.
Достоинство консолидации с созданием связей состоит в том, что при вы-
полнении этой операции происходит и структурирование таблицы. Консоли-
дированные значения вычисляются на основе данных второго уровня струк-
туры (рисунки 37, 38).
29

Рисунок 37 – Консолидированные данные в виде структурированной таблицы
Рисунок 38 – Частично развернутая структура
Если исходные данные и результаты консолидации находятся в одной рабочей книге, обновление может осуществляться автоматически, а если в разных, его придется выполнять с помощью команды Связи меню Правка.
Например, изменим какие-либо исходные данные и сравним результат двух таблиц консолидированных данных.
30
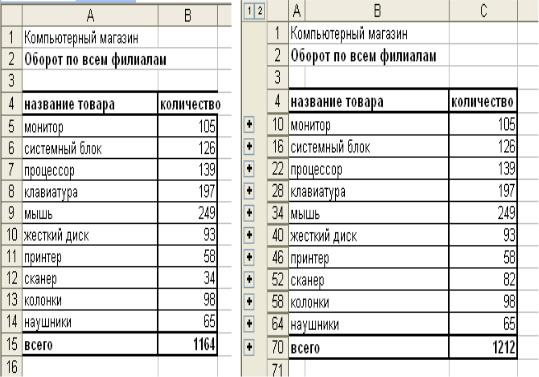
Рисунок 39 – Сравнение результатов изменения исходных данных таблиц консолидированных данных без связи с исходными данными и со связью
В Excel можно построить график по всем филиалам. График строится обыч-
ным способом.
Построение графика в Excel 2003
На отдельном листе активируем значок Мастер диаграмм в Excel 2003, на шаге 1 из 4 выбираем тип – график, нажимаем кнопку Далее. На шаг 2 из 4 вы-
бираем вкладку Ряд, нажимаем кнопку Добавить, появляется форма. В поле
Имя пишем название первого филиала Хабаровск. В поле Значения выделяем столбец Количество (только цифры) на листе Хабаровск. В поле Подписи по оси Х выделяем названия товаров на любом листе, так как товары во всех филиалах одинаковые. Добавляем ещё один ряд (ряд 2). Заполняем поля Имя и Значение
точно так же, но уже по следующему филиалу и т.д. Таким образом, должно по-
лучиться пять рядов с названиями всех филиалов (рисунок 40). После этого нажимаем кнопку Далее, пишем название диаграммы, можно указать названия осей. После нажатия кнопки Готово появляется график (рисунок 41).
31
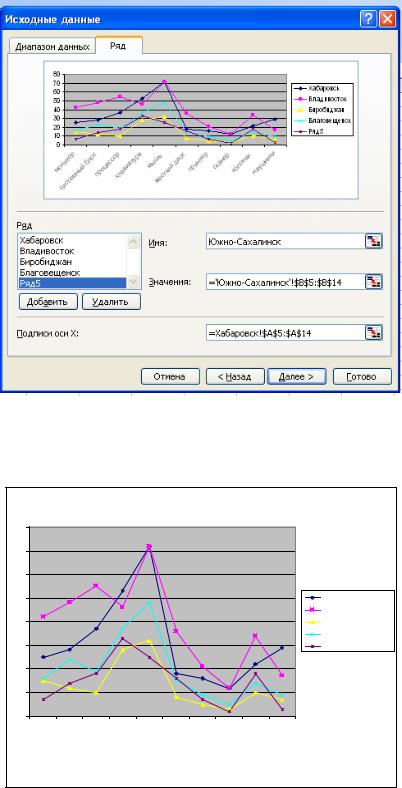
|
|
Рисунок 40 – Мастер диаграмм |
|||||||
|
|
Итоговый график продаж по всем филиалам |
|||||||
80 |
|
|
|
|
|
|
|
|
|
70 |
|
|
|
|
|
|
|
|
|
60 |
|
|
|
|
|
|
|
|
|
50 |
|
|
|
|
|
|
|
|
Хабаровск |
|
|
|
|
|
|
|
|
|
Владивосток |
40 |
|
|
|
|
|
|
|
|
Биробиджан |
|
|
|
|
|
|
|
|
|
Благовещенск |
30 |
|
|
|
|
|
|
|
|
Южно-Сахалинск |
20 |
|
|
|
|
|
|
|
|
|
10 |
|
|
|
|
|
|
|
|
|
0 |
системный блок |
|
клавиатура |
мышь |
жесткий диск |
принтер |
|
колонки |
наушники |
монитор |
процессор |
сканер |
|||||||
Рисунок 41 – Итоговый график продаж по всем филиалам |
|||||||||
Построение графика в Excel 2007
На вкладке Вставка нажимаем кнопку График и выбираем тип графика, после чего открывается вкладка Конструктор. Нажимаем кнопку Выбрать дан-
32
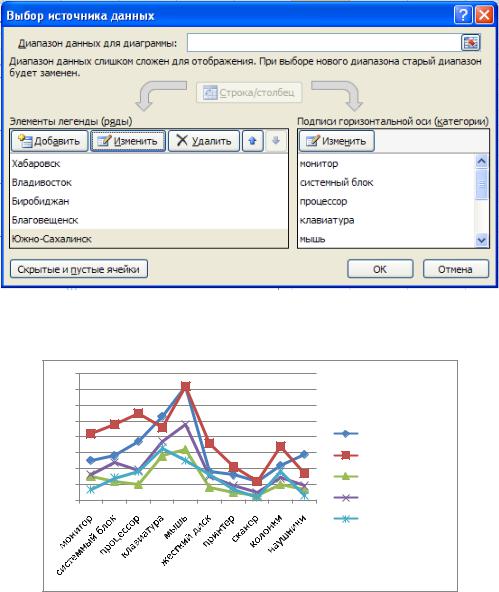
ные, открывается диалоговое окно Выбор источника данных (рисунок 42). В левой части окна Элементы легенды (ряды) нажимаем кнопку Добавить, появляется диалоговое окно с двумя полями: Имя ряда – пишем Хабаровск, Значения – выделяем значения из столбца количество (только цифры) на листе Хабаровск, нажимаем кнопку ОК. Добавляем ещё один ряд, делаем всё то же самое с другим филиалом и т.д. В правой части окна Подписи горизонтальной оси (категории) нажимаем кнопку Изменить, появляется диалоговое окно Подписи оси, в поле Диапазон подписей оси выделяем название товаров с любого листа. На рисунке 42 представлено заполненное диалоговое окно Выбор источников данных. На рисунке 43 – готовый график.
Рисунок 42 – Диалоговое окно Выбор источника данных
80 |
|
|
70 |
|
|
60 |
|
|
50 |
|
|
40 |
Хабаровск |
|
|
||
30 |
Владивосток |
|
20 |
Биробиджан |
|
10 |
||
|
||
0 |
Благовещенск |
|
|
Южно-Сахалинск |
Рисунок 43 – График
33
