
- •Введение
- •Лабораторная работа 1
- •Структура и фильтры
- •Понятие структурирования
- •Автоматическое структурирование
- •Группирование данных
- •Фильтрация данных
- •Задание 1
- •Задание 2
- •Лабораторная работа 2
- •Вычисление итогов
- •Задание
- •Лабораторная работа 3
- •Консолидация данных
- •Задание
- •Библиографический список

Это окно открывается в Excel 2003 в результате активизации команды Настройка из подменю Группа и структура меню Данные, а в Excel 2007 при нажатии на стрелочку справа от раздела Структура.
Фильтрация данных
Фильтры, интегрированные в Excel, упрощают процесс ввода и удаления записей, а также процесс поиска информации.
Преимущество применения фильтров по сравнению с формой данных состоит в том, что результат запроса можно скопировать в отдельную область таблицы и сразу же использовать в вычислениях. При фильтрации записи, которые не соответствуют заданному критерию, скрываются, однако порядок их расположения остается прежним.
Функция автофильтра. Функция автофильтра позволяет производить отбор записей непосредственно в рабочем листе. При этом для выбора данных можно задать целый ряд критериев. Функция автофильтра вызывается в Excel 2003 с помощью команды Автофильтр подменю Фильтр меню Данные, а в Excel 2007 с помощью команды Фильтр на вкладке Данные. Фильтры устанавливаются только в том случае, если указатель ячейки находится внутри списка. После установки фильтра в каждом столбце таблицы справа от заголовка столбца появляется кнопка со стрелочкой (рисунок 10).
Рисунок 10 – Таблица с установленным фильтром
После установки автофильтра в качестве критерия можно использовать содержимое любой ячейки, кроме заголовков столбцов. Чтобы задать в качестве критерия содержимое ячейки, необходимо щелкнуть на кнопке со стрелкой в строке заголовка и выбрать нужный элемент из списка. Например, элемент Кла-
10
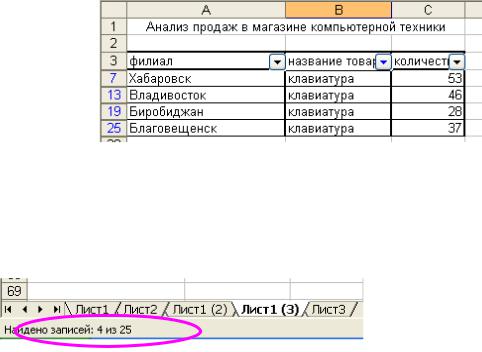
виатура из столбца Название товара можно использовать для отображения записей с этим товаром (рисунки 11, 12).
а)  б)
б) 
Рисунок 11 – Выбор критерия фильтра: а) Excel 2003; б) Excel 2007
Рисунок 12 – Результат фильтрации
При этом в строке состояния появится сообщение о том, сколько записей, отвечающих заданному критерию, найдено в списке (рисунок 13).
Рисунок 13 – Отображение количества найденных записей в строке состояния
Отбор записей можно продолжить, задавая критерии в других столбцах. Каждый новый критерий связан с предыдущим условным оператором И. Например, найдем, в каком филиале продано больше всего клавиатур, а в каком меньше
11
всего. Для этого после фильтрации в столбце Название товара используем фильтр в столбце Количество. При этом задаем значение Сортировка по воз-
растанию (рисунок 14).
а) 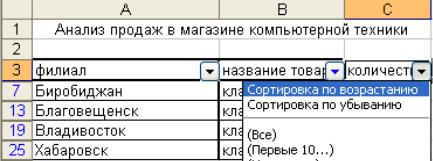
б) 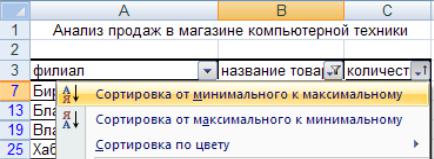
Рисунок 14 – Настройка фильтра для поиска наибольшего и наименьшего значения: а) Excel 2003; б) Excel 2007
По умолчанию в списке представлены все записи, так как в качестве критерия установлен элемент (Все). Элемент (Все) предоставляет пользователю возможность снова отобразить все элементы списка. В качестве альтернативы можно использовать в Excel 2003 команду Фильтр / Отобразить все из меню Данные, а в Excel 2007 команду Очистить на вкладке Данные в разделе Сортировка и фильтр.
Отобразим все записи. Рассмотрим другие возможности фильтра.
С помощью элемента (Первые 10) пользователь может создать новый список, состоящий из 10 самых больших и самых малых чисел предыдущего списка (значение 10 установлено по умолчанию). После выбора элемента (Первые 10) откроется диалоговое окно Наложение условия по списку с тремя полями ввода. Левое поле предназначено для указания количества элементов, которое должен содержать список. Посредством выбора из списка элементов (Первые 10) дается указание Excel составить новый список из максимальных (минимальных) значений предыдущего. В правом поле диалогового окна Наложение условия по списку можно установить числовое или процентное ограничение на количе-
12
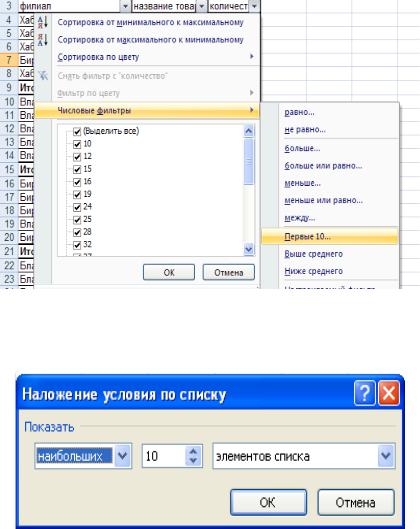
ство выводимых на экран элементов списка путем выбора значений: элементы списка или % от количества элементов.
Определим, какой товар и в каком филиале пользуется наименьшим спросом. Для этого нужно найти наименьшее значение, используя фильтр в столбце Количество. В Excel 2003 при нажатии на стрелочку фильтра выбираем (Первые 10), а в Excel 2007 выбираем Числовые фильтры и в открывшемся подменю выбираем Первые 10 (рисунок 15). При этом появляется диалоговое окно Наложение условия по списку (рисунок 16).
Рисунок 15 – Числовые фильтры в Excel 2007
Рисунок 16 – Диалоговое окно Наложение условия по списку
В этом окне вместо наибольших выбираем наименьших и вместо 10 задаем 1, то есть одно наибольшее значение (рисунок 17). В результате видим, что меньше всего продано процессоров в филиале Биробиджан (рисунок 18).
13

Рисунок 17 – Установка критерия для нахождения наибольшего значения
Рисунок 18 – Результат фильтрации
При использовании функции автофильтра можно задавать пользовательские критерии для фильтрации данных. Для этого нужно открыть поле списка столб-
ца, данные которого необходимо отфильтровать, и выбрать в Excel 2003 элемент
(Условие), а в Excel 2007 – Числовые фильтры, в открывшемся подменю выбрать
Настраиваемый фильтр. Диалоговое окно Пользовательский автофильтр
предоставляет возможность задать комплексные критерии, объединяя их с по-
мощью условных операторов И/ИЛИ. В этом окне можно указать, например,
границы области, которая будет использована в качестве критерия фильтра.
В качестве примера зададим в столбце количество условие: выбрать все зна-
чения от 20 до 50. Для этого в открывшемся диалоговом окне Пользователь-
ский автофильтр задаем:
– в первой строке в левом открывающемся поле выбираем «больше», в пра-
вом поле «20»;
–активируем переключатель «И» (ставим точку в кружок);
–во второй строке выбираем в левом поле «меньше», в правом поле «50» (рисунок 19).
14
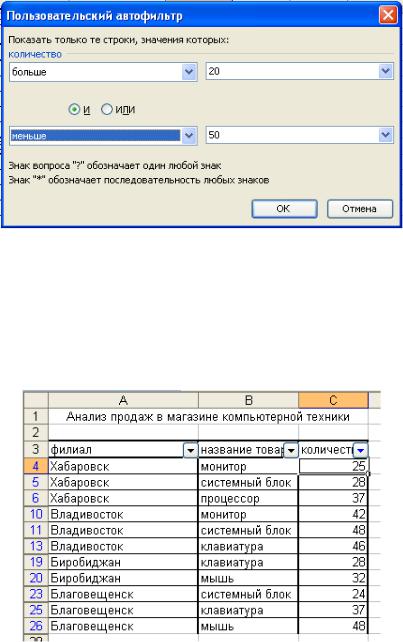
Рисунок 19 – Диалоговое окно Пользовательский автофильтр
В ответе Excel выдает значения, соответствующие заданному условию (рисунок 20).
Рисунок 20 – Выбор элементов в диапазоне от 20 до 50
Полученный в результате фильтрации список можно вставить в другую позицию рабочего листа для последующей обработки, использовать для создания диаграммы или распечатать.
После повторного выбора команды Фильтр / Автофильтр меню Данные в Excel 2003 или нажатия кнопки Фильтр на вкладке Данные в разделе Сортировка и фильтр в Excel 2007 список в рабочем листе приобретет обычный вид, то есть исчезнут кнопки со стрелками, которые после вызова этой функции появились рядом с заголовками столбцов.
15
