
- •Введение
- •Лабораторная работа 1
- •Структура и фильтры
- •Понятие структурирования
- •Автоматическое структурирование
- •Группирование данных
- •Фильтрация данных
- •Задание 1
- •Задание 2
- •Лабораторная работа 2
- •Вычисление итогов
- •Задание
- •Лабораторная работа 3
- •Консолидация данных
- •Задание
- •Библиографический список
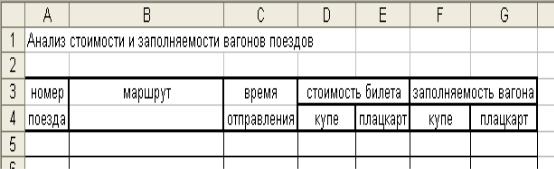
Рисунок 21 – Исходные данные для задания 2
2.Установить автофильтр.
3.Выбрать поезда с номерами от 50 до 100.
4.Выбрать все поезда одного определенного маршрута (например, Хабаровск – Владивосток).
5.Выбрать все поезда, которые отправляются до обеда.
6.Выбрать поезд с самым дешевым билетом.
7.Выбрать поезд с самыми заполненными вагонами.
Отчет должен содержать:
–таблицу с исходными данными (таблица 2);
–на каждое условие по два скриншота:
1)диалоговое окно с заданием условия;
2)результат.
Лабораторная работа 2
Вычисление итогов
Задача: с помощью функции автоматического вычисления итогов определить продажи каждого продавца за указанный отрезок времени.
Подобная задача была решена в предыдущей работе с помощью обычных формул, но есть более простой способ.
ВExcel для автоматического вычисления итогов предназначена команда Итоги в
меню Данные (2003) и Промежуточные итоги на вкладке Данные (2007).
Втаблице 3 представлены исходные данные по продажам товаров магазина компьютерной техники.
17
Таблица 3 – Исходные данные
Продавец |
Товар |
Цена |
Дата |
|
|
|
|
Иванов |
монитор |
10000 |
12.01.2016 |
|
|
|
|
Петров |
системный блок |
15000 |
12.01.2016 |
|
|
|
|
Воробьев |
процессор |
2500 |
12.01.2016 |
|
|
|
|
Иванов |
клавиатура |
500 |
13.01.2016 |
|
|
|
|
Воробьев |
мышь |
300 |
13.01.2016 |
|
|
|
|
Сорокин |
монитор |
10000 |
13.01.2016 |
|
|
|
|
Иванов |
процессор |
2500 |
13.01.2016 |
|
|
|
|
Петров |
мышь |
400 |
13.01.2016 |
|
|
|
|
Иванов |
монитор |
12000 |
13.01.2016 |
|
|
|
|
Петров |
мышь |
400 |
14.01.2016 |
|
|
|
|
Сорокин |
клавиатура |
350 |
14.01.2016 |
|
|
|
|
Сорокин |
клавиатура |
400 |
14.01.2016 |
|
|
|
|
Воробьев |
клавиатура |
500 |
14.01.2016 |
|
|
|
|
Петров |
мышь |
500 |
14.01.2016 |
|
|
|
|
Сорокин |
системный блок |
18000 |
14.01.2016 |
|
|
|
|
Петров |
процессор |
4000 |
14.01.2016 |
|
|
|
|
Перед автоматическим вычислением итогов обязательно нужно отсортировать данные в таблице. Иначе итоговые значения будут определены для каждой записи. Отсортируем данные в таблице по фамилиям продавцов. Для этого в Excel предназначена команда Сортировка. Установите указатель ячейки в любой ячейке и активизируйте команду Сортировка из меню Данные в Excel 2003 (рисунок 22а) или команду Сортировка на вкладке Данные в Excel 2007 (рисунок 22б). Сортируемый диапазон будет автоматически выделен, а пользователь получит возможность указать в диалоговом окне критерий сортировки.
В Excel 2007 автоматически будет указана сортировка по одному параметру (Сортировать по). Здесь нужно указать название столбца Продавец. Затем нажать кнопку Копировать уровень. Появится строка Затем по, в ней указать название столбца Дата.
18

а) 
б)
Рисунок 22 – Диалоговое окно Сортировка: а) Excel 2003; б) Excel 2007
После нажатия кнопки ОК в диалоговом окне Сортировка диапазона данные в таблице будут отсортированы: в столбце Продавец фамилии продавцов будут упорядочены по алфавиту, а в столбце Дата – по возрастанию (таблица 4). Таким образом, мы выполнили все действия, предшествующие автоматическому вычислению итогов.
Таблица 4 – Сортированные данные
Продавец |
Товар |
Цена |
Дата |
Воробьев |
процессор |
2500 |
12.01.2016 |
Воробьев |
мышь |
300 |
13.01.2016 |
Воробьев |
клавиатура |
500 |
14.01.2016 |
Иванов |
монитор |
10000 |
12.01.2016 |
Иванов |
клавиатура |
500 |
13.01.2016 |
Иванов |
процессор |
2500 |
13.01.2016 |
Иванов |
монитор |
12000 |
13.01.2016 |
Петров |
системный блок |
15000 |
12.01.2016 |
Петров |
мышь |
400 |
13.01.2016 |
Петров |
мышь |
400 |
14.01.2016 |
Петров |
мышь |
500 |
14.01.2016 |
Петров |
процессор |
4000 |
14.01.2016 |
Сорокин |
монитор |
10000 |
13.01.2016 |
Сорокин |
клавиатура |
350 |
14.01.2016 |
Сорокин |
клавиатура |
400 |
14.01.2016 |
Сорокин |
системный блок |
18000 |
14.01.2016 |
19

Активизируйте одну из ячеек таблицы и выберите в меню Данные команду Итоги в Excel 2003 (рисунок 23а) или на вкладке Данные команду Промежуточные итоги в Excel 2007 (рисунок 23б). На рисунке 24 представлено диалого-
вое окно Промежуточные итоги.
а) 
б) 
Рисунок 23 – Команда Промежуточные итоги: а) Excel 2003; б) Excel 2007
Рисунок 24 – Диалоговое окно Промежуточные итоги
Для обработки данных из столбцов, указанных в диалоговом окне Промежуточные итоги, в поле Операция могут использоваться следующие функции:
–Сумма – суммирует все значения и выдаёт общий итог;
–Количество – определяет количество элементов ряда;
–Среднее – вычисляет среднее арифметическое для ряда значений;
–Максимум – определяет наибольшее значение в ряде значений;
–Минимум – определяет наименьшее значение в ряде значений;
–Произведение – вычисляет произведение всех значений ряда;
–Количество чисел – устанавливает количество ячеек, содержащих числовые значения в выделенной области;
20
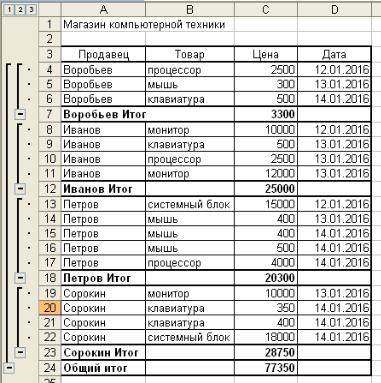
–Смещенное отклонение – определяет значение стандартного отклонения выборки;
–Несмещенное отклонение – определяет значение стандартного отклонения генеральной выборки;
–Смещенная дисперсия – определяет значение дисперсии, если данные образуют выборку;
–Несмещенная дисперсия – определяет значение дисперсии для генеральной выборки.
В поле списка При каждом изменении выберите заголовок столбца (Продавец), для которого необходимо вычислять промежуточные итоги после каждого изменения данных на рабочем листе.
Для вычисления итоговой суммы в поле списка Операция установите функцию Сумма. Укажите также столбец для вычисления итогов, например столбец Цена. Для этого активизируйте в области Добавить итоги по опцию Цена и выключите опцию Дата. В завершение щёлкните на кнопке ОК.
В результате таблица будет дополнена строками, содержащими итоговые значения для каждого продавца. В последнюю из вставленных в таблицу строк включается информация об общем итоге для всех продавцов (рисунок 25).
Рисунок 25 – Итоговые значения по продажам каждого продавца
21
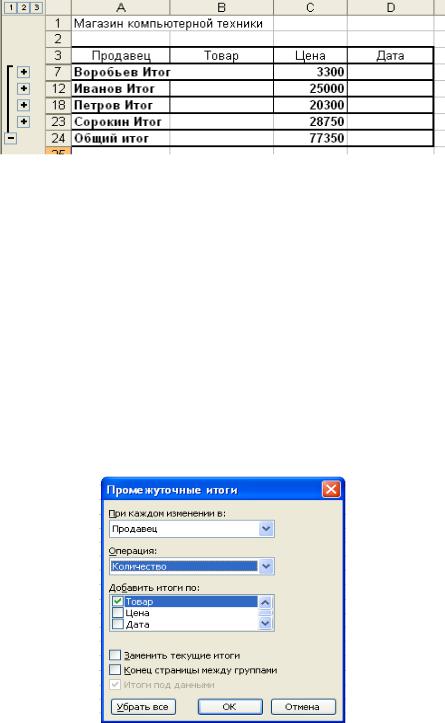
При вычислении итогов таблица структурируется. Создание уровней структуры приводит к повышению наглядности таблицы. Чтобы отобразить на экране только итоговые данные, следует выполнить щелчок на кнопке второго уровня структуры, вследствие чего данные третьего уровня (исходные значения) будут скрыты. Для восстановления отображения исходных значений необходимо выполнить щелчок на кнопке третьего уровня (рисунок 26).
Рисунок 26 – Только итоговые значения по каждому продавцу и общий итог
В Excel также есть возможность комбинирования нескольких итогов. Добавим в таблицу ещё один показатель – количество товаров, проданных одним продавцом. Для этого нужно повторно открыть диалоговое окно Промежуточные итоги. В поле При каждом изменении в выберите элемент Продавец. Чтобы определить количество товаров, проданных каждым продавцом, установите в поле Операция функцию Количество и активизируйте в области Добавить итоги по опцию Товар. Можно указать любой столбец, так как данные уже отсортированы по группам, и необходимо определить только количество строк в группе.
Для того чтобы в таблице отображались все итоги, перед нажатием кнопки ОК следует выключить опцию Заменить текущие итоги (рисунок 27).
Рисунок 27 – Диалоговое окно Промежуточные итоги
22
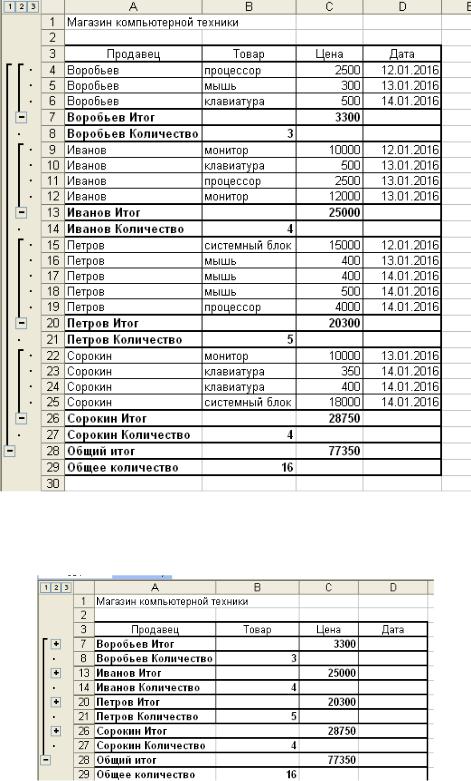
Рисунок 28 – Итоговые значения по сумме и количеству проданных товаров
Рисунок 29 – Только итоговые значения
Для удаления строк с итоговыми значениями предназначена кнопка Убрать все, расположенная в диалоговом окне Промежуточные итоги.
23
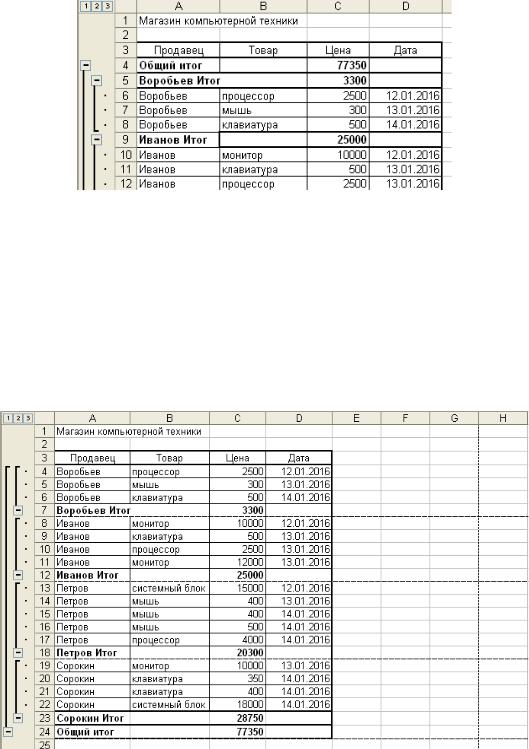
По умолчанию строки, содержащие итоговые значения, вставляются под строками с исходными данными. Если итоги необходимо разместить над исходными данными (рисунок 30), следует отключить опцию Итоги под данными в
диалоговом окне Промежуточные итоги.
Рисунок 30 – Итоги над данными
При выводе на печать каждую группу данных с итогами можно расположить на отдельной странице. Для этого нужно установить опцию Конец страницы между группами в диалоговом окне Промежуточные итоги. В этом случае страница разбивается на части (рисунок 31), а при печати каждая часть таблицы выходит на отдельной странице.
Рисунок 31 – Итоги на отдельных листах
24
