
- •Лабораторная работа № 1. Создание таблиц
- •Основные понятия СУБД Access
- •Учебная база данных "Борей"
- •Основные сведения о таблицах
- •Создание базы данных
- •Ввод данных в таблицы
- •Освоение приемов работы с фильтрами в таблицах
- •Общие сведения о MDE-файлах
- •Лабораторная работа № 2. Конструирование запросов
- •Основные сведения
- •Использование вычисляемых полей в запросах
- •Элементы выражений
- •Запросы на выборку
- •Запросы-действия
- •Лабораторная работа № 3. Конструирование форм
- •Общие сведения
- •Создание простой формы
- •Формирование составной формы
- •Лабораторная работа № 4. Конструирование отчетов
- •Основные сведения
- •Создание простого отчета
- •Технология
- •Группировка данных в отчёте
- •Технология
- •Формирование перекрестного отчёта
- •Создание связанного отчета
- •Лабораторная работа № 5. Создание макросов
- •Основные сведения
- •Формирование форм-меню
- •Создание пользовательского ниспадающего меню
- •Лабораторная работа № 6. Конструирование SQL запросов
- •Основные сведения
- •SQL-запросы на выборку
- •Соединение таблиц
- •Использование вычисляемых полей в SQL-запросах
- •QSL-запросы на изменение
- •Заключение
2.Указать тип запроса, выполнив команду ЗАПРОС/Удаление.
3.Ввести в бланк запроса поля Номер группы и Код дисциплины.
4.Ввести в строку Условие отбора соответственно для каждого из полей параметрические условия:
[Введите номер группы:] и [Введите код дисциплины: ]
5.Закрыть и сохранить запрос под именем Запрос на удаление.
6.Выполнить запрос и просмотреть результаты его выполнения.
7.Воспользовавшись таблицами Ведомость 1 . . . Ведомость 6 и
Запросом на добавление добавить в Общую ведомость удаленную часть.
Лабораторная работа № 3. Конструирование форм
Цель работы – освоение технологии конструирования и использования форм.
Общие сведения
Форма является удобным средством для просмотра БД, а также для ввода данных и их корректировки. Форма обычно отображает поля одной строки таблицы или запроса. В форме можно отображать данные нескольких таблиц или запросов. Применение форм позволяет упростить ввод данных в БД и уменьшить количество допускаемых ошибок ввода. Для этого форма снабжается:
 форматами ввода;
форматами ввода;
 условиями проверки вводимых данных;
условиями проверки вводимых данных;
 масками ввода для ввода стандартизованной информации;
масками ввода для ввода стандартизованной информации;
 пояснительным текстом;
пояснительным текстом;
 группировкой данных, приближающей ее вид к бумажному бланку. Форма содержит следующие разделы: заголовок, область данных,
группировкой данных, приближающей ее вид к бумажному бланку. Форма содержит следующие разделы: заголовок, область данных,
верхний и нижний колонтитулы и примечание.
Заголовок формы может содержать название формы, инструкции по ее использованию, а также кнопки, предназначенные для открытия подчиненных форм и выполнения других задач. В режиме формы
34
заголовок отображается в верхней части экрана, а при печати — в верхней части первой страницы.
Область данных содержит записи. На экране одновременно их может располагаться от одной до нескольких.
Примечание формы может содержать кнопки и инструкции по использованию формы. В режиме формы примечание отображается в нижней части экрана, а при печати – на последней странице после области данных.
Верхний колонтитул может содержать заголовок формы, графические объекты, заголовки столбцов и любые другие сведения, которые должны изображаться в верхней части каждой страницы. Верхние колонтитулы используются только при печати формы.
Нижний колонтитул может содержать дату, номер страницы и любые другие сведения, которые должны отображаться в нижней части каждой страницы. Нижний колонтитул появляется только при печати формы.
При проектировании формы можно использовать текстовые строки, рисунки и линии, кнопки, списковые окна и т.п. Форма проектируется при помощи панели элементов.
В форме может быть разрешено или запрещено корректировать определенные данные или вообще ввод новых записей.
С формой можно работать в 3-х режимах:
 в режиме конструктора;
в режиме конструктора;
 в режиме формы;
в режиме формы;  в режиме таблицы.
в режиме таблицы.
Основные виды форм:
 простая форма по одной таблице;
простая форма по одной таблице;
 простая форма по связанным таблицам;
простая форма по связанным таблицам;
 простая форма на основании запроса;
простая форма на основании запроса;
 форма со списком или с полем для списка;
форма со списком или с полем для списка;
 составная форма;
составная форма;  форма-меню с кнопками управления.
форма-меню с кнопками управления.
35
Составная форма содержит главную форму и подчиненные ей формы. Подчиненные формы позволяют решать следующие задачи:
 отображать отношения один-к-одному или один-ко-многим между таблицами или запросами, например, в главной форме выводят только категорию товаров, а в подчиненной – полный список товаров, относящихся к этой категории.
отображать отношения один-к-одному или один-ко-многим между таблицами или запросами, например, в главной форме выводят только категорию товаров, а в подчиненной – полный список товаров, относящихся к этой категории.
 обновлять записи в разных таблицах с помощью одной формы.
обновлять записи в разных таблицах с помощью одной формы.
При необходимости, пользователь имеет возможность изменить макет подчиненной формы.
Допускается вставка в главную форму нескольких подчиненных форм. Возможна вставка в главную форму двух вложенных друг в друга подчиненных форм. Это означает, что в форму вставлена подчиненная форма, которая сама содержит подчиненную форму. Для ссылки на значение элемента управления подчиненной формы используют
выражение.
Если для свойства формы Допустимые режимы задано значение Все, то в режиме формы для главной формы допускается вывод подчиненной формы, как в режиме формы, так и в режиме таблицы.
Для перехода в режиме формы из подчиненной формы в главную следует щелкнуть мышью на любом поле в главной форме. Для перехода из главной формы в подчиненную следует щелкнуть мышью на любом месте подчиненной формы (или выбрать имя подчиненной формы в раскрывающемся списке Переход к полю на панели инструментов).
Примечание 1. Для отказа от данных, только что введенных в запись, необходимо 2 раза нажать клавишу Esc.
Примечание 2. В режиме конструктора форму можно преобразовать в отчет, если выполнить команду ФАЙЛ/Сохранить как отчет.
Создание простой формы
Задание 1. Создать простую форму по одной таблице Студент, включив в нее все поля таблицы.
36

Технология
1.Выбрать в окне базы данных в списке объектов Формы и выбрать режим Создание формы с помощью мастера.
2.В окне Создание форм в списке Таблицы и запросы выбрать таблицу Студент, в списке доступных полей выбрать все поля таблицы и нажать кнопку Далее.
3.Выбрать внешний вид формы Ленточная и нажать кнопку Далее.
4.Выбрать стиль оформления Международный и нажать кнопку
Далее.
5.Присвоить имя форме: Студент - простая и нажать кнопку
Готово.
6.Просмотреть информацию таблицы с помощью созданной формы.
7.Выполнить редактирование формы - ввести заголовок формы «Список студентов».
Для этого  установить режим Конструктор;
установить режим Конструктор;
 с помощью вертикальной линейки создать достаточную область для ввода заголовка формы;
с помощью вертикальной линейки создать достаточную область для ввода заголовка формы;
 выбрать на панели элементов Надпись и отметить границы надписи в области заголовка, ввести текст в рамку надписи;
выбрать на панели элементов Надпись и отметить границы надписи в области заголовка, ввести текст в рамку надписи;
 выделить рамку надписи и отрегулировать ее размер и местоположение;
выделить рамку надписи и отрегулировать ее размер и местоположение;
 выделить надпись и установить необходимый размер и начертание шрифта;
выделить надпись и установить необходимый размер и начертание шрифта;
просмотреть форму, щелкнув по кнопке инструментальной панели Вид и установив режим Форма; закрыть форму, сохранив изменения.
37
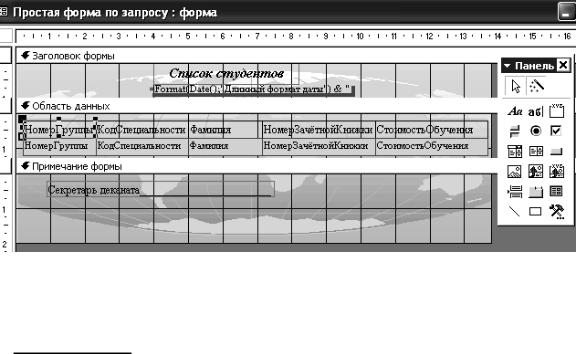
Рис. 12. Простая форма по таблице Студент в режиме конструктора
Задание 2. Создать простую форму по связанным таблицам. Создать форму для просмотра перечня групп с расшифровкой специальностей и названий факультетов. Для создания формы использовать 3 таблицы: Группа, Специальность и Факультет.
Технология
1.В окне базы установить объект Формы и выбрать режим Создание формы с помощью мастера.
2.В окне Создание форм выбрать из таблицы Группа поле Номер группы, из таблицы Факультет – поле Наименование факультета, из таблицы Специальность – поля Номер специальности и Наименование специальности. Нажать кнопку Далее.
3.На следующем шаге выбрать тип представления данных: Группа. Нажать кнопку Далее.
4.Выбрать внешний вид формы – ленточный и стиль – камень. Нажать кнопку Далее.
5.Присвоить имя форме – Группа простая но 3 связанным таблицам. Нажать кнопку Готово. Просмотреть данные, выводимые в форму.
38
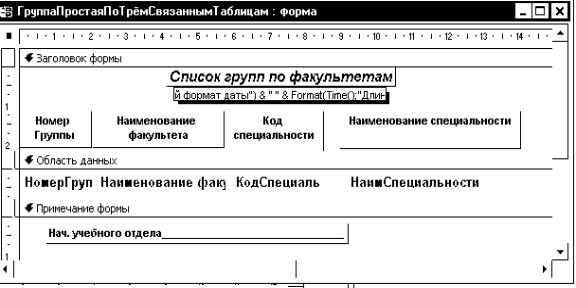
Рис. 13. Простая форма по трём связанным таблицам в режиме конструктора
Задание 3. Определите права доступа к данным формы Простая форма по связанным таблицам, установив для всех данных формы статус ТОЛЬКО ДЛЯ ЧТЕНИЯ.
Технология
1.В окне Базы данных выберите объект Формы.
2.В появившемся списке выберите Простая форма по связанным таблицам и щелкните по кнопке Конструктор.
3.Выберите из списка Объект инструментальной панели Формат (Форма/Отчет) элемент Форма и щелкните по кнопке Свойства.
4.В появившемся окне свойств Форма на вкладке Данные установите для свойств Разрешить изменение и Разрешить добавление значение Нет.
5.Перейдите в режим Формы и убедитесь в том, что через форму нельзя изменить и добавить данные.
6.Закройте форму, сохранив выполненные изменения.
39
