
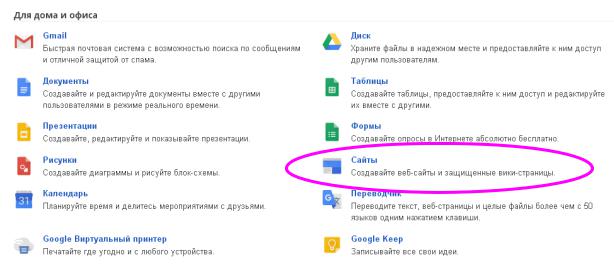
Далее в таблице в качестве итога представлены: сумма баллов, средняя оценка за защиту лабораторных работ и количество защищенных работ. Для наглядности по количеству защищенных работ и количеству набранных баллов построены диаграммы, проанализировав которые студент может оценить свои достижения в сравнении с достижениями своих одногруппников, оценить свое положение и объем предстоящих работ (рисунок 10).
Пункт 2.5
В пункте 2.5 студент описывает создание облачного сайта с привязкой к диску. Для того чтобы создать сайт, ещё раз открываем Приложения Google, нажав со-
ответствующую кнопку (рисунок 1), выбираем Ещё, потом Другие приложения Google. После этого открывается новая вкладка с перечнем и описание всех приложений. В разделе Для дома и офиса выбираем Сайты (рисунок 11).
Рисунок 11 – Приложения Google
В открывшейся странице нужно нажать кнопку Создать, далее выбрать шаблон, название и местоположение сайта (рисунок 12), снова нажать кнопку Создать. Если был выбран пустой шаблон, открывается главная страница сайта, на которой есть только указанное на предыдущем шаге название (рисунок 13). Оформление и содержание сайта нужно будет разработать самостоятельно.
Для редактирования страниц сайта в правом верхнем углу имеются кнопки
Изменить страницу, Добавить страницу и Дополнительные настройки. При подводе курсора к кнопкам всплывают подсказки.
13
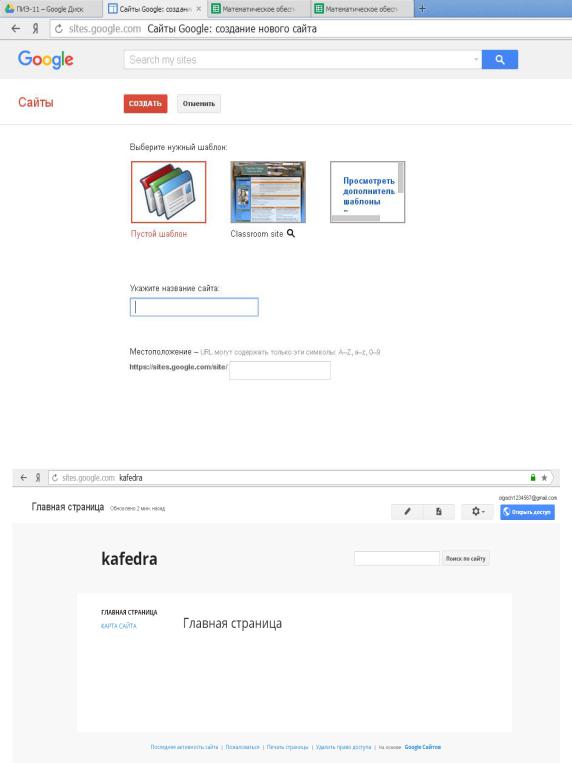
При нажатии кнопки Изменить страницу откроется Редактор страниц (ри-
сунок 14), где можно ввести текст, выбрать тип, размер, начертание, выравнивание и цвет шрифта и фона и др.
Рисунок 12 – Создание нового сайта
Рисунок 13 – Главная страница нового сайта
14
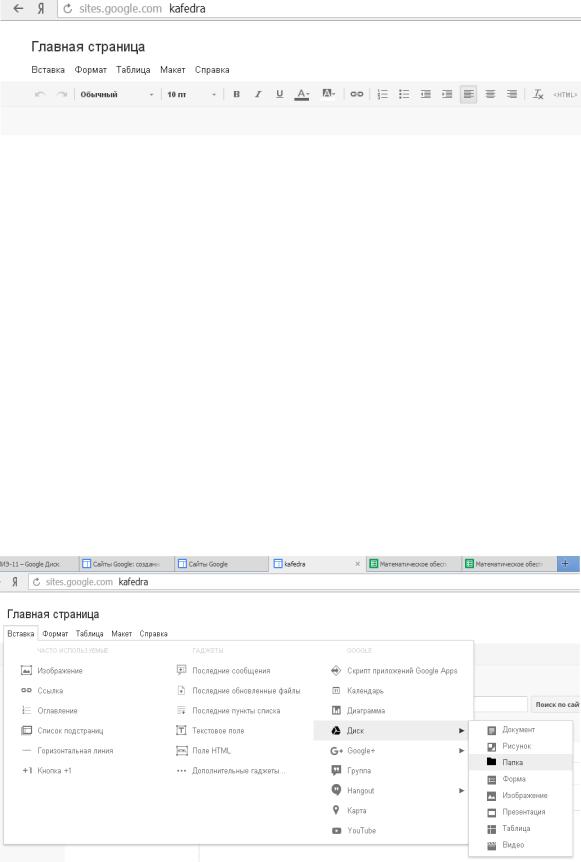
Рисунок 14 – Страница редактора
В окне редактора также имеется меню, состоящее из вкладок: Вставка, Формат, Таблица, Макет, Справка (рисунок 14). Кроме того, под этим меню расположена панель инструментов, подобная соответствующим панелям других текстовых редакторов. С ее помощью возможно производить форматирование введённого текста (изменять размер, начертание, выравнивание и цвет шрифта, создавать нумерованные и маркированные списки и т.д.).
Подключить содержимое диска к сайту можно, выбрав пункт меню Вставка / Диск / Папка или любой документ (рисунок 15). При этом в диалоговом окне открывается содержимое диска, где можно выбрать, какой именно документ или папку нужно присоединить к данной странице сайта в конкретном указанном месте. После всех внесённых изменений нужно нажать кнопку Сохранить. При этом происходит возврат на главную страницу, внешний вид которой уже изменился.
Рисунок 15 – Меню Вставка, подключение Диска
15
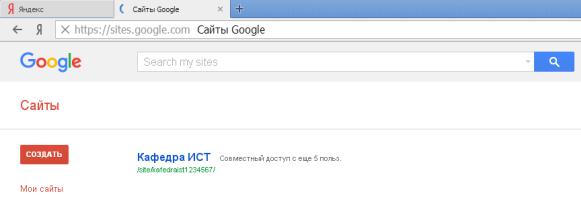
Добавить страницы сайта можно, нажав кнопку Добавить страницу. При этом открывается вкладка Создание новой странице на сайте, где нужно ввести название страницы, выбрать шаблон и определить её местоположение (поместить на верхний уровень, либо под главной страницей и др.).
Нажав кнопку «Дополнительные действия» можно выполнить действия со страницами (копировать, распечатать, удалить, настроить и др.), изменить и сохранить шаблон страниц, выполнить действия на сайте (изменить макет сайта, установить общий доступ и разрешения, управление сайтом и т.д.).
Открыть доступ к сайту другим пользователям можно также, нажав кнопку Открыть доступ. При этом открывается окно, в котором можно установить уровни доступа всем пользователям (всем пользователям Интернет, либо всем, у кого есть ссылка, либо всем, кому отправлено приглашение), пригласить конкретных пользователей и установить им уровни доступа (чтение или редактирование).
Таким образом, с помощью Google site был создан сайт кафедры со структурой, похожей на структуру Диска. Для каждой группы была создана отдельная страница, а для каждой дисциплины – подстраница, в которую вставлены табли-
цы с Google Диска [4].
В нашем примере студенты, войдя в аккаунт своей группы и выбрав вкладку Сайты, попадают на страницу, представленную на рисунке 16.
Рисунок 16 – Google сайты
Далее они попадают на главную страницу сайта кафедры, выбирают свою группу, потом дисциплину. Открывается описанная выше таблица успеваемости по дисциплине. Эта таблица также имеет три листа: успеваемость, посещаемость и рейтинг. Нажимая на вкладки, студент может открыть любой из них.
На рисунке 17 показан лист Рейтинг для группы ПИЭ-11 в том виде, в кото-
16
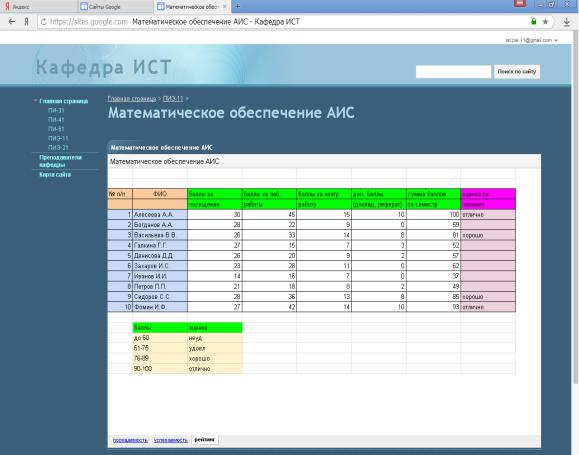
ром его видит студент. Соответственно вход выполнен в аккаунт этой группы, и, следовательно, студенты могут просматривать только электронный журнал своей группы. Выбрав другую группу, можно увидеть только список дисциплин, вход в таблицы успеваемости закрыт.
Рисунок 17 – Лист Рейтинг по дисциплине «Математическое обеспечение АИС»
Пример использования Google Карт представлен на рисунке 18. Этот Google сайт был разработан в рамках студенческой выпускной квалификационной работы для Дальневосточного учебного центра профессиональных квалификаций [6]. В разделе Контакты представлена контактная информация и адреса подразделений данной организации в разных городах, а также карта с указанием местоположения каждого подразделения.
В курсовой работе студент также должен создать страницу Контакты и представить на ней карту местоположения хотя бы одного офиса или филиала выбранной организации.
17
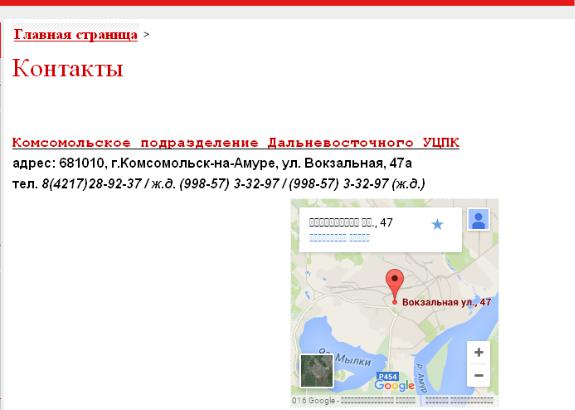
Рисунок 18 – Пример использования Google Карт
Итак, в пункте 2.5 студент должен создать сайт и установить привязку облач-
ного хранилища данных к страницам сайта. Каждый шаг сопровождается скриншотом. Кроме того, должны быть скриншоты страниц сайта со вставлен-
ными документами всех типов (документ, таблица, презентация, форма, рису-
нок, карта). Кроме перечисленного, можно загрузить любые файлы на усмотре-
ние студента (фотографии, презентации, документы и т.д.).
18
