
Пример содержания курсовой работы
Введение.
1. Теоретическая часть.
1.1.Программное обеспечение как сервис (SaaS).
1.2.Публичное облако.
2. Практическая часть.
2.1.Характеристика и виды деятельности предприятия «…».
2.2.Формулировка проблемы и целей создания сайта.
2.3.Выбор облачного сервиса.
2.4.Создание и наполнение диска.
2.5.Создание сайта.
Заключение.
Список использованных источников.
Описание практической части
Пункт 2.1
В пункте 2.1 студент представляет описание компании, для которой будет создан сайт на основе облачных технологий. Этот пункт можно разделить на следующие подпункты:
2.1.1.Основные сведения о компании или предприятии включают название, адрес, виды деятельности.
2.1.2.Организационная структура предприятия (должна быть представлена схема организационной структуры предприятия с описанием видов деятельности подразделений (отделов, цехов и т.д.)).
2.1.3.Номенклатура продукции или услуг (подробное описание производимой продукции или предоставляемых услуг).
2.1.4.Бизнес-процессы и бизнес-функции предприятия (описание всех процессов, связанных с производством продукции или предоставлением услуг на предприятии).
Пункт 2.2
В пункте 2.2 описываются задачи, для решения которых будут созданы сайт и облачное хранилище.
Например, рассмотрим создание электронного журнала успеваемости студен-
5
тов. Электронный журнал должен содержать:
–список академических групп;
–список дисциплин, изучаемых каждой группой;
–страницы электронного журнала по каждой дисциплине, содержащие спи-
сок студентов и даты занятий. На каждой такой странице должна быть реализо-
вана возможность проставления пропусков занятий и отметки о выполнении за-
даний. Пропуски должны суммироваться. Для наглядности можно построить графики пропусков и выполненных заданий. Кроме того, при применении балльно-рейтинговой системы должен вестись учёт баллов по разным видам ра-
бот. Для удобства можно на каждую дисциплину создать несколько страниц,
объединенных в один файл с названием дисциплины;
– материалы лекций и заданий для самостоятельной работы.
Пункт 2.3
В пункте 2.3 студент рассматривает наиболее распространённые облачные сервисы, выбирает критерии для сравнения, сравнивает их между собой и выби-
рает наиболее подходящий для решения конкретной задачи. Для примера выби-
раем сервис Google Apps.
Пункт 2.4
В пункте 2.4 студент описывает процесс создания и наполнения облачного хранилища данных (диска). При этом для каждого шага должен быть подтвер-
ждающий скриншот.
Рассмотрим на примере создания электронного журнала с помощью сервиса
Google Apps.
Сначала нужно создать аккаунт и войти в него. Далее нажимаем кнопку При-
ложения Google (рисунок 1), в открывшемся меню выбираем Диск.
В открывшейся странице Диска можно создавать и загружать папки и файлы
(рисунок 2). Созданные файлы могут быть в виде документов, таблиц, презента-
ций, форм, рисунков, карт и др. Кроме этого, к диску можно подключать огром-
ное количество других приложений.
6

Рисунок 1 – Приложения Google
Рисунок 2 – Создание файлов и папок
7
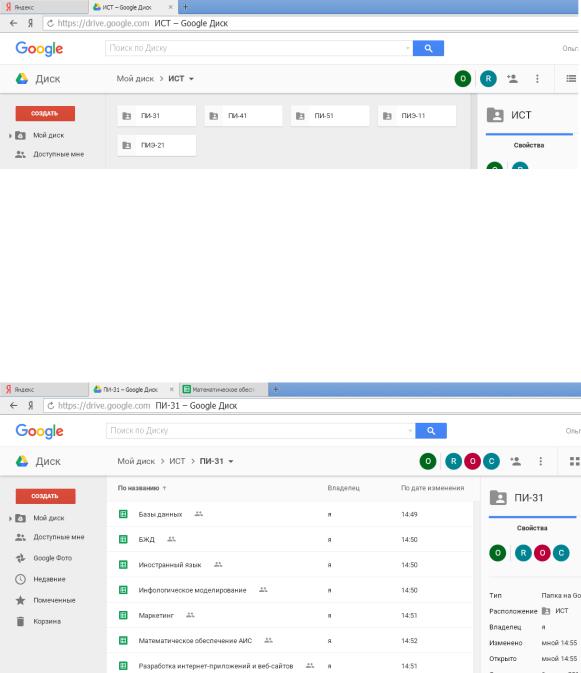
Студент в ходе выполнения курсовой работы должен будет создать для выбранного предприятия папки и файлы всех предложенных видов (документ, таблица, презентация, форма, рисунок, карта), как минимум, по одному и вставить в работу в виде скриншотов.
Создадим папку с названием кафедры «ИСТ». В этой папке создадим ещё пять папок с названиями академических групп, закреплённых за нашей кафедрой (рисунок 3).
Рисунок 3 – Папки с названиями студенческих групп на Google Диске
Для примера рассмотрим создание одного из видов файлов – таблицы, которые были выбраны для реализации цели проекта – контроль успеваемости. Для каждой академической группы создадим таблицы с названиями дисциплин, изучаемых данной группой в этом семестре (рисунок 4).
Рисунок 4 – Список Google Таблицы с названиями изучаемых дисциплин
8
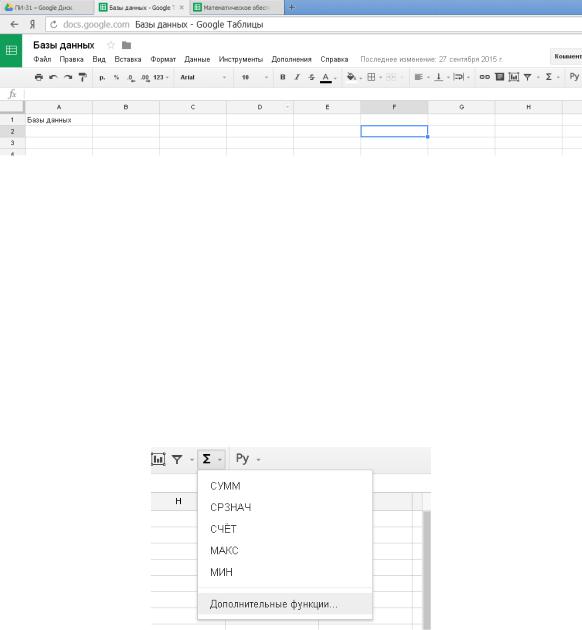
Google Таблицы представляют собой электронные таблицы, созданные по аналогии с электронными таблицами MS Excel, но отличающиеся ограниченным набором функций. Интерфейс интуитивно понятен (рисунок 5). При подводе курсора к кнопке всплывает подсказка.
Рисунок 5 – Меню и панель инструментов Google Таблицы
На панели инструментов (рисунок 5) расположены кнопки для форматирования текста: установка различных форматов данных, выбор шрифта, размера и начертания текста, цвета текста и фона, выбор границ ячеек, выравнивание текста по горизонтали и вертикали, вставка ссылок, комментариев и диаграмм, фильтры, функции и режимы ввода.
В Google Таблицах можно использовать, кроме пяти основных функций, представленных на рисунке 6, огромное количество дополнительных.
Рисунок 6 – Функции Google Таблиц
В нашем примере каждая страница создана в виде электронного журнала учёта посещаемости и успеваемости студентов по аналогии с обычным журналом преподавателя, в котором преподаватель отмечает посещаемость и отметки о
9
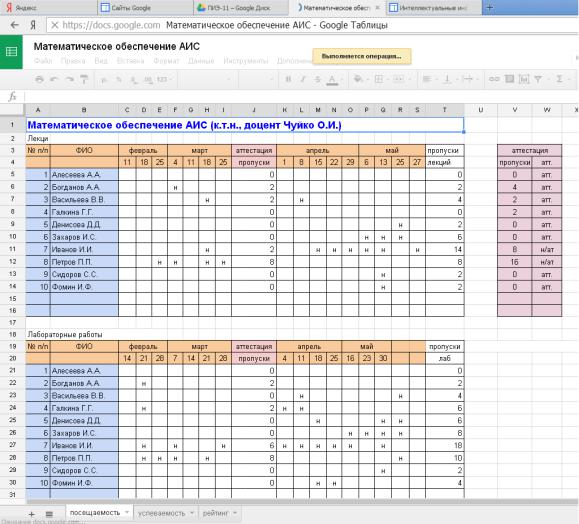
защите лабораторных работ или выполнения других заданий. При этом, в случае отсутствия студента на занятии, ставится буква «н» (рисунок 7). В нашем случае система сама считает количество пропусков. Это реализовано через функцию счёта заполненных ячеек COUNTA, умноженное на 2, так как одно занятие составляет два академических часа. При этом учтено, что в середине семестра проходит аттестация, или рубежный контроль. Для этого нужно знать суммарное количество пропусков всех занятий. В нашем журнале учёт ведётся отдельно по лекциям и лабораторным работам. Далее количество пропусков суммируется в отдельную табличку [2].
Рисунок 7 – Электронный журнал учета посещаемости студентов
Кроме того, был реализован учёт защиты лабораторных работ студентами. При этом для наглядности была построена диаграмма «Количество защищенных
10
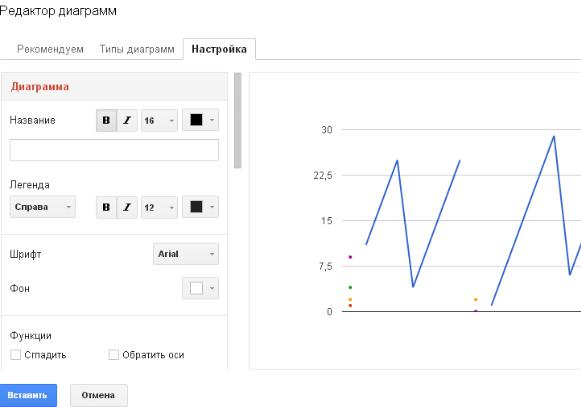
лабораторных работ», чтобы студент мог увидеть свои достижения по сравнению с другими [3].
Диаграмма строиться с помощью редактора диаграмм (рисунок 8), который открывается при нажатии на кнопку Вставить диаграмму на панели инструментов. В редакторе диаграмм можно выбрать тип диаграммы и установить настройки: подписать название диаграммы, расположить легенду, выбрать тип, размер и цвет шрифта, цвет фона, подписать оси, установить толщину линий, размер и форму точки на диаграмме и др. Интерфейс редактора диаграмм также прост и интуитивно понятен. Если остаются вопросы, можно воспользоваться справкой, которая открывается в новой вкладке (на русском языке).
Рисунок 8 – Редактор диаграмм
Для реализации балльно-рейтинговой системы в каждой таблице было создано по три листа: посещаемость, успеваемость и рейтинг. Лист Посещаемость остался в первоначальном виде, как показано на рисунке 7. На листе Успеваемость созданы таблицы учета защит лабораторных работ и оценок за контрольные работы. Для исключения ошибок и описок при заполнении таблиц было создано ограничение на данные, вводимые в ячейки. Это реализовано с помощью
11
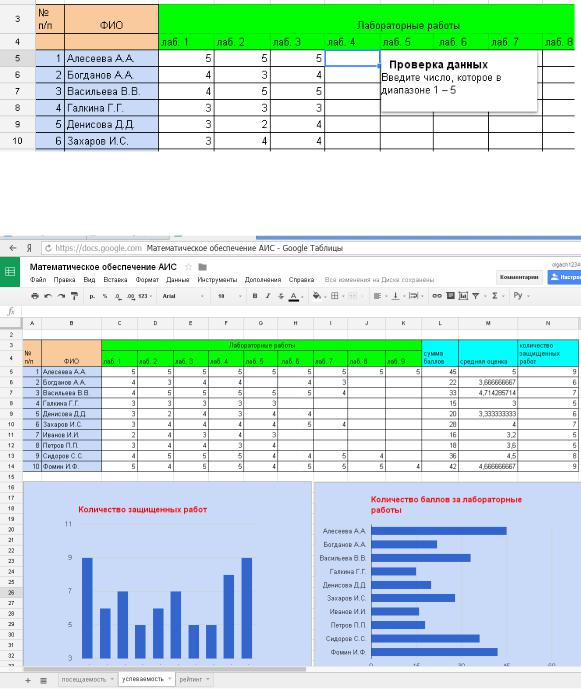
функции Проверка данных, в диалоговом окне которой выбран вид данных – число, задан диапазон от 1 до 5, указано действие при вводе неверных данных – показывать предупреждение и при вводе отображать подсказку. Теперь для активной ячейки перед вводом данных высвечивается подсказка системы о допустимом диапазоне данных (рисунок 9), а при вводе ошибочных данных высвечивается предупреждение о недопустимом содержании [2].
Рисунок 9 – Подсказка системы о диапазоне вводимых данных
Рисунок 10 – Лист «успеваемость» с таблицей и диаграммами
12
