
Подливаев Лабораторный практикум Компютерное моделирование 2013
.pdf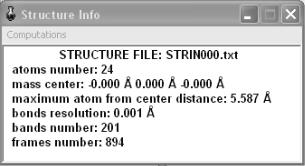
Настроить изображение межатомных связей можно с помощью управляющих элементов, расположенных в области 2 на рис. П1.4, аналогично настройке изображения атомов, описанной ранее. Межатомные связи в программе визуализации отображаются в виде открытых цилиндров или их каркасов, соединяющих центры атомов.
Примечание. Контролировать вносимые изменения в настройки изображения наноструктуры можно с помощью области 7 на рис. П1.4 диалогового окна настроек, в которой изображена условная двухатомная «молекула». Все текущие изменения настроек моментально отражаются на изображении этой «молекулы».
Для возвращения настроек изображения к значениям, заданным по умолчанию, можно нажать кнопку «Default» – 3 на рис. П1.4. Окончательно принять или отменить внесенные изменения можно с помощью кнопок «Ok» и «Cancel» – 6 на рис. П1.4.
Вспомогательные пункты основного меню программы
Как в случае просмотра последовательности кадров («фильмов»), так и при изображении отдельных структур иногда возникает необходимость получения краткой информации об исследуемом объекте. Для этой цели в программе визуализации служит информационное окно «Structure Info», вызываемое щелчком «мыши» по подпункту «Structure Info» пункта основного меню программы «View». Вариант содержания этого окна представлен на рис. П1.6.
Рис. П1.6. Возможный вариант содержания информационного окна
41
В окне «Structure Info» приведены следующие данные об отображаемой наноструктуре:
•имя текстового файла, из которого считаны текущие координаты атомов;
•количество атомов в структуре;
•координаты центра масс структуры;
•величина максимального расстояния атомов структуры от
еецентра масс;
•ширина «зон», на которые разбит весь диапазон межатомных расстояний в структуре;
•количество «зон»;
•количество кадров в последовательности.
Примечание. Координаты центра масс структуры и величина максимального расстояния атомов структуры от ее центра в окне «Structure Info» при переходе от одного кадра к другому (см. следующий пункт) обновляются только после нажатия кнопки «Reset», находящейся в разделе «Scaling» (средняя нижняя часть панели инструментов). Количество зон набора межатомных расстояний обновляется
только после однократного нажатия какой-нибудь из кнопок  панели инструментов, находящихся в разделе «Neighbours» (верхняя часть панели).
панели инструментов, находящихся в разделе «Neighbours» (верхняя часть панели).
Скопировать изображение, создаваемое программой визуализации, в другую программу, например в Microsoft Word, можно, если воспользоваться буфером обмена операционной системы Windows. Поместить изображение наноструктуры в буфер обмена можно щелчком «мыши» по подпункту «Copy» пункта основного меню программы «Edit» или нажатием сочетания клавиш «Ctrl+C».
Примечание. Вставить изображение из буфера обмена в текст, редактируемый в программе Microsoft Word, можно, воспользовавшись кнопкой «Вставить» стандартной панели инструментов Word или нажав сочетание клавиш «Ctrl+V» («Shift+Ins»).
При работе с программой визуализации иногда возникает необходимость сделать какие-либо подписи непосредственно под самим изображением структуры. Для этого в визуализаторе предусмотрена команда «Caption» пункта основного меню программы «View». При введении этой команды окно экрана программы расширяется,
ивнизу под рисунком появляется область, в которую можно ввести текст. Вводить текст можно как непосредственно с клавиатуры, так
ивставить его из другой программы, например из редактора
42
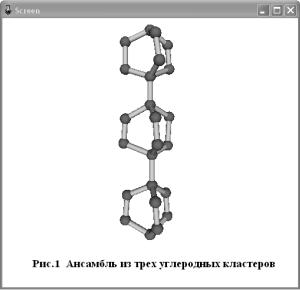
Microsoft Word, через буфер обмена. Пример использования команды «Caption» приведен на рис. П1.7.
Рис. П1.7. Пример использования команды «Caption»
Примечание. При копировании изображения, создаваемого программой визуализации, в буфер обмена текст из подрисуночной области не копируется.
Просмотр последовательности кадров
При исследовании какой-либо системы полное представление о ее свойствах нельзя получить, если не иметь возможности наблюдать, как эта система эволюционирует. В частности, это относится к атомным нанокластерам. Программа визуализации позволяет просмотреть последовательность кадров, являющихся, как правило, результатом молекулярно-динамических расчетов, и детально отследить, как, исходя из начальных и внешних условий, атомный кластер трансформируется во времени.
Загрузка последовательности кадров в программу, структура файла-списка Film.dat, а также способы его создания отражены ранее. Напомним лишь, что файл Film.dat представляет собой тексто-
43
вый файл, в строках которого перечислены имена отдельных текстовых файлов с координатами атомов. После открытия файла Film.dat на экране появляется изображение структуры – первой из списка Film.dat.
Примечание. Общее количество кадров в загруженной последовательности можно посмотреть в информационном окне «Structure Info», см. рис. П1.6. Кадры в программе визуализации нумеруются по порядку, как они записаны в списке Film.dat (первый файл из списка обозначается цифрой «1» и т.д.).
После того как изображение сформировано, т.е., установлены все необходимые межатомные связи, выбраны ракурс изображения и его масштаб, можно приступать к просмотру «фильма». Запуск воспроизведения последовательности кадров осуществляется нажатием кнопки «Play»  , находящейся в нижней части панели инструментов. Текущий номер кадра отображается в поле «Frame» нижней части панели инструментов. Остановить воспроизведение можно нажатием кнопки «Stop»
, находящейся в нижней части панели инструментов. Текущий номер кадра отображается в поле «Frame» нижней части панели инструментов. Остановить воспроизведение можно нажатием кнопки «Stop»  , находящейся рядом с кнопкой
, находящейся рядом с кнопкой
«Play».
Примечание. В зависимости от быстродействия используемого компьютера скорость воспроизведения последовательности кадров меняется. Если скорость воспроизведения слишком велика или если необходимо внимательно исследовать какой-либо участок молекулярно-динамического процесса, то воспроизведение можно замедлить с помощью движка «Speed», находящегося в самой нижней части панели инструментов. Необходимо также отметить, что во время воспроизведения последовательности кадров одновременно сохраняется возможность вращения и масштабирования изображения визуализатора.
При необходимости быстрой «перемотки» последовательности кадров в любом направлении необходимо воспользоваться движком «Frame», находящимся над кнопками воспроизведения. Движок «Frame» обеспечивает также и прецизионную смену кадров с помощью клавиш управления курсором, находящихся в правой части клавиатуры компьютера. При однократном нажатии на любую из этих четырех клавиш номер кадра изменяется на единицу.
Во время воспроизведения последовательности кадров визуализатор отслеживает изменение длин изображенных на экране межатомных связей. Если длина связи превышает некоторую величину, то связь разрывается, но вновь образующиеся связи не изображаются. Для того чтобы программа визуализации отслеживала появление новых связей во время воспроизведения фильма, нужно ус-
44
тановить флажок «Trace Bonds» диалогового окна настроек изображения (см. рис. П1.4).
Примечание. Установка флажка «Trace Bonds» замедляет воспроизведение последовательности кадров.
В режиме статического изображения (когда воспроизведение остановлено) программа визуализации обеспечивает возможность определения текущих положений атомов и текущих значений длин межатомных связей. Для этого нужно указатель «мышки» подвести к изображению атома или связи на экране визуализатора. При этом рядом с указателем «мышки» появляется всплывающее окно, содержащее для атома его тип (см. следующий пункт), номер и текущие значения координат (x, y, z), а для межатомной связи – номера атомов, которые она связывает, и длину связи. Для того чтобы программа визуализации отслеживала изменение указанных величин во время воспроизведения фильма, нужно установить флажок «Trace Hints» диалогового окна настроек изображения (см.
рис. П1.4).
Примечание. Установка флажка «Trace Hints» замедляет воспроизведение последовательности кадров.
Если во время молекулярно-динамических расчетов наноструктура помещалась в замкнутый объем в виде параллелепипеда, границы которого изменялись во время моделирования, то в визуализаторе существует возможность изображения границ этого объема одновременно со структурой. Для этого в ту же директорию, в которой записана последовательность кадров, необходимо поместить файл Box.dat, в строках которого записаны три изменяющиеся положительные координаты вершины параллелепипеда. Количество строк в файле Box.dat должно совпадать с количеством кадров. Включать или выключать изображение границ ограничивающего объема в программе визуализации можно с помощью флажка «Display Box» диалогового окна настроек изображения (см. рис. П1.4).
45
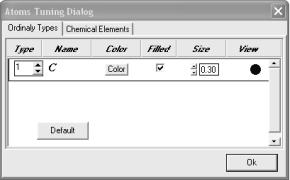
Дополнительные возможности программы визуализации
Формирование изображения структур
снесколькими типами атомов
Вслучае, когда наноструктура состоит из атомов нескольких типов, возникает необходимость визуально различать эти типы атомов. В программе визуализации существует возможность изображения до 12 различных типов атомов. Типы атомов наноструктуры должны быть заданы в файле Atoms.tps, который размещается
втой же директории, в которой записаны координаты атомов. В строках файла Atoms.tps для каждого атома структуры содержится номер его типа (от 1 до 12).
Настройка изображения для всех типов атомов в программе визуализации осуществляется в диалоговом окне «Atoms Tuning Dialog», которое открывается после нажатия кнопки «Tune» – 4 на рис. П1.4 диалогового окна настроек изображения. Диалоговое окно настроек типов представлено на рис. П1.8.
Рис. П1.8. Диалоговое окно настроек изображения типов атомов
Для того чтобы определить способ изображения какого-либо типа атомов, нужно сначала в разделе «Type» выбрать или указать номер типа (1 – 12). Далее в разделе «Name» можно (хотя и необязательно) указать символьное обозначение типа. Параметры цвета, заполнения и размера устанавливаются так же, как это было описано ранее для одного типа атомов. Сброс всех настроек (за исклю-
46
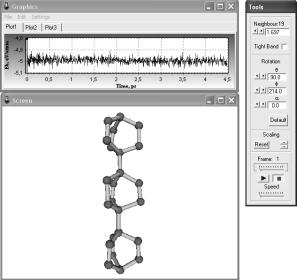
чением обозначений типов атомов) может быть осуществлен нажатием кнопки «Default», расположенной в диалоговом окне. Подтверждение внесенных изменений производится нажатием кнопки «Ok», расположенной там же.
Построение графиков величин, зависящих от времени
При выполнении молекулярно-динамических расчетов наряду с вычислением изменения координат и скоростей атомов, как правило, рассчитывается целый набор вспомогательных величин: потенциальная энергия, температура, давление и т.п. Таким образом, при исследовании возникает необходимость одновременно с выводом на экран компьютера изображений атомов также выводить графики зависимости указанных величин от времени. В программе визуализации для этой цели служит окно «Graphics», которое открывается, если выбрать подпункт «Graphics Screen» пункта «View» основного меню программы. Общий вид окна «Graphics» представлен на рис. П1.9.
Рис. П1.9. Окно «Graphics»
47
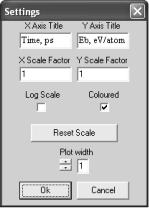
Для того чтобы загрузить данные в программу, необходимо воспользоваться подпунктом «Open» пункта меню «File» окна «Graphics». Данные могут быть записаны в файл с любым именем и расширением. Файл должен представлять собой текстовый файл, содержащий две колонки чисел: в первой колонке могут быть записаны значения моментов времени, во второй – соответствующие им значения выводимой на график величины. Формат представления чисел в текстовом файле стандартный для языков высокого уровня.
Примечание. Количество записей в текстовом файле необязательно должно соответствовать количеству кадров в просматриваемой последовательности (в «фильме»).
После загрузки данных в программу в окне «Graphics» появляется график соответствующей зависимости. Всего в визуализатор может быть загружено три зависимости, графики которых распола-
гаются на закладках «Plot1», «Plot2» и «Plot3» окна «Graphics». Те-
кущий момент времени на графике обозначает метка в виде черной точки, которая перемещается по графику во время воспроизведения последовательности кадров.
Для настроек изображения на графиках окна «Graphics» служит вспомогательное окно «Settings», которое открывается, если щелкнуть «мышью» по пункту «Settings» меню окна «Graphics». Вид окна «Settings» представлен на рис. П1.10.
Рис. П1.10. Окно «Settings»
48
В окне «Settings» можно определить следующие параметры изображения: заголовки оси абсцисс и оси ординат графика, масштабирующие множители оси абсцисс и оси ординат графика, флажок логарифмического масштаба по оси ординат графика, толщину линии графика и размер метки. Флажок «Coloured» определяет, закрашена ли цветом рамка графика.
Кнопка «Reset Scale» позволяет, не закрывая окна, внести изменения масштаба в изображение текущего графика. Подтверждение внесенных изменений осуществляется нажатием кнопки «Ok», отмена – кнопки «Cancel».
Скопировать изображение текущего графика в буфер обмена можно щелчком «мыши» по подпункту «Copy» пункта «Edit» меню окна «Graphics» или нажатием сочетания клавиш «Ctrl+C».
Анализ геометрических характеристик визуализируемых структур
Анализ расстояний между атомами
Программа визуализации обеспечивает возможность анализа геометрии межатомных связей исследуемой наноструктуры.
Начать исследование структуры удобно с качественного рассмотрения распределения длин межатомных связей. Программа визуализации выполняет предварительную сортировку межатомных связей по их величине и объединяет их в зоны (bands) шириной 0,001 Å. Наблюдать появление новых межатомных связей с ростом номера зоны можно, если воспользоваться кнопками  панели инструментов, находящимися в разделе «Neighbours» (верхняя часть панели). Обычно связи появляются группами по несколько штук, что может отражать симметрию рассматриваемой наноструктуры.
панели инструментов, находящимися в разделе «Neighbours» (верхняя часть панели). Обычно связи появляются группами по несколько штук, что может отражать симметрию рассматриваемой наноструктуры.
Примечание. При анализе наноструктуры, для того чтобы уменьшить количество изображаемых связей изображая связи только из одной зоны, нужно установить флажок «Tight band», находящийся в разделе «Neighbours» панели инструментов.
Во время воспроизведения последовательности кадров, если связь, увеличиваясь, достигает значения длины связи в следующей
49

зоне, то связь разрывается. Для того чтобы визуализатор отслеживал образование новых связей, нужно установить флажок «Trace Bonds» диалогового окна настроек изображения (см. рис. П1.4).
Расчет радиальной функции распределения
Более углубленное представление о структуре кластера могут дать статистические функции. Программа визуализации позволяет рассчитывать три такие зависимости: радиальную функцию распределения, среднее межатомное расстояние и угловую функцию распределения. Расчет всех трех функций производится в окне «Computations», которое открывается щелчком «мышки» по пункту
«Computations» меню информационного окна «Structure Info», ко-
торое, в свою очередь, вызывается выбором подпункта «Structure Info» пункта «View» основного меню программы визуализации.
Радиальная функция распределения (РФР) определяется следующим образом:
φ(R)= 1 dNR , N0R dR
где dNR – относительное число атомов, попадающих в интервал R ÷ R + dR; R – расстояние между двумя атомами; N0R – нормиро-
вочный коэффициент. Физический смысл РФР – вероятность обнаружить атом на расстоянии R от некоторого выбранного атома в интервале шириной dR. Расчет радиальной функции распределения производится на странице «RFR» окна «Computations». Вид окна при расчете РФР представлен на рис. П1.11.
РФР является статистической функцией. Для того чтобы указать набор кадров, по которым набирается статистика, в редактируемые поля «Start frame» и «Final frame» необходимо ввести, соответственно, номера первого и последнего кадров диапазона. В редактируемых полях «Rmin» и «Rmax» задаются границы области межатомных расстояний, для которой рассчитывается РФР. Расчет радиальной функции распределения запускается нажатием кнопки «Ok» окна «Computations». После того как функция рассчитана, ее в виде текстового файла можно сохранить на диск – для этого нужно нажать кнопку «Save», расположенную в правом нижнем углу окна. График функции можно скопировать в буфер обмена – для
50
