
laba2
.pdf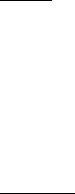
Министерство науки и высшего образования Российской Федерации Федеральное государственное бюджетное образовательное учреждение
высшего образования «ТОМСКИЙ ГОСУДАРСТВЕННЫЙ УНИВЕРСИТЕТ
СИСТЕМ УПРАВЛЕНИЯ И РАДИОЭЛЕКТРОНИКИ» (ТУСУР) Кафедра комплексной информационной безопасности электронно-
вычислительных систем (КИБЭВС)
УПРАВЛЕНИЕ СИСТЕМНЫМИ СЛУЖБАМИ И ПРОЦЕССАМИ
WINDOWS
Отчёт по лабораторной работе №2
по дисциплине «Безопасность операционных систем»
Выполнил Студент группы 730-2
Подойницын К.В.
20.05.2022
Руководитель Инженер кафедры КИБЭВС
Штыренко С.И.
20.05.2022
Томск 2022
2
1 Введение
Целью работы является освоение способов управления службами в ОС
Windows 10, изучение специфики работы планировщика задач, а также ознакомление со структурой и особенностями работы процессов и потоков в операционных системах.
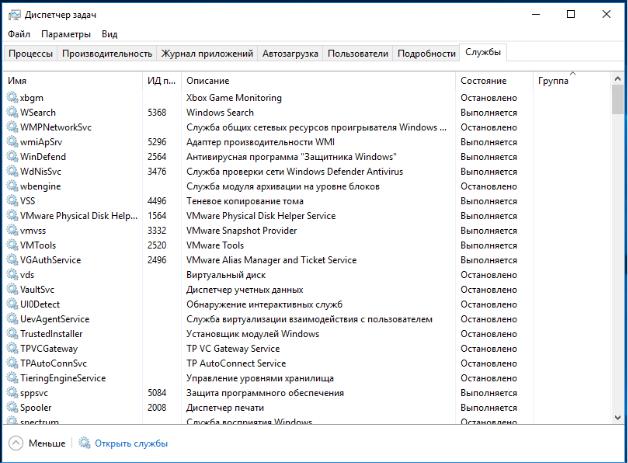
3
2 Ход работы
2.1 Управление службами
Запустим диспетчер задач, нажав Ctrl+Alt+Del. Перейдем на вкладку
«Службы» (рисунок 2.1), чтобы увидеть все службы, установленные в операционной системе.
Рисунок 2.1 - Просмотр установленных служб в диспетчере задач Для каждой службы в диспетчере задач показывается её имя,
идентификатор процесса, в рамках которого она запущена (если такой имеется), краткое описание, текущее состояние и группа. Диспетчер задач позволяет запускать и останавливать службы, если это возможно.
Нажав правой кнопкой мыши на службу из списка, можно увидеть возможные действия (рисунок 2.2).
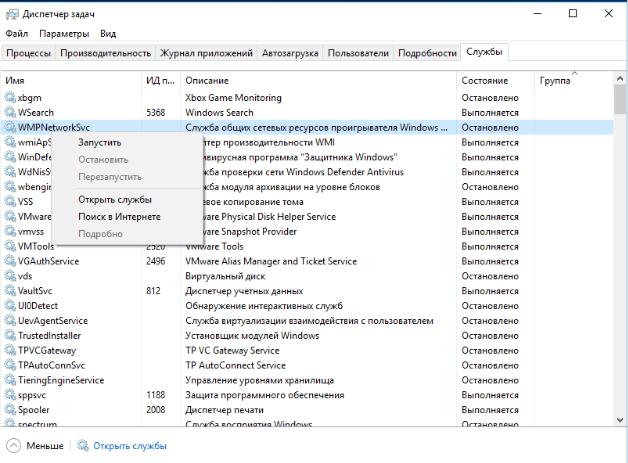
4
Рисунок 2.2 - Действия со службами в диспетчере задач
Оснастка «Службы» представляет собой оснастку консоли MMC.
Оснастку «Службы» можно запустить из диспетчера задач (начиная с
Windows 7). Для этого нужно нажать кнопку «Открыть службы» на вкладке
«Службы». Окно оснастки представлено на рисунке 2.3.
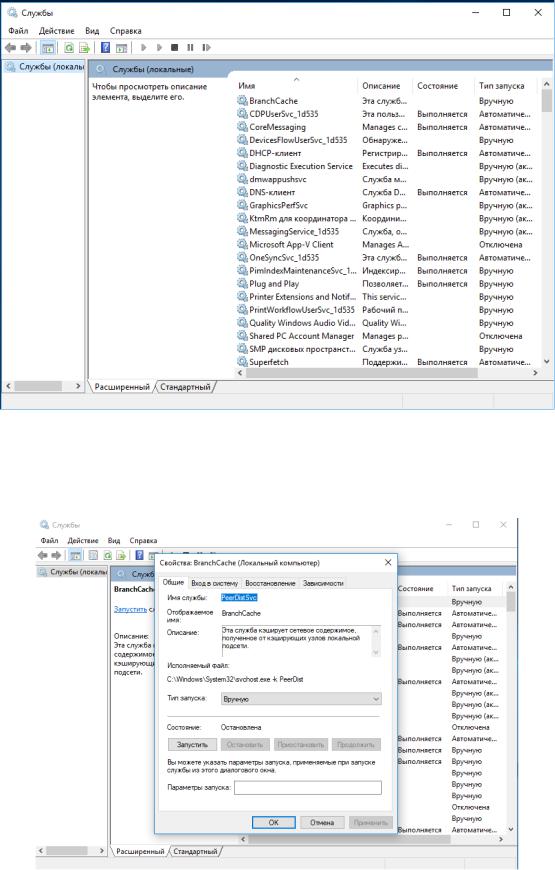
5
Рисунок 2.3 - Оснастка «службы» Если два раза щёлкнуть левой кнопкой мыши по любой из доступных
служб, откроется окно свойств этой службы (рисунок 2.4).
Рисунок 2.4 - Окно свойств службы
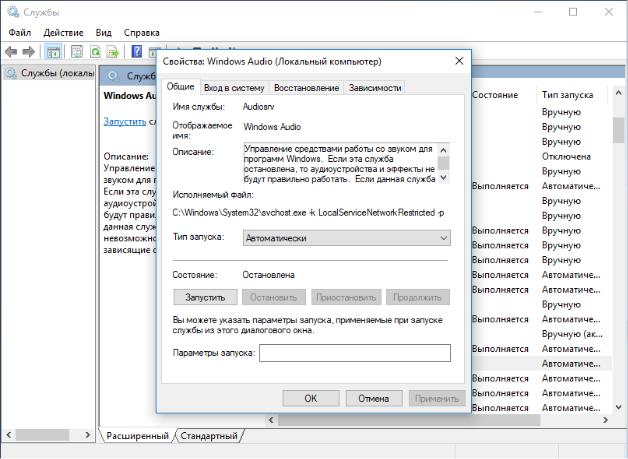
6
Служба может находиться в одном из следующих состояний: работает,
приостановлена и остановлена. Соответственно, для службы доступно команды: запустить, остановить, приостановить, продолжить. Эти команды для выбранной службы отображаются в окне свойств выбранной службы на вкладке «Общие». Команды также отображаются, если щёлкнуть правой кнопкой на службе в списке. Не все службы могут быть приостановлены – некоторые могут быть только запущены и остановлены. Некоторые службы нельзя ни приостановить, ни остановить.
Остановим службу «Windows Audio» и попробуем запустить звуковой файл. Затем запустим службу и убедимся, что файл проигрывается
(рисунок 2.5).
Рисунок 2.5 - Остановка Windows Audio
Служба может зависеть от других служб и при этом могут быть службы,
зависящие от неё. Если служба, от которой зависит данная служба, не
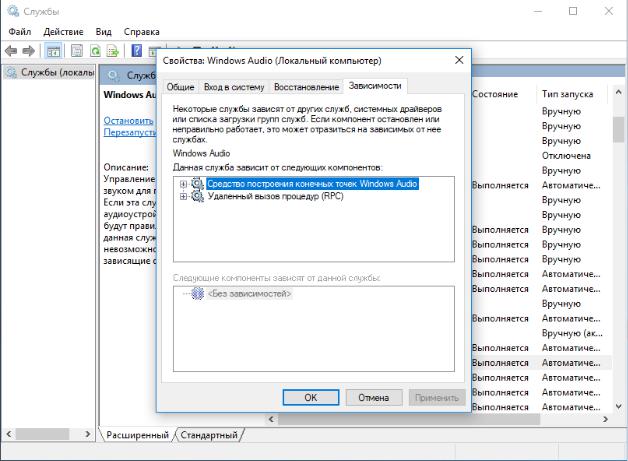
7
запущена, то данная служба может работать некорректно или вообще не запуститься. Одна служба может иметь несколько зависимых служб. Также сама служба может быть зависима от нескольких служб. Службы могут зависеть не только от других служб, но и от некоторых драйверов. Зависимые службы можно просмотреть на вкладке «Зависимости» окна свойств службы
(рисунок 2.6).
Рисунок 2.6 - Просмотр зависимостей службы
Остановим службу «Система событий COM+», которая имеет зависимую службу «Служба уведомления о системных событиях». Система выведет предупреждение о том, что зависимые службы будут также остановлены
(рисунок 2.7).
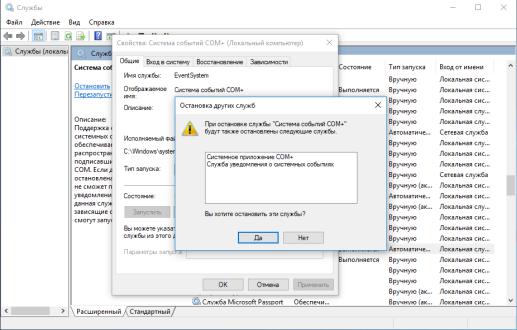
8
Рисунок 2.7 - Попытка остановить службу с зависимостями Каждая служба может иметь один из следующих типов запуска:
-автоматически: служба запускается при загрузке Windows;
-вручную: служба запускается пользователем в оснастке «Службы» или любым другим способом;
-отключена: служба не может быть запущена, пока тип запуска не будет сменён на другой. Кроме того, имеются также два дополнительных типа запуска:
-запуск на этапе загрузке ядра Windows (низкоуровневые драйверы);
-запуск сразу после инициализации ядра.
Для таких служб сменить тип запуска в оснастке нельзя. Для службы
«Темы» установим тип запуска «Вручную», перезагрузим компьютер и убедимся, что окна Windows имеют «классический» вид, так как служба не запущена (рисунок 2.8).

9
Рисунок 2.8 - Отключение службы «Темы»
Если работа службы была некорректно завершена, Windows может перезапустить её или выполнить другие действия. Настройка параметров восстановления находится на вкладке «Восстановление» окна свойств службы
(рисунок 2.9).
Рисунок 2.9 - Параметры восстановления службы с измененными параметрами
10
Можно задать действия, которые будут выполняться при первом, втором
ипоследующих сбоях службы. Среди доступных действий:
-перезапуск службы: перезапускает службу через указанное время после
сбоя;
-запуск программы: запускает выбранную ниже программу с заданными параметрами командной строки.
Можно включить в параметры командной строки номер очередного сбоя
службы;
-перезагрузка компьютера: перезагружает компьютер немедленно или по истечении заданного времени. При этом можно вывести на экран сообщение
онеминуемой перезагрузке;
-не выполнять никаких действий: никакие действия после сбоя выполнены не будут.
Установим параметры восстановления для службы «Диспетчер печати»
(«Диспетчер очереди печати») следующим образом:
-при первом сбое служба должна мгновенно перезапускаться;
-при втором - перезагружать компьютер с выводом сообщения через 2
минуты.
Завершим процесс spoolsv.exe, в котором запущена эта служба.
Убедимся, что процесс тут же запускается снова. Завершим процесс второй раз и убедимся, что Windows выводит сообщение о неминуемой перезагрузке и через 1 минуту компьютер перезагружается (рисунок 2.10).
