
laba2
.pdf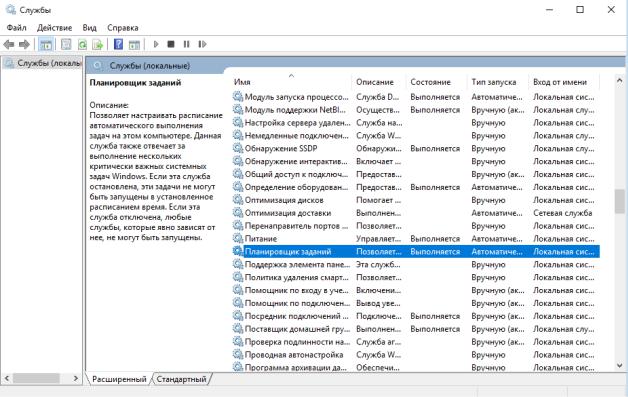
21
2.2 Автоматизация выполнения административных задач
Планировщик заданий - это оснастка MMC, позволяющая назначать автоматически выполняемые задания, запуск которых производится в определенное время или при возникновении определенных событий.
Планировщик заданий содержит библиотеку всех назначенных заданий,
обеспечивая возможность быстрого просмотра и удобного управления заданиями. Из библиотеки можно запустить, отключить, изменить и удалить задание. Для того чтобы запустить планировщик задач, необходимо проверить,
включена ли данная служба, как показано на рисунке 2.25.
Рисунок 2.25 - Проверка включения планировщика задач Если служба Планировщик задач не включена, нужно вызвать
контекстное меню, кликнув правой кнопкой мыши на данную службу и выбрать Свойства. Во вкладке Общее, если в поле Состояние стоит статус
«Работает», значит служба планировщик задач запущена. Если нет,
необходимо нажать кнопку «Запустить», тип запуска выбрать
«Автоматически» и сохранить настройки.
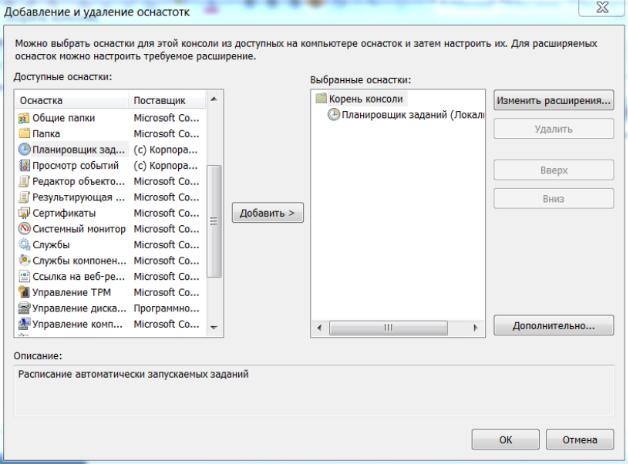
22
После того, как служба запущена и тип запуска автоматический, служба будет стартовать при загрузке системы, и задания будут выполняться в соответствии с выбранным расписанием. Чтобы создать задачу, потребуется сперва вызвать консоль управления MMC и добавить в нее оснастку
«Планировщик заданий» (рисунок 2.26). После чего в меню действий к данной оснастке выбрать пункт «Создать задачу…» или «Создать простую задачу…» (рисунок 2.27).
Рисунок 2.26 - Добавление оснастки «Планировщик заданий»
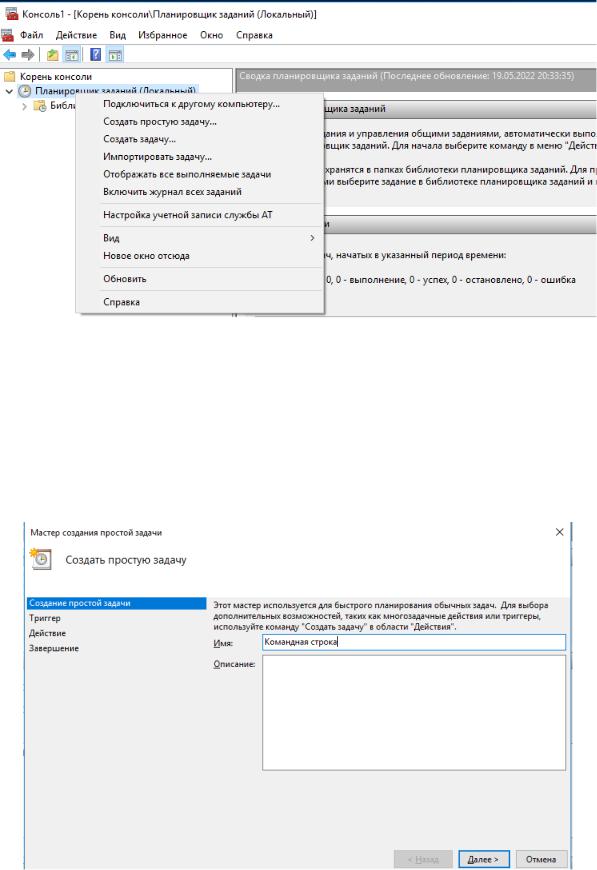
23
Рисунок 2.27 - Добавить задание В случае выбора создания простой задачи – будет запущен «Мастер
создания простой задачи», в котором по шагам будет предложено создать необходимое задание. Создадим задачу по запуску командной строки. Для удобства работы с создаваемыми задачами – каждой из них присваивается имя
(рисунок 2.28).
Рисунок 2.28 - Задание имени задачи

24
Мастер предложить указать период запуска этого задания. Возможны следующие варианты периода запуска задания:
-Ежедневно. Задание будет запускаться ежедневно, либо только по рабочим дням или через несколько дней в указанное время.
-Еженедельно. Указывается, каждую ли неделю нужно запускать задание и выбирать дни недели, по которым задание будет запущено в определенное время.
-Ежемесячно. В какие месяцы года надо запускать задание и выбирать по каким числам месяца, либо по каким дням месяца в определенное время будет запущено задание.
-Однократно. Можно выбрать дату и время запуска задания. Больше это задание выполняться не будет.
-При загрузке компьютера. При таком типе запуска задание будет выполняться каждый раз при загрузке компьютера. Данный тип запуска не требует входа пользователя.
-При входе в Windows. Этот тип запуска похож на предыдущий с тем отличием, что задание будет выполнено только когда пользователь войдет в
Windows, то есть введет свои логин и пароль.
Выберем «При входе в Windows» и нажмем «Далее» (рисунок 2.29).
Рисунок 2.29 - Задание триггера

25
Затем будет предложено выбрать действие, выполняемое задачей.
Выберем «Запуск программы». Будет предложено через «Проводник» указать файл программы, который будет необходимо запустить. Выберем из списка
«Командную строку» (C:\Windows\System32\cmd.exe) и нажмем «Далее»
(рисунок 2.30).
Рисунок 2.30 - Выбор программы для запуска После проделанных действий «Мастер создания простой задачи»
предоставит информацию по заданной задаче. Убедимся, что все соответствует выбранным параметрам и нажмем «Готово» (рисунок 2.31).
Рисунок 2.31 - Завершение работы мастера создания простой задачи

26
В библиотеке планировщика заданий появится новая задача с указанным именем. Выделим задачу правой кнопкой и в меню действий (рисунок 2.32)
выберем пункт «Выполнить».
Рисунок 2.32 - Выбор действия с созданной задачей Убедимся, что задача осуществляется, после чего откроем ее свойства
(рисунок 2.33 – 2.34). Ознакомимся с содержимым вкладок свойств созданной задачи.
Рисунок 2.33 - Проверка, что задача осуществляется
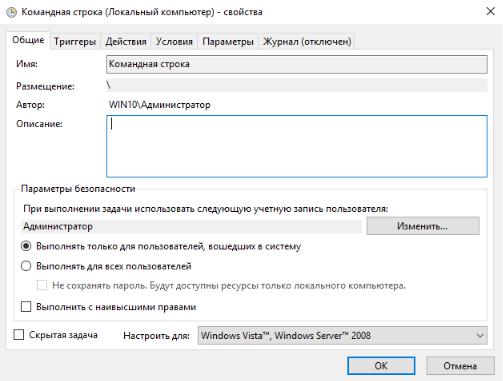
27
Рисунок 2.34 - Свойства задачи Добавим в планировщик заданий «Дефрагментацию диска». Для этого в
Мастере планирования задания необходимо нажать Обзор и выбрать программу Defrag.exe, находящуюся в каталоге
C:\Windows\System32\Defrag.exe (рисунок 2.35). Выберем ежедневное выполнение задания.

28
Рисунок 2.35 - Мастер планирования заданий Ошибки при создании задачи, которые приводят к незапуску задачи в
указанное время:
-неправильно введенный пароль, либо пароль не введен вообще;
-путь к программе или скрипту, которые запускаются задачей, указан неправильно. Если в пути к запускаемой программе или скрипту есть пробелы,
то путь должен быть заключен в кавычки;
- еще необходимо проверить статус службы планировщика. Он должен быть запущен и режим запуска службы планировщик заданий должен быть
«Авто».

29
2.3. Работа с процессами и потоками
Запустим «Process Explorer» (файл procexp.exe). В главном окне перечислены все работающие в системе процессы, представленные в виде древовидной структуры (рисунок 2.36). Двойной щелчок по имени процесса открывает окно его свойств (рисунок 2.37). Свойства процесса предоставляют информацию о работе выбранного процесса.
Рисунок 2.36 - Главное окно process explorer

30
Рисунок 2.37 - Окно свойств процесса На вкладке «Образ» указаны путь к программе, родительский процесс,
текущий рабочий каталог, предоставляется возможность уничтожения процесса и др. На вкладке «Производительность» выводится информация об использовании процессора, описание процесса, объем занятой памяти, на основе которых на вкладке «График производительности» построены графики.
Существует два режима работы программы. В режиме дескрипторов и в режиме библиотек DLL, переключение между режимами осуществляется с помощью сочетания клавиш Ctrl+H – переключение в режим отображения описателей и Ctrl+D – переключение в режим отображения DLL.
В режиме дескрипторов (рисунок 2.38), в нижнем окне, отображаются все открытые дескрипторы выбранного в верхнем окне процесса, в данном случае, посмотрим дескрипторы открытые процессом procexp.exe:
-Section – диспетчер памяти объект «Секция» для общей памяти.
-Semaphore – исполнительная система определяет объекты «семафор».
