
LABA1_2
.pdfМинистерство науки и высшего образования Российской Федерации Федеральное государственное бюджетное образовательное учреждение высшего образования
ТОМСКИЙ ГОСУДАРСТВЕННЫЙ УНИВЕРСИТЕТ СИСТЕМ УПРАВЛЕНИЯ И РАДИОЭЛЕКТРОНИКИ (ТУСУР) Кафедра комплексной информационной безопасности электронно-
вычислительных систем (КИБЭВС)
АУТЕНТИФИКАЦИЯ В ОПЕРАЦИОННЫХ СИСТЕМАХ ПРИ ПОМОЩИ ФИЗИЧЕСКОГО ОБЪЕКТА
Отчет по лабораторной работе №1
по дисциплине «Безопасность операционных систем» Вариант №9
Выполнил Студент гр. 730-2
____Подойницын К.В. 03.12.2022
Принял Преподаватель каф. КИБЭВС
_______Мосейчук В.А.
03.12.2022
Томск 2022

Введение
Целью данной работы является рассмотрение утилит и приложений,
позволяющих производить аутентификацию в операционной системе при помощи физического объекта – eToken.
Задание согласно варианту:
1.Создайте пользователя с именем, совпадающим с вашим именем в кафедральной сети.
2.Установите требования к качеству PIN-кода eToken в соответствии с вашим вариантом (таблица 1).
3.Отформатируйте eToken, присвоив ему имя созданного пользователя и установив пароль, соответствующий требованиям п. 2.
4.Создайте профиль для входа в ОС созданного пользователя. 5.Продемонстрируйте преподавателю процедуру смены пароля для
входа в ОС в соответствии с параметрами, указанными в вашем варианте.
2
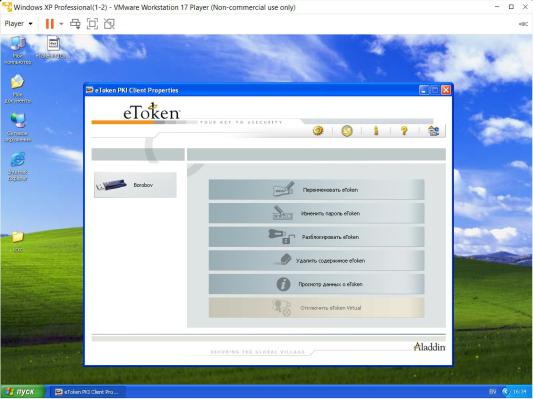
Ход работы
1.Базовые действия с eToken
Вначале была запущена ОС и выполнен вход под учётной записью
«Администратор». Подключен eToken к USB-порту и запущена утилита
«eToken Properties». Вид основного окна представлен на рисунке 1.
Рисунок 1 – Вид основного окна утилиты «eToken Properties»
Далее была выполнена смена PIN-кода (рисунок 2).
3

Рисунок 2 – Смена PIN-кода
Далее было выполнено переименование eTokenа (рисунок 3).
Рисунок 3 – Переименование eTokenа
4

Был изменен режим интерфейса на «Подробный вид» (рисунок 4). В
основном окне предоставляется информация о выбранном eToken.
Рисунок 4 – Вид основного окна для eToken в режиме «Подробный вид»
5

1.2.Установка требований к качеству PIN-кода eToken
Вразделе «Настройки eToken PKI Client» возможна установка требований к качеству PIN-кода eToken, которые будут записаны на него при форматировании (рисунок 5).
Рисунок 5 – Настройка параметров качества PIN-кода eToken
6
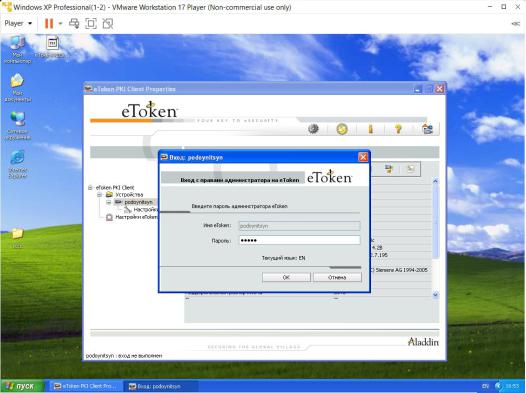
1.3. Администрирование eToken
Далее был выбран подключенный eToken. На панели инструментов выбран значок «Вход с правами администратора» и введен PIN-код администратора (рисунок 6).
Рисунок 6 – Ввод пароля администратора
Была открыта оснастка gpedit.msc и добавлен административный шаблон eTokenPKIClient.adm. И запрещен доступ к режиму «Подробный вид» (значение 0 настройки параметра «Access Control», рисунок 7).
7
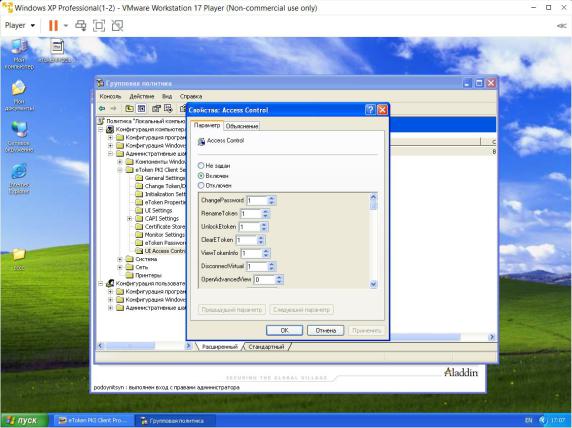
Рисунок 7 – Запрет доступа к режиму «Подробный вид»
8
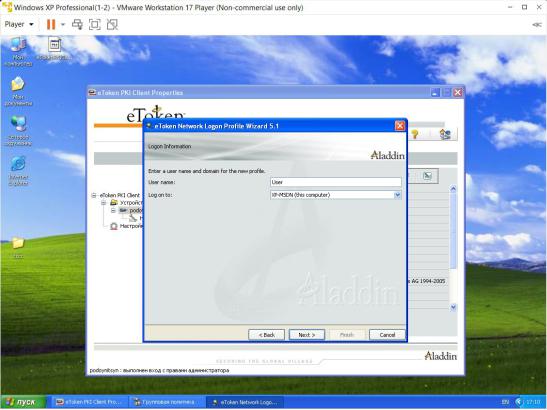
1.4. Аутентификация в ОС при помощи eToken
Для начал была запущена утилита для создания профиля входа в операционную систему: «Пуск – Программы – eToken – eToken Network Logon – eToken Network Logon Profile Wizard». Введен логин пользователя и название рабочей станции, для которой создаётся профиль (рисунок 8).
После чего был введен и подтвержден пароль для входа в ОС,
принадлежащий выбранному пользователю (рисунок 9).
Рисунок 8 – Ввод информации пользователя для входа в ОС
9
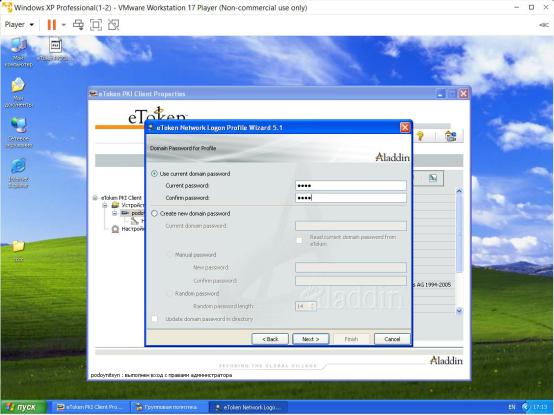
Рисунок 9 – Ввод пароля для входа в ОС
Далее был завершен текущий сеанс пользователя и отключен eToken.
При появлении «окна приветствия» был подключен eToken и в появившемся окне (рисунок 10) был введен ПИН-код eToken, после чего был произведен вход в ОС.
10
