
laba3
.pdf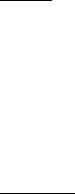
Министерство науки и высшего образования Российской Федерации Федеральное государственное бюджетное образовательное учреждение
высшего образования «ТОМСКИЙ ГОСУДАРСТВЕННЫЙ УНИВЕРСИТЕТ
СИСТЕМ УПРАВЛЕНИЯ И РАДИОЭЛЕКТРОНИКИ» (ТУСУР) Кафедра комплексной информационной безопасности электронно-
вычислительных систем (КИБЭВС)
УПРАВЛЕНИЕ РЕСУРСАМИ В OC WINDOWS
Отчёт по лабораторной работе №3
по дисциплине «Безопасность операционных систем»
Выполнил Студент группы 730-2
Подойницын К.В.
24.05.2022
Руководитель Инженер кафедры КИБЭВС
Штыренко С.И.
24.05.2022
Томск 2022
2
1 Введение
Целью данной работы является изучение основ работы с логическими дисками. Изучение функциональных возможностей файловых систем (на примере NTFS): шифрование файлов, управление дисками, дисковые квоты,
дефрагментация и резервное копирование данных. А также работа с оснасткой
«Системный монитор», журналами и оповещениями производительности.

3
2 Ход работы
2.1 Управление дисками
Войдем в систему под учетной записью «Администратор». Вызовем консоль управления MMC и добавим оснастку «Управление дисками» (рис.
2.1).
Рисунок 2.1 - Управление дисками При создании логического диска необходимо отформатировать раздел в
файловой системе NTFS. В открывшемся окне можно установить размер кластера на диске, присвоить диску собственную метку и др. Добавить раздел можно с помощью контекстного меню (рис. 2.2). На рисунках 2.3-2.4 показано создание нового тома.

4
Рисунок 2.2 - Создание логического диска
Рисунок 2.3 - Создание нового тома

5
Рисунок 2.4 - Создание нового тома
Изменим метку логического диска С:\ на «System». Метка существующего диска изменяется на вкладке «Общие» свойств диска (рис.
2.5).
Рисунок 2.5 - Окно «Свойства логического диска»
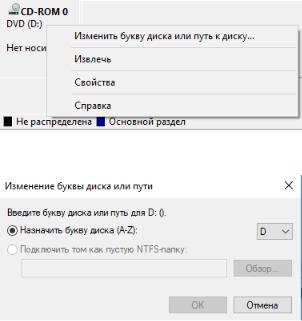
6
Изменим букву диска CD-ROM на D:\. Чтобы изменить букву диска, в
контекстном меню диска выберем «Изменить букву диска или путь к диску»
(рис. 2.6). При изменении буквы диска необходимо убедиться, что эта буква не задействована.
Рисунок 2.6 - Контекстное меню управления логическим диском
Рисунок 2.7 - Изменение буквы диска Создадим папку с данными и зашифруем её (Свойства папки – Общие –
Другие – Шифровать содержимое для защиты данных). Атрибут,
показывающий зашифрована ли папка, представлен на рис. 2.8. Проверим отсутствие возможности просмотреть файл под учётной записью «User».
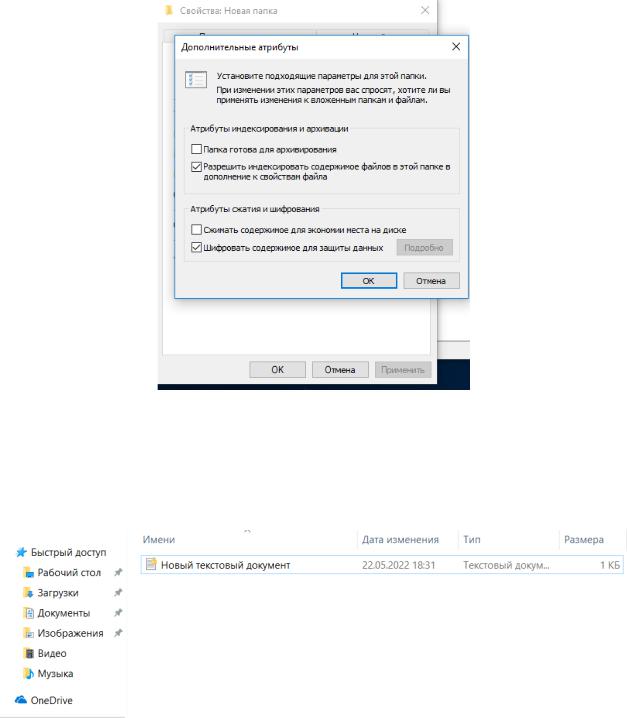
7
Рисунок 2.8 - Шифрование папки Под учётной записью пользователя, зашифровавшего папку, скопируем
файл из зашифрованной папки в незашифрованную (рис. 2.9). Проверим состояние атрибута шифрования у скопированного файла.
Рисунок 2.9 - Список файлов
Войдем под учетной записью «User». Создадим и зашифруем файл. Для предоставления доступа к зашифрованному файлу другим пользователям откроем окно «Дополнительные атрибуты» у выбранного файла (Свойства – Общие – Другие – Подробно). В разделе «Атрибуты сжатия и шифрования» нажмем кнопку «Подробно» и нажмем кнопку «Добавить» (рис. 2.10).
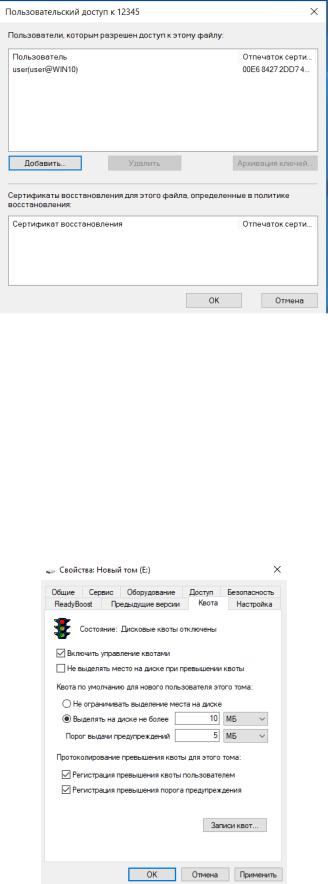
8
Рисунок 2.10 - Выбор пользователя Выберем пользователя, которому необходимо предоставить доступ к
данному зашифрованному файлу. Под учётной записью «Администратор» в
свойствах диска E:\ выберем вкладку «Квота» (рис. 2.11). Включим управление квотами. Ограничим место, выделяемое на диске значением 10 МБ, установим порог выдачи предупреждения, равным 5 МБ. Включим регистрацию превышения квоты и порога предупреждения (рис. 2.12).
Рисунок 2.11 - Управление дисковыми квотами
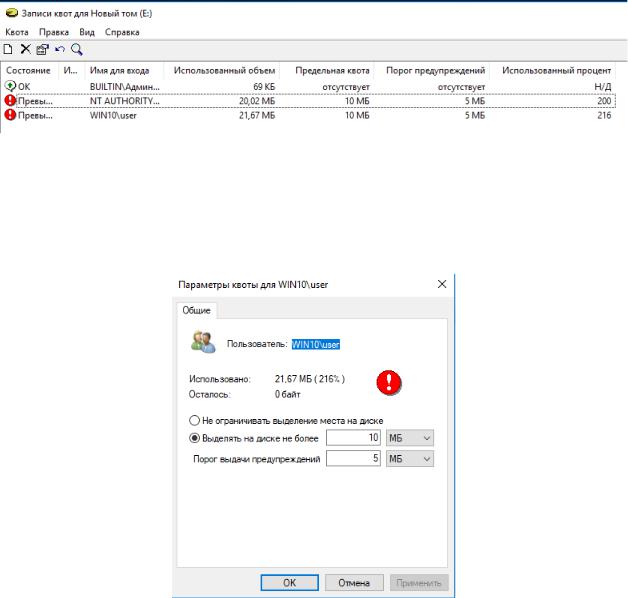
9
Рисунок 2.12 - Записи квот Откроем вкладку «Квота» и затем щелкнем на «Записи квот». Вызовем
контекстное меню нужного пользователя и затем нажмем «Свойства» для изменения границы квоты данного пользователя (рис. 2.13).
Рисунок 2.13 - Изменение границы квоты для пользователя
Для того чтобы открыть утилиту «Архивация и восстановление файлов»,
откроем Панель управления и выберем пункт «Резервное копирование и восстановление (Windows 7)». Для того, чтобы организовать на данном компьютере резервирование данных, нажмем на кнопку «Настроить резервное копирование» (рис. 2.14).
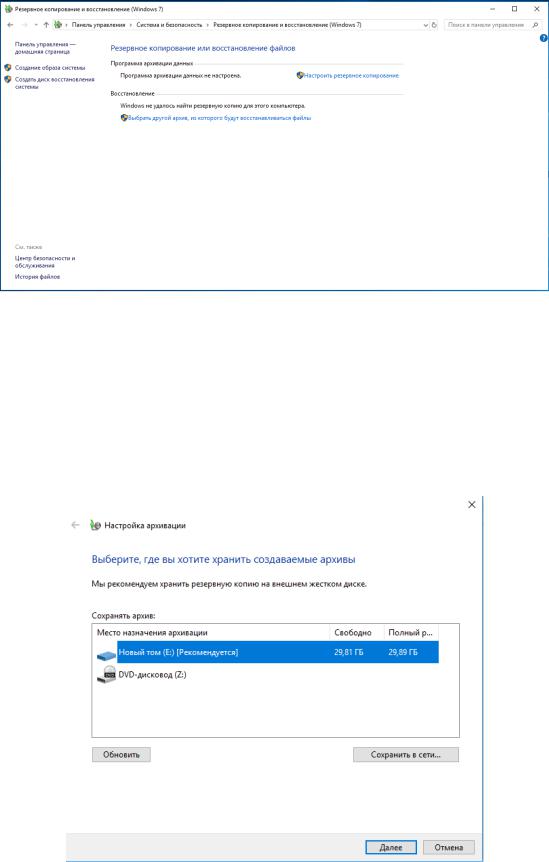
10
Рисунок 2.14 - Интерфейс восстановления файлов
В результате будет запущено окно настройки архивации. В первую очередь от пользователя потребуется указать место для хранения архивов с зарезервированными файлами. Чтобы задать его, нажмем кнопку «Сохранить в сети» (рис. 2.15). Для указания сетевого окружения нажмем «Обзор».
Рисунок 2.15 - Начало организации резервирования
