
FiDZ_Lab_4_Dystancijka
.pdf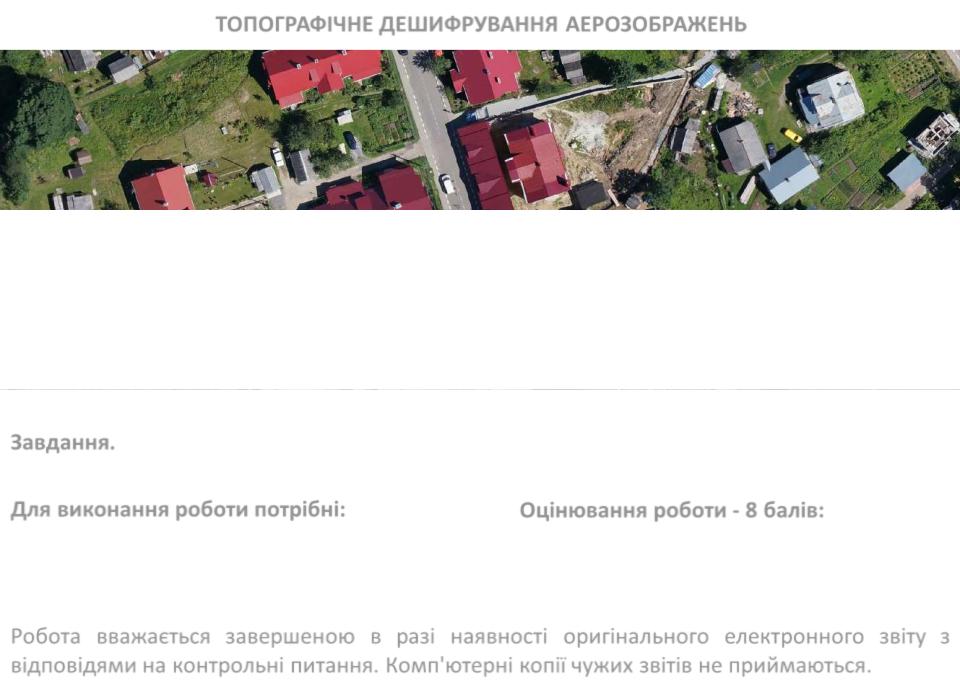
ЧЕТВЕРТА ЛАБОРАТОРНА РОБОТА ТОПОГРАФІЧНЕ ДЕШИФРУВАННЯ АЕРОЗОБРАЖЕНЬ
Виконання роботи передбачає загальне ознайомлення з технологією камерального топографічного дешифрування із застосуванням цифрових приладів.
Завдання. Виконати дешифрування аерофотознімку для створення топографічного плану у масштабі 1:2000.
Для виконання роботи потрібні: |
Оцінювання роботи - 8 балів: |
• цифрові аеро і ортофото знімки; |
• робота + звіт – 4 бали; |
• персональний комп'ютер і програма Digitals; |
• завершення роботи в термін – 2 бали; |
• нормативні документи. |
• контрольний тест – 2 бали. |
Робота вважається завершеною в разі наявності оригінального електронного звіту з
відповідями на контрольні питання. Комп'ютерні копії чужих звітів не приймаються.
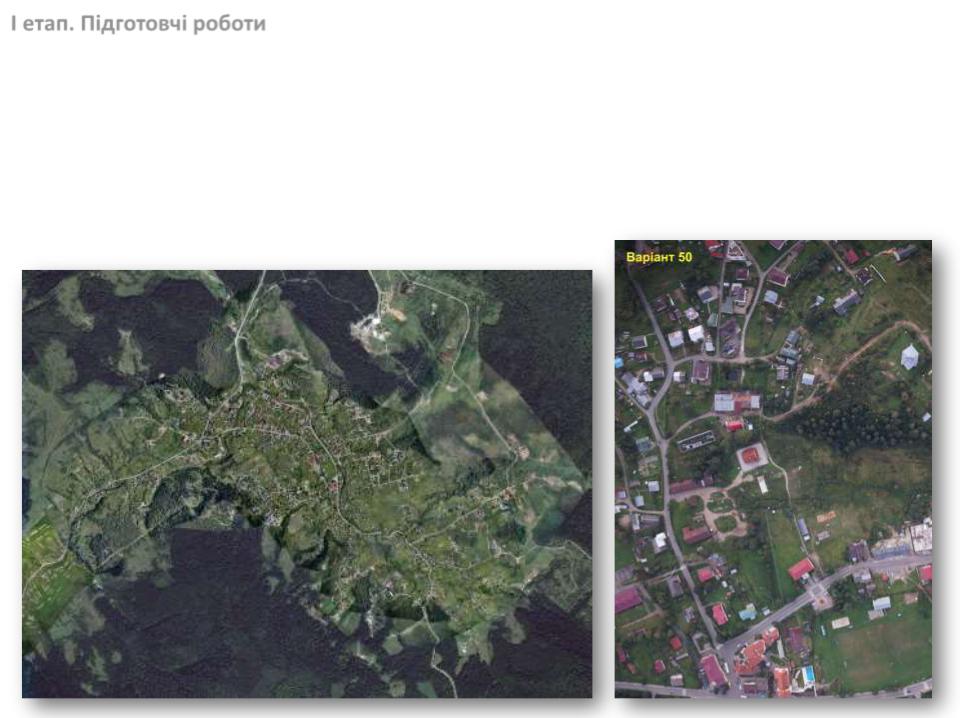
I етап. Підготовчі роботи
З віртуального навчального середовища (ВНС) завантажуємо на персональні комп'ютери:
•цифровий аерознімок згідно отриманого варіанту з ресурсу «Цифрові аерознімки для виконання лабораторних робіт № 1,2,4»;
•космічне зображення з ресурсу «Ортофотознімок для виконання лабораторної роботи № 4»
•програму Digitals з ресурсу «Програма Digitals»
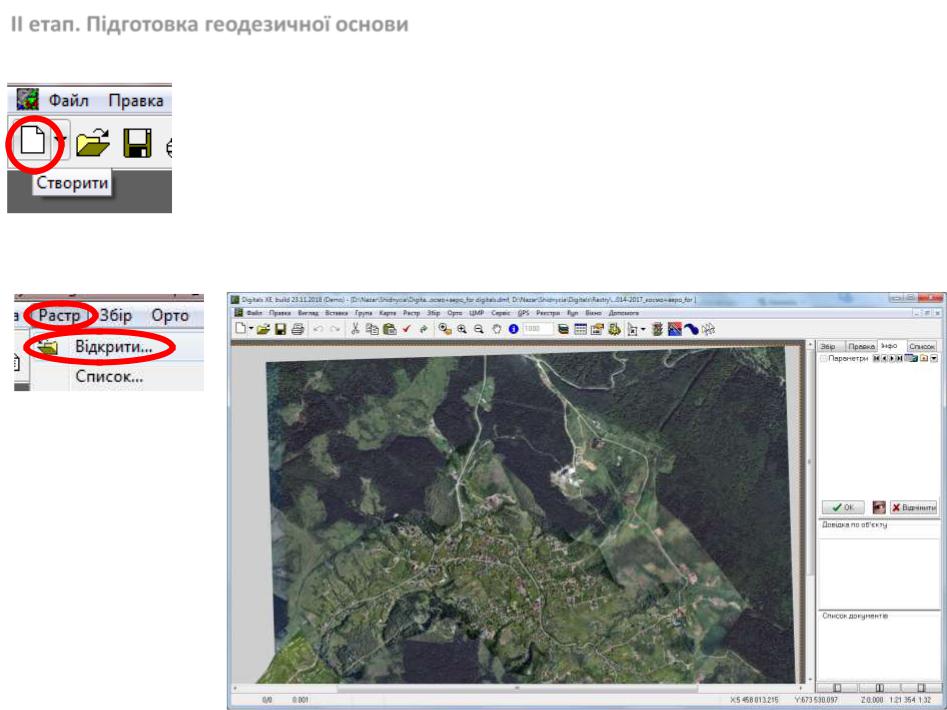
ІІ етап. Підготовка геодезичної основи
1.У пограмі Digitals (керівний файл Ged.exe) ствоюємо «Чистий» шаблон.
2.Командами Растр→Відкрити завантажуємо у середовище програми Digitals растрове ортофотозображення
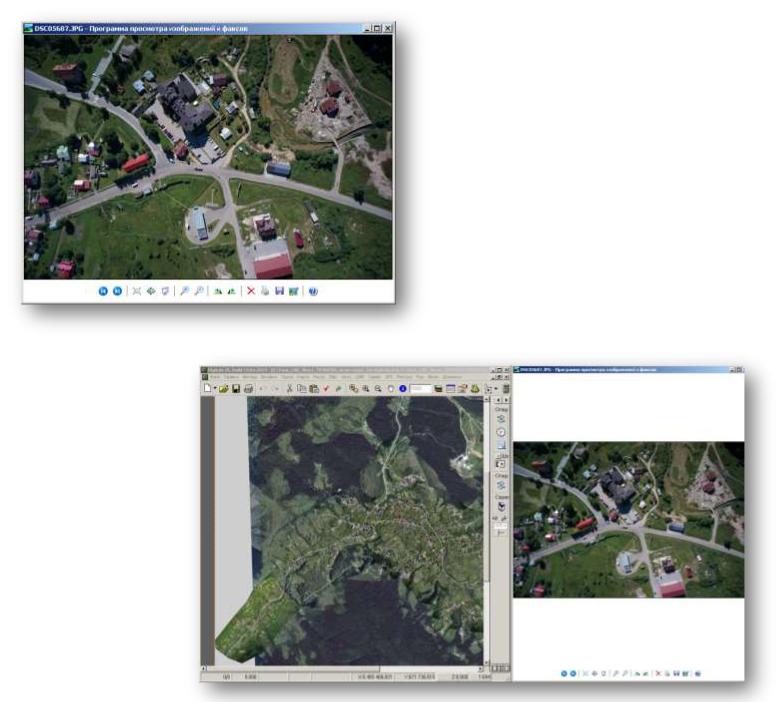
3. У довільній програмі перегляду растрових зображень відкриваємо аерознімок.
4. Використовуючи можливість операційної системи Windows, розташовуємо вікна двох програм поряд.
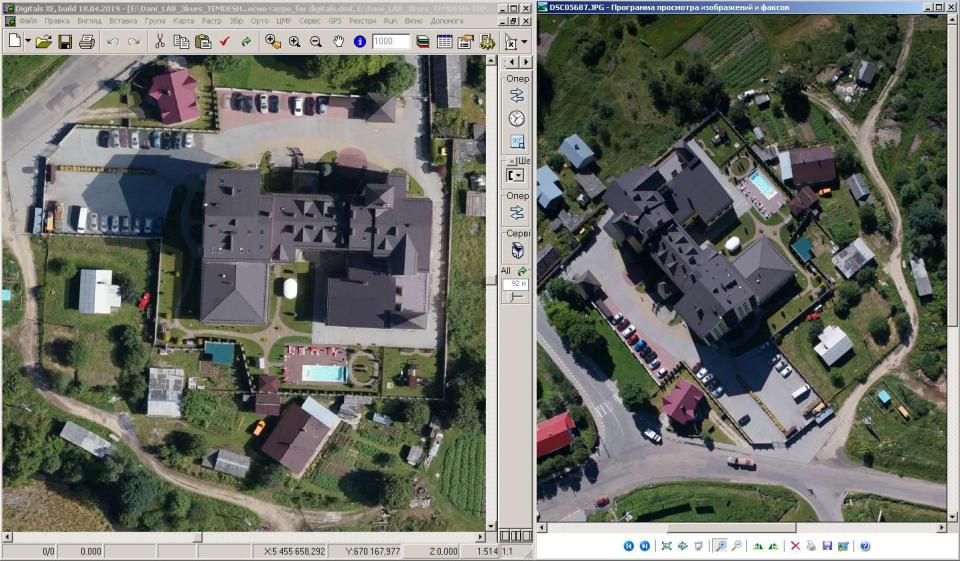
5. Збільшуємо зображення ортофотознімку і аерознімку так, щоб у вікнах програм відобразилась одна і та ж місцевість.
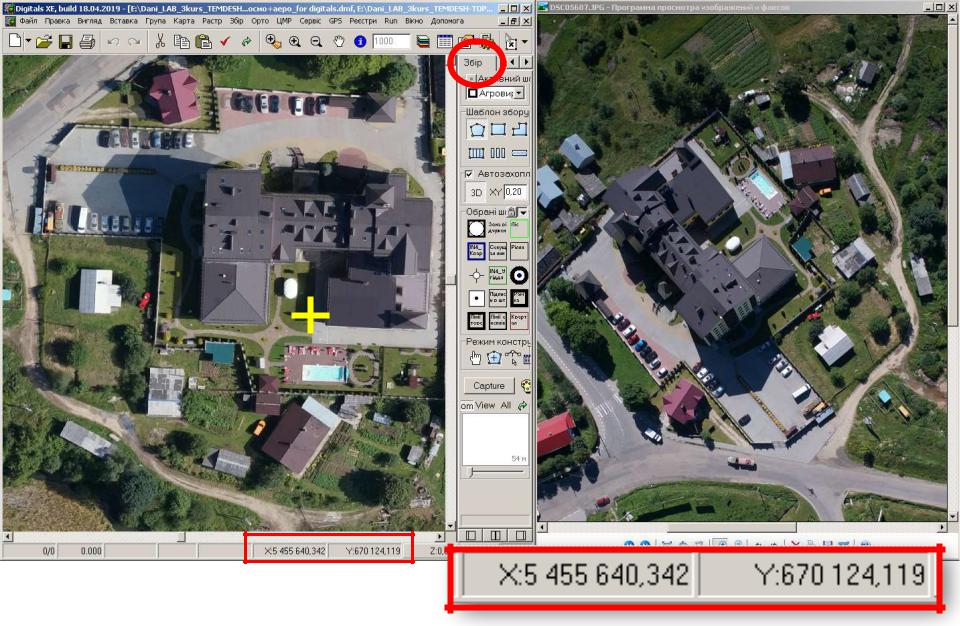
6. У програмі Digitals, перейшовши на закладку «Збір», наводимо курсор на контурну точку, яка є і на ортофотознімку і на аерознімку та з інформаційного рядка виписуємо планові координати цієї точки.
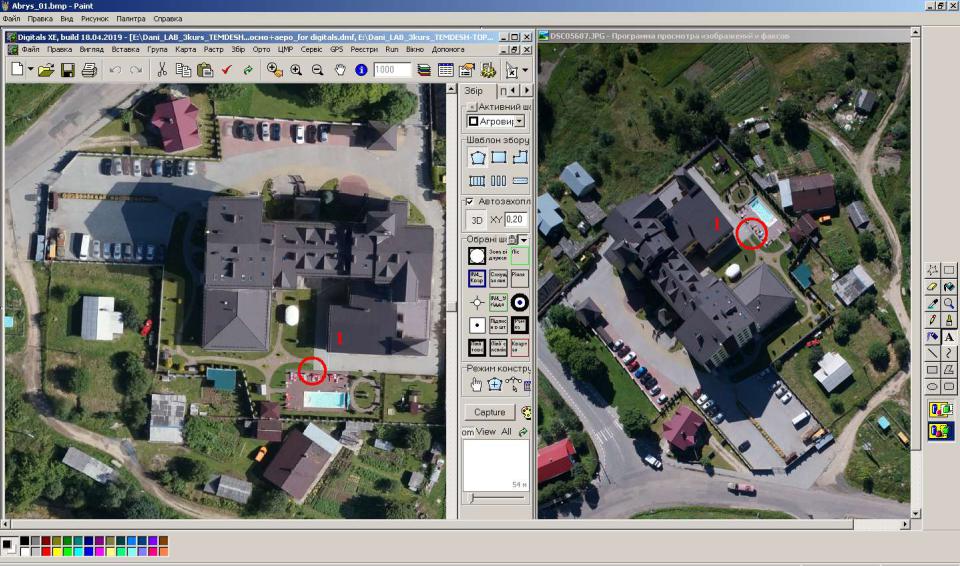
7. Робимо скрін програм, завантажуємо його у програму Paint, обводимо контурну точку, та вписуємо її номер. Зберігаємо скрін.

8. Аналогічно отримуємо координати та абриси ще 9 контурних точок, рівномірно розташованих в межах всього аерознімка. Вводимо ці координати у текстовий файл і зберігаємо його.
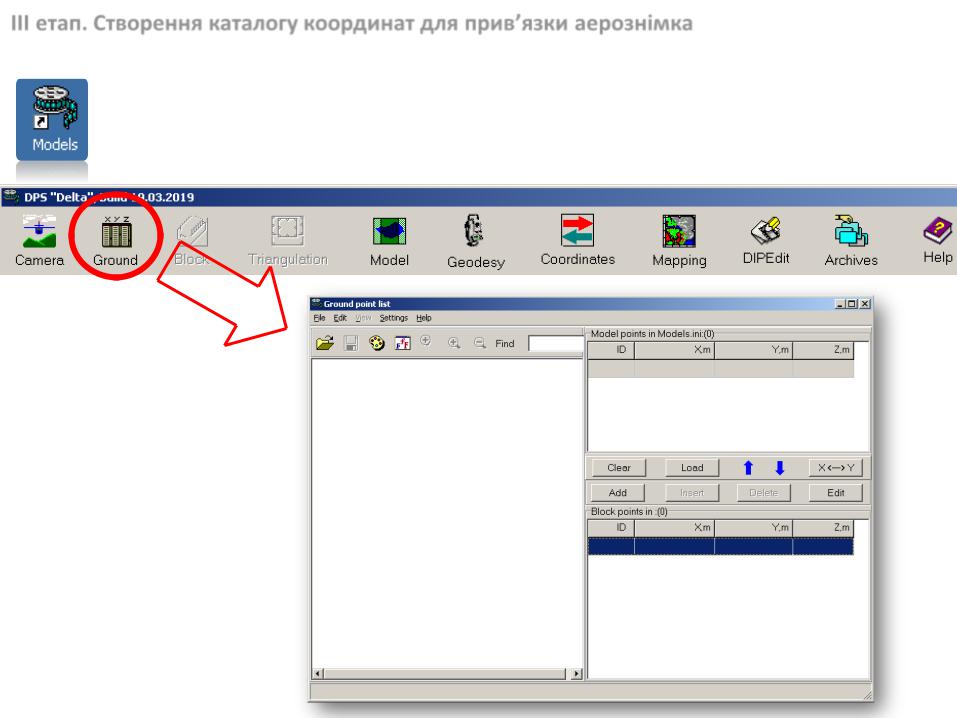
ІІІ етап. Створення каталогу координат для прив’язки аерознімка
1. У програмі Models (керівний файл Models.exe) відкриваємо діалог «Ground point list».

2. У нижній правій секції «Block points» діалогу «Ground point list» завантажуємо текстовий файл з координатами 10 контурних точок (команда File-Open). Перевіряємо їх взаємне розташування у лівій секції, порівнюючи з замаркованими точками на аерознімку.
