
Метода(word,excel,mathtype)
.pdf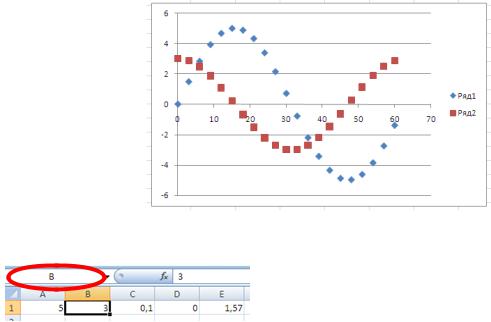
31.Придать диаграмме удобный для восприятия размер и расположить ее на уровне верхней части таблицы значений.
32.Сохранить книгу в папке своей группы под именем МойСинус. Закрыть
Microsoft Excel.
Упражнение 7.
Построить на одной диаграмме графики f (x) Asin( t phi) и g(x) Bsin( t theta) в диапазоне t 0..60 с шагом t 3. При обращении к переменным A, B, , phi, theta следует использовать их символические имена, а не адреса ячеек, где они находятся. Добавить легенду, заголовок графи-
ка и подписи осей. |
|
|
При правильном выполнении задания для phi 0, |
theta 1.57, |
A 5, |
B 3, 0.1, результат должен совпадать с диаграммой, представленной на рис. 18.
Рис. 18. Верный результат построения диаграммы
Рис. 19
(пример приведен на рис. 19).
Упражнение 8.
Подсказка: для присвоения имен следует ввести значение переменной в ячейку, затем перейти в строку задания имени и там вместо адреса определить название переменной
1.Запустить Microsoft Excel.
2.Заполнить ячейки, как показано на рис. 20.
3.Выделить ячейки таблицы так, как показано на рис. 21.
61

4.Вставить круговую разрезанную диаграмму (вкладка «Вставка», группа «Диа-
граммы»)
5.Пронаблюдать автоматически предлагаемый вид графика.
6.Последовательно работая с элементами диаграммы:
-расположить легенду внизу на диаграмме;
-используя вкладку «Макет», группу «Подписи», кнопку «Подписи данных» (см. рис. 22), установить отображение на диаграмме значений и долей каждого из ее секторов;
7.Изменить в таблице количество астр, цветущих в июне, с 2 на 10. Пронаблюдать изменение вида диаграммы.
8.Выделить несмежные блоки ячеек, как показано на рис. 23. При выделении удерживать нажатой кнопку Ctrl.
9.Построить диаграмму произвольного вида, отражающую цветение фиалок в разных месяцах.
10.Рационально расположить обе диаграммы на листе Excel.
11.Выделить первую диаграмму и поменять ее тип на любой другой (вкладка
«Конструктор», группа «Тип», кнопка
 ).
).
12. Сохранить книгу в папке своей группы под именем МояДиаграмма. Закрыть Microsoft Excel.
Упражнение 9
Цветущий сад
|
Июн |
Июл |
Ав- |
|
ь |
ь |
густ |
|
|
|
|
Розы |
5 |
10 |
15 |
|
|
|
|
Фиал- |
|
|
|
ки |
25 |
10 |
20 |
|
|
|
|
Астры |
2 |
10 |
40 |
|
|
|
|
Маки |
10 |
35 |
45 |
|
|
|
|
Пионы |
3 |
5 |
5 |
|
|
|
|
Рис. 20. Принцип заполнения ячеек таблицы
Рис. 21. Принцип выделения
Рис. 22.
Рис. 23
1. Создайте новую книгу и добавьте туда данные, как показано на рис. 24.
62
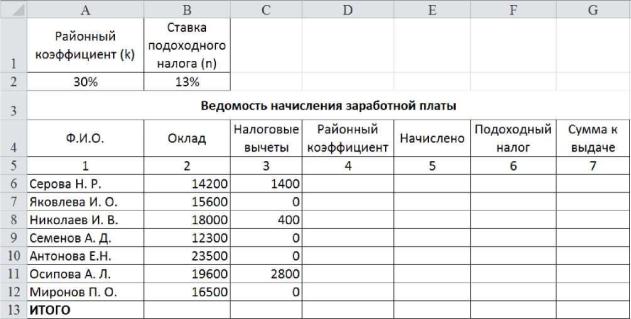
Рис. 24. Принцип заполнения таблицы
2.Вставьте формулы для вычислений в столбцах Районный коэффициент,
Начислено, Подоходный налог, Сумма к выдаче (в квадратных скобках указаны номера столбцов), соответственно:
[4]= [2] • k
[5]= [2] + [4]
[6]= ([5] - [3]) • n
[7]= [5] - [6]
3.В последней строке вставьте формулы для вычисления итоговых сумм по столбцам Подоходный налог и Сумма к выдаче.
4.Ниже таблицы вставьте формулы для вычисления:
а) максимальной суммы к выдаче; б) среднего оклада; в) минимального налога;
г) количества рабочих, оклады которых превышают 16 000 руб. (функция СЧЁТЕСЛИ()); д) суммарный подоходный налог рабочих, имеющих налоговые вычеты
(функция СУММЕСЛИ());
5.Введите поясняющую информацию к формулам.
6.Отобразите значения во всей таблице в денежном формате с двумя знаками после десятичной запятой.
7.Установите в итоговой строке заливку ячеек черным цветом, белый цвет
шрифта, полужирное начертание.
63
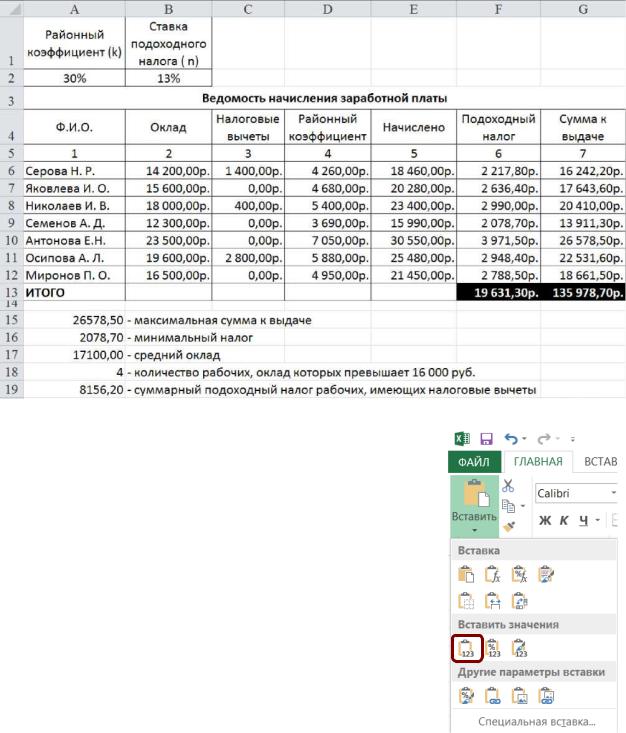
8. Отформатируйте таблицу согласно образцу, представленному на рис. 25.
Рис. 25
9.Сохраните созданную рабочую книгу в своей папке.
10.Создайте Лист2.
11.Скопируйте с листа 1 на лист 2 столбцы Ф.И.О., Сумма к выдаче. Для вставки из буфера обмена используйте специальную вставку (команда Главная -> Буфер обмена -> Вставить -> Специальная вставка -> значения (см. рис. 26)).
12.Добавьте к таблице столбцы Сообщение о надбавке, Величина надбавки, Итоговая сумма.
Введите заголовок таблицы Расчет надбавки. Введите нумерацию столбцов, как это указано на рис. 27.
13.Введите в столбец Сообщение о надбавке форму-
лу, которая выводит сообщение Да, если сумма к вы- |
Рис. 26 |
даче составляет менее 20 000 р., и Нет в противном |
|
случае: =ЕСЛИ(В4<20000;‖Да‖;‖Нет‖).
14. Введите в столбец Величина надбавки формулу, которая выводит сумму надбавки равную 20% от суммы к выдаче, если данная сумма составляет менее 20 000 р., и 0 в противном случае.
64
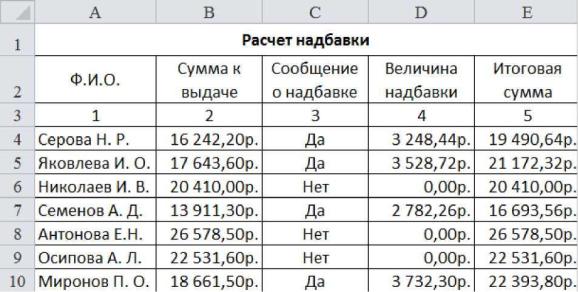
Рис. 27
15.Вставьте формулу для вычисления значений по столбцу Итоговая сумма.
16.Сравните полученную Вами таблицу с таблицей, представленной на рис. 27. При расхождении откорректируйте таблицу.
17.Сохраните результат работы.
Содержание отчета
1.Титульный лист
2.Цель работы
3.Краткие теоретические сведения (список используемых команд приложения, цель этих команд и проч.)
4.Исходное задание
5.Созданные таблицы в режиме отображения результата и в режиме вывода формул для расчета значения каждой ячейки.
6.Все необходимые графические результаты.
7.Выводы по работе.
Контрольные вопросы
1.Дайте объяснение понятиям рабочая книга, рабочая область, поле имени, строка формул, ячейка, адрес ячейки, маркер заполнения, блок ячеек,
2.Как определить, какая из ячеек является активной на текущий момент времени?
3.Как по умолчанию выравнивается в ячейке текст? Число?
65
4.Пользователь, начавший работу с Microsoft Excel не знает, какой символразделитель используется для отделения дробной и целой частей в десятичной дроби в данной версии программы. Как он может это выяснить, вводя данные в две ячейки?
5.Как отрегулировать способ отображения чисел в ячейке?
6.Что такое последовательные ряды данных? Приведите примеры.
7.Какие действия нужно выполнить, чтобы ввести последовательный ряд данных, расположенный по вертикали? по горизонтали?
8.Можно ли задавать шаг изменения при вводе последовательного ряда данных?
9.Для какой цели используется строка формул?
10.Какие способы выделения ячеек в таблице Microsoft Excel Вам известны?
11.Можно ли задать ячейки пользовательское имя?
12.Что такое формула? По каким правилам она составляется? Что можно использовать при создании формулы?
13.Как, глядя на рабочий лист Microsoft Excel определить, есть ли в активной ячейке формула.
14.Что происходит при перемещении формулы? при копировании формулы?
15.Что понимается под распространением формулы?
16.Как выполнить распространение формулы?
17.Каким образом можно добиться, чтобы при распространении формулы не менялся бы адрес ячейки?
18.Каков синтаксис вызова функций в Microsoft Excel?
19.Какие виды диаграмм существуют в Microsoft Excel?
20.Что происходит с диаграммой при изменении на рабочем листе данных, по которым она была построена?
21.Укажите последовательность действий, выполняемых для вставки диаграммы на рабочий лист Microsoft Excel.
22.Каким образом можно добавить легенду на диаграмму?
23.Каким образом можно отрегулировать положение легенды на диаграмме?
24.Как удалить легенду с диаграммы?
25.Какие параметры для оформлению диаграммы Вам известны?
26.Что такое область построения диаграмммы?
27.Как добавить новый ряд данных на уже существующую диаграмму?
28.На диаграмме построено несколько рядов данных. Допустимо ли устанавливать для каждого из рядов данных свой способ представления? Как это сделать?
66
ЛАБОРАТОРНАЯ РАБОТА №7. MICROSOFT EXCEL. СОЗДАНИЕ БАЗЫ ДАННЫХ
Цель работы: изучить принципы построения однотабличной базы данных в виде списка на основе возможностей Microsoft Excel.
Краткие теоретические сведения
I. Создание баз данных или работа со списками
В Microsoft Excel в качестве базы данных можно использовать список. Список — это способ представления данных, определенным образом сформированный на рабочем листе Excel массив данных со столбцами и строками, данные в таблице взаимосвязаны и структура таблицы определяется заранее. Список может использоваться как база данных, в которой строки выступают в качестве записей, а столбцы являются полями. Первая строка списка при этом содержит названия столбцов. Каждая строка списка преобразуется в запись данных. Каждая запись должна содержать полное описание конкретного элемента. Количество полей в каждой записи — одинаково.
Каждое поле в записи может являться объектом поиска или сортировки.
При выполнении обычных операций с данными, например, при поиске, сортировке или обработке данных, списки автоматически распознаются как базы данных, при этом курсор должен находиться в любом месте внутри таблицы.
Для ведения больших, постоянно пополняющихся списков, для удобства их заполнения, а также для организации поиска данных по какому-либо критерию в Excel используются формы (маски данных), в которых отображаются значения только одной записи.
Рекомендации по созданию списка на листе книги
1.Размер и расположение списка
На листе не следует помещать более одного списка. Некоторые функции обработки списков, например фильтры, не позволяют обрабатывать несколько списков одновременно.
Между списком и другими данными листа необходимо оставить по мень-
шей мере одну пустую строку и один пустой столбец. Это позволяет Microsoft Excel быстрее обнаружить и выделить список при выполнении
67
сортировки, наложении фильтра или вставке вычисляемых автоматически итоговых значений.
В самом списке не должно быть пустых строк и столбцов. Это упрощает идентификацию и выделение списка.
Важные данные не следует помещать у левого или правого края списка; после применения фильтра они могут оказаться скрытыми.
2.Заголовки столбцов
Заголовки столбцов должны находиться в первой строке списка. Они используются Microsoft Excel при составлении отчетов, поиске и организации данных.
Шрифт, выравнивание, формат, шаблон, граница и формат прописных и строчных букв, присвоенные заголовкам столбцов списка, должны отличаться от формата, присвоенного строкам данных.
Для отделения заголовков от расположенных ниже данных следует использовать границы ячеек, а не пустые строки или прерывистые линии.
3.Содержание строк и столбцов
Список должен быть организован так, чтобы во всех строках в одинаковых столбцах находились однотипные данные.
Перед данными в ячейке не следует вводить лишние пробелы, так как они влияют на сортировку.
Не следует помещать пустую строку между заголовками и первой строкой данных.
Все действия со списками (базой данных) выполняет команда главного меню ДАННЫЕ.
Упражнение 1
1.Введите данные, показанный на рис. 28, на рабочий лист. Стоимость заказа вычисляется как произведение количества оплаченных единиц товара в заказе на цену единицы товара.
2.Сохраните созданную рабочую книгу в своей папке.
3.Последовательно выполните в таблице сортировку записей. Для этого можно воспользоваться двумя способами:
1) выделить ячейку внутри таблицы и воспользоваться командой Данные Сортировка
68
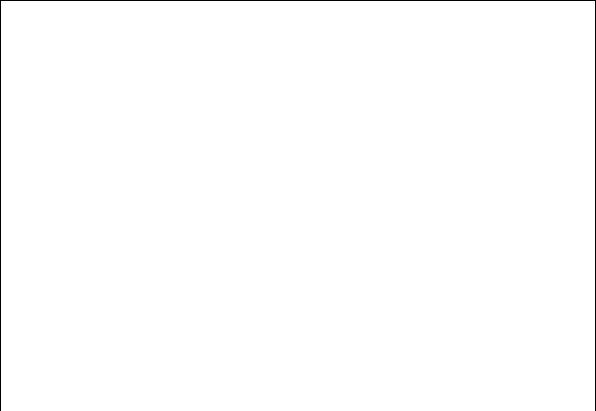
Ведомость учета заказов
|
|
|
Количество |
Количество |
|
|
|
|
|
|
оплаченных |
Цена |
|
||
Ф.И.О. |
Наименование |
Дата |
единиц |
Стоимость |
|||
единиц |
единицы |
||||||
заказчика |
товара |
заказа |
товара |
заказа, руб. |
|||
товара |
товара, руб. |
||||||
|
|
|
в заказе |
в заказе |
|
|
|
|
|
|
|
|
|
||
Белых А. П. |
Пароварка |
24.05.14 |
12 |
12 |
3100 |
37200 |
|
Михайлов Н. А. |
Мультиварка |
07.06.14 |
5 |
5 |
4200 |
21000 |
|
Седова Н. Р. |
Миксер |
26.04.14 |
10 |
10 |
600 |
6000 |
|
Зотова А. Ф. |
Миксер |
11.05.14 |
15 |
18 |
600 |
10800 |
|
Седова Н. Р. |
Пароварка |
10.04.14 |
18 |
16 |
3100 |
49600 |
|
Зотова А. Ф. |
Чайник |
28.06.14 |
8 |
10 |
2100 |
21000 |
|
Михайлов Н. А. |
Блендер |
29.06.14 |
10 |
12 |
2300 |
27600 |
|
Седова Н. Р. |
Кофеварка |
03.05.14 |
15 |
15 |
1200 |
18000 |
|
Белых А. П. |
Чайник |
16.05.14 |
24 |
24 |
2100 |
50400 |
|
Седова Н. Р. |
Блендер |
27.05.14 |
16 |
20 |
2300 |
46000 |
|
Зотова А. Ф. |
Пароварка |
06.04.14 |
10 |
10 |
3100 |
31000 |
|
Седова Н. Р. |
Кофемолка |
29.05.14 |
8 |
8 |
900 |
7200 |
|
Михайлов Н. А. |
Кофеварка |
17.05.14 |
12 |
10 |
1200 |
12000 |
|
Седова Н. Р. |
Мультиварка |
03.06.14 |
22 |
20 |
4200 |
84000 |
|
Белых А. П. |
Тостер |
22.04.14 |
10 |
8 |
950 |
7600 |
|
|
|
|
Рис. 28 |
|
|
|
2) выделить ячейку внутри таблицы и воспользоваться командой Данные Фильтр. После этого в заголовке каждого столбца таблицы появится стрелка, нажав на которую можно осуществлять сортировку, а также производить различную фильтрацию данных):
а) по фамилиям заказчиков в алфавитном порядке; б) по стоимости заказов в убывающем порядке;
в) по наименованию товаров в алфавитном порядке, а внутри каждой полученной группы по количеству единиц товара в заказе по возрастанию; г) по фамилиям заказчиков в алфавитном порядке, а внутри каждой полученной группы по дате заказа.
4. С помощью фильтра (команда Данные Фильтр) получите выборку данных в таблице по следующим условиям отбора (для сброса фильтра можно воспользоваться командой «Очистить» на панели «Сортировка и фильтр»):
а) определить все заказы Михайловой Н. А. При правильном выполнении задания, результат будет соответствовать показанному на рис. 29.
69
Ф.И.О. |
Наименование |
Дата |
Количество |
Количество |
Цена еди- |
Стоимость |
заказчика |
товара |
заказа |
единиц товара |
оплаченных |
ницы то- |
заказа, руб. |
в заказе |
единиц товара в |
вара, руб. |
||||
|
|
|
|
|
|
|
Михайлов |
Кофеварка |
17.05.14 |
12 |
10 |
1200 |
12000 |
Михайлов |
Мультиварка |
07.06.14 |
5 |
5 |
4200 |
21000 |
Михайлов |
Блендер |
29.06.14 |
10 |
12 |
2300 |
27600 |
|
|
|
Рис. 29 |
|
|
|
б) определить заказы за период с 03.05.14, цена единицы товара в которых более 3000 руб. При правильном выполнении задания, результат будет соответствовать показанному на рис. 30.
Ф.И.О. |
Наименование |
Дата |
Количество |
Количество |
Цена еди- |
Стоимость |
заказчика |
товара |
заказа |
единиц товара |
оплаченных |
ницы то- |
заказа, руб. |
в заказе |
единиц товара в |
вара, руб. |
||||
|
|
|
|
|
|
|
Белых А. |
Пароварка |
24.05.14 |
12 |
12 |
3100 |
37200 |
|
|
|
|
|
|
|
Михайлов |
Мультиварка |
07.06.14 |
5 |
5 |
4200 |
21000 |
|
|
|
|
|
|
|
Седова Н. |
Мультиварка |
03.06.14 |
22 |
20 |
4200 |
84000 |
|
|
|
|
|
|
|
|
|
|
Рис. 30 |
|
|
|
в) определить записи с фамилиями заказчиков, начинающихся на букву Б или М. При правильном выполнении задания, результат будет соответствовать показанному на рис. 31.
Ф.И.О. |
Наименование |
Дата |
Количество |
Количество |
Цена еди- |
Стоимость |
заказчика |
товара |
заказа |
единиц товара |
оплаченных |
ницы то- |
заказа, руб. |
в заказе |
единиц товара в |
вара, руб. |
||||
|
|
|
|
|
|
|
Белых А. |
Тостер |
22.04.14 |
10 |
8 |
950 |
7600 |
Белых А. |
Чайник |
16.05.14 |
24 |
24 |
2100 |
50400 |
|
|
|
|
|
|
|
Белых А. |
Пароварка |
24.05.14 |
12 |
12 |
3100 |
37200 |
|
|
|
|
|
|
|
Михайлов |
Кофеварка |
17.05.14 |
12 |
10 |
1200 |
12000 |
|
|
|
|
|
|
|
Михайлов |
Мультиварка |
07.06.14 |
5 |
5 |
4200 |
21000 |
|
|
|
|
|
|
|
Михайлов |
Блендер |
29.06.14 |
10 |
12 |
2300 |
27600 |
|
|
|
|
|
|
|
|
|
|
Рис. 31 |
|
|
|
г) выбрать заказы пароварок за апрель. При правильном выполнении задания, результат будет соответствовать показанному на рис. 32.
д) определить заказы за месяц май, количество единиц товара в которых составляет от 10 до 20. При правильном выполнении задания, результат будет соответствовать показанному на рис. 33.
70
