
Метода(word,excel,mathtype)
.pdfЛАБОРАТОРНАЯ РАБОТА №11 MICROSOFT ACCESS. РАБОТА С ЗАПРОСАМИ
Цель работы: изучение принципов работы мастера запросов; изучение принципов создания запросов на выборку с помощью конструктора; знакомство с понятием «маска», оператором Like, построителем выражений.
Часть 1 Краткие теоретические сведения
I. Общие сведения о запросах
Запрос позволяет описать группу записей, произвести над ними определенные действия и отобразить результат. В Accessиспльзуются следующие виды запросов: запрос на выборку, запрос с параметром, запрос на изменения, перекрестный запрос, запрос SQL. Запрос можно сравнить с фильтрами, но в отличие от них запрос может быть создан на основе нескольких таблиц, а фильтр только для одной. Запрос также можно сохранять и делать запрос на основе другого запроса.
Запросы автоматически обновляются при каждом открытии.
Любой запрос может быть открыт либо в режиме просмотра данных (режим таблицы), либо в режиме просмотра и изменения макета запроса (режим конструктора). В первом случае запрос отображается в виде таблицы, в записях которой находятся выбранные данные.
В случае режима конструктора окно редактирования делится на две части. В верхней отображаются таблицы (и/или запросы) на основании которых конструируется текущий запрос, а в нижней части – так называемой части бланка запроса – имена полей, входящих в запрос и их параметры. В этом режиме существует возможность регулировки принципа сортировки запроса, условия отбора, последовательность колонок запроса и проч.
Запрос на выборку извлекает данные из одной или нескольких таблиц и используется для группировки записей, вычисления сумм, средних значений, подсчета количества записей и расчетов итоговых значений других типов.
Запрос можно создавать при помощи Мастера запроса и при помощи Конструктора.
121
II. Создание простых запросов
Для создания простого запроса на выборку с помощью Мастера за-
просов следует:
1.Запустить мастер запросов: вкладка Создание, кнопка Мастерзапросов
(панель Запросы)
2.В окне Новый запрос выбрать вид запроса (Простой запрос) и нажать кнопку ОК.
3.В окне Создание простых запросов в выпадающем списке Таблицы и за-
просы выбрать нужную таблицу (запрос). При этом все поля выбранной таблицы (запроса) будут отображаться в списке Доступные поля.
4.С помощью кнопки  добавить нужные поля в список Выбранные поля.
добавить нужные поля в список Выбранные поля.
5.Повторить п. 3-4 для всех нужных таблиц (запросов)
6.Нажать кнопку Далее.
7.Указать имя запроса в поле Задайте имя запроса.
8.Выбрать вид отображения результата (см. выше) инажать кнопку Готово.
Для создания простого запроса на выборку в режиме конструктора следует:
1.Вкладка Создание, кнопка Конструктор запросов (панель Запросы)
2.В появившемся окне Добавление таблицы выделить на вкладке Таблицы (и/или вкладке Запросы или на вкладке Таблицы и запросы) нужные таблицы и/или запросы, поля которых будут входить в создаваемый запрос.
Замечание: для выделения нескольких подряд идущих строк можно использовать щелчок мышью в сочетании с клавишей Shift, а для выделения вразнобой стоящих строк – клавишу Ctrl.
3.Нажать кнопку Добавить.
4.Повторить п. 2-3 нужное количество раз и закрыть окно Добавление таб-
лицы.
5.Заполнить бланк запроса. Для этого можно:
а) пользуясь выпадающими списками в каждой колонке бланка запроса заполнить ячейкиПоле и Имятаблицы; б) выполнять двойной щелчок по нужному полю в нужном объекте в верхней части окна редактирования
6. Сохранить запрос, задав его имя (кнопка  или комбинация клавиш Ctrl+S, щелчок правой кнопкой мыши по ярлычку названия запроса в окне редактирования).
или комбинация клавиш Ctrl+S, щелчок правой кнопкой мыши по ярлычку названия запроса в окне редактирования).
122
7. При необходимости переключиться в режим просмотра данных.
Упражнение 1. Создание простых запросов на выборку
1.Откройте базу данных «Фирма», созданную ранее.
2.С помощью мастера запросов создайте простой запрос на основании таблицы Сотрудники, который содержал бы в себе информацию о полях таблицы Фамилия, Имя, Телефон. Имя запроса – Телефоны, вид отображения – режим просмотра данных.
3.С помощью конструктора создайте запрос АдресаКлиентов, который содержал бы информацию о названии и адресе клиента. Результат запроса должен отображаться в порядке названий клиентов, обратном алфавитному.
4.Просмотреть результат запроса АдресаКлиентов в режиме таблицы.
5.С помощью мастера запросов создайте простой запрос ДниРождения, в котором можно будет просмотреть дни рождения сотрудников, а также их коды, фамилии, имена и отчества. Режим отображения запроса установить в режим конструктора.
6.Закрыть все созданные запросы.
7.Открыть таблицу Клиенты, открыть запрос АдресаКлиентов в режиме таблицы. Просмотреть содержимое таблицы и запроса.
8.Добавить нового клиента в таблицу Клиенты, переключиться в запрос АдресаКлиентов и просмотреть изменения. Ответить на вопросы: почему изменения не произошли? что необходимо сделать для их (внесенных изменений) появления?
8.Переключиться в таблицу Клиенты, изменить адрес у какого-либо клиента. Переключиться в запрос АдресаКлиентов, просмотреть изменения.
9.В запросе АдресаКлиентов изменить название одного из клиентов. Переключиться в таблицу Клиенты и просмотреть изменения.
10.Удалить из таблицы Клиенты какую-либо запись, переключиться в запрос АдресаКлиентов, просмотреть изменения. Закрыть все таблицы и запросы, вновь открыть таблицу Клиенты и убедиться в сохранении сделанных через запрос изменений.
11.Сохранить базу данных.
123
Часть 2 Краткие теоретические сведения
III. Работа с запросом в режиме конструктора.
Врежиме конструктора можно:
регулировать порядок следования полей запроса, предварительно выделив нужный столбец и перетащив его мышью;
регулировать список отображаемых полей запроса (флажок Вывод на экран для каждого поля запроса);
задавать порядок сортировки при выводе результата запроса (поле Сортировка для одного из полей запроса);
задавать условия отбора записей в запросе (поле Условие отбора).
условия для полей логического типа могут содержать либо символыДа, либо символы Нет;
условия для числовых полей могут использовать операторы сравнения >, <, =, >=, <=, <> и логические операторыAnd, Or, Not и др;
для числовых и текстовых полей, а также для полей типа дата/время поле Условие отбора часто заполняют с помощью так называемой маски. Символы маски:
Символ |
Значение |
|
|
@ |
должен быть текстовый символ или пробел |
|
|
& |
текстовый символ |
|
|
# |
Должен быть числовой символ |
|
|
* |
Может быть один или несколько любых символов |
|
|
Примеры:
1.Маска 12.*.19## в поле типа дата/время означает, что в отбор попадут лишь те записи, у которых в поле «дата» находится число 12, в поле год – все года рождения с 1900 по 1999, а значение поля месяц – ограничено лишь здравым смыслом.
2.Маска *товар##* используется для нахождения строк, содержащих подстроку товар и две произвольные цифры сразу же за искомой подстрокой.
3.Под маску товар подойдут последовательности символов товарN1, товарF2, товарЮ9 и проч., но не подойдут последовательности символов
МойТоварN2, К_Товар_12, Товарищ21 и проч.
Упражнение 2. Настройка запроса в режиме конструктора
124
1.Открыть запрос ДниРождения в режиме конструктора
2.Установить в строке Условие отборадля поля Дата рождения маску
*.04.*.
Замечание. При подтверждении введенной маски (Enter или щелчком мышью по любому другому полю бланка запроса), к маске автоматически добавляется оператор Like, а сама маска помещается в кавычки.
Открыть таблицу Сотрудники и, просматривая ее, самостоятельно составить результат запроса (на бумаге, в MicrosoftWord или в MicrosoftExcel). Переключить запрос в режим таблицы, просмотреть результат, сравнить его с полученным самостоятельно.
3.Создать новый запрос с именем ДниРожденияВМае, в котором бы отображались имена и отчества, а также даты рождения сотрудников, отмечающих свои дни рождения в мае месяце.
Замечание. Для создания запроса рекомендуется использовать возможности копирования объектов базы данных и последущей настройке запроса в режиме конструктора.
4.Самостоятельно создайте запрос ВыполненныеЗаказы, содержащий следующие сведения: фамилия и имя сотрудника, название компании, с которой он работает, отметка о выполнении и сумма заказа. Данные запроса возьмите из нескольких таблиц (подумайте, каких!).
5.Просматривая данные исходных таблиц, самостоятельно вручную составьте результат выполнения запроса (на бумаге, в MicrosoftWord или в MicrosoftExcel). Переключить запрос в режим таблицы, просмотреть результат, сравнить его с полученным самостоятельно.
6.Отредактируйте запрос в режиме конструктора:
сделайте так, чтобы столбец ОтметкаОВыполнении не выводился на экран;
в условии отбора для логического поляОтметкаОВыполнении введите Да, чтобы в запросе отображались только выполненные заказы.
7.Повторить п. 5
8.Создать запрос СуммаЗаказа, в котором будут отображаться заказы (название клиента, ФИО сотрудника и сумма) на сумму более 50 000 руб.
9.Повторить п. 5 для запроса СуммаЗаказа.
10.Измените запрос, чтобы сумма заказа была от 20 000 до50 000 руб.
11.Повторить п. 9.
125
12. Сохранить базу данных.
Часть 3 Краткие теоретические сведения
IV. Создание запроса с параметром
Запрос с параметром используется, если приходится часто выполнять запрос, но каждый раз с новыми значениями условий (например, сначала был нужен список сотрудников, родившихся в апреле, потом – список родившихся в мае и т. д.). При запуске такого запроса на экран выводится диалоговое окно для ввода значения в качестве условия отбора.
Чтобы создать запрос с параметром, пользователю необходимо ввести текст сообщения в строке Условие отбора бланка запроса, используя оператор Like. Формат оператора:
Like[текст вопроса для пользователя]
При ответе на вопрос в диалоговом окне пользователь может пользоваться масками ввода.
Упражнение 3. Запросы с параметром
1.Измените запрос ДниРождения так, чтобы при запуске запрашивался бы месяц, в котором необходимо искать даты рождения сотрудников. Запустите запрос несколько раз с различными масками для дат рождения.
2.Измените запрос «Телефоны» так, чтобы при его запуске выводилось диалоговое окно с сообщением«Введите фамилию».
3.Измените запрос «Телефоны» так, чтобы при его запуске запрашивались не только фамилия, но и имя сотрудника.
Часть 4 Краткие теоретические сведения
V. Запрос с полями, вычисление которых производится на основании других полей запроса
Иногда в запросах требуется произвести некоторые вычисления, например посчитать подоходный налог 13 % для каждого заказа или процент, отчисляемый в различные фонды и организации из заработной платы сотрудника.
В этом случае необходимо:
126
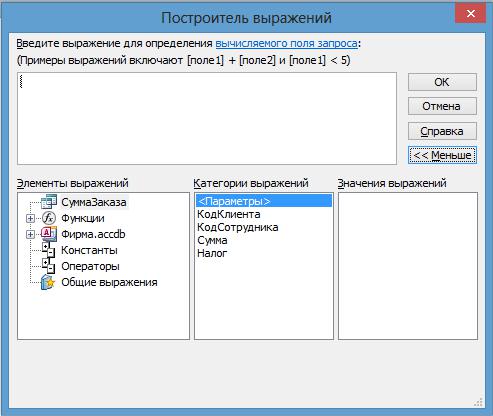
1.Создать основу запроса любым ранее известным способом
2.В пустом столбце бланка запроса щелкнуть правой кнопкой мыши на ячейке Поле и в появившемся контекстном меню выбрать команду Построить. При этом будет открыто окно Построитель выражений (рис. 49), которое состоит из четырех областей: поля выражения, элементов выражения, категорий выражения и значения выражений. Вводимые в поле выражения элементы выбираются в трех других областях окна Построителя: сначала выбирается нужный элемент выражения, после чего в списке Категория выражений появляются его поля. Далее двойным щелчком следует добавить нужную категорию из списка в поле выражения. Нужные значения как полей и операторов, так и конкретных числовых величин допустимо вводить в поле выражения и вручную.
Рис. 49. Окно построителя выражений
3. Нажать кнопку ОК, после чего в ячейке свойства поля появится конструкция вида
Выражение<НомерВыражения>:<Содержимое поля выражения>,
где НомерВыражения – порядковый номер выражения (начинается с 1), содержимое поля выражения – последовательность символов, введенная в
127
поле выражения, символы < и > - не выводятся, а служат лишь ограничителями полей конструкции.
4.Заменить фрагмент ячейки Выражение<НомерВыражения> на нужное (например, вместо Выражение10 указать НДС)
5.Перейти в режим таблицы и просмотреть результат
Упражнение 4. Запросы с вычисляемыми полями
1.Для запроса СуммаЗаказа добавить вычисляемое поле с именем Налог, позволяющее определить подоходный налог в 13 %.
2.Используя Построитель выражений, добавьте в запрос СуммаЗаказа по-
ле Прибыль, в котором будет вычисляться доход от заказа (т. е. сумма минус налог).
3.Создайте запрос Менеджеры, с помощью которого в таблице Сотрудники найдите всех менеджеров фирмы.
Содержание отчета
1.Титульный лист
2.Цель работы
3.Краткие теоретические сведения (список используемых команд приложения, цель этих команд, используемые инструменты приложения и проч.)
4.Исходное задание, сформулированное своими словами.
5.Созданные запросы в двух режимах
6.Все необходимые сравнительные результаты.
7.Вид созданных запросов на языке реляционной алгебры (желательно)
8.Выводы по работе.
Контрольные вопросы
1.Объясните термин «запрос».
2.Какие виды запросов Вам известны?
3.Когда и как обновляются запросы?
4.Какие режимы просмотра запроса Вам известны? Укажите их отличия.
5.С какой целью применяется запрос на выборку?
6.Какие способы создания простых запросов Вам известны?
7.Укажите последовательность действий при создании запроса с помощью Мастера запросов.
128
8.Укажите последовательность действий по созданию простого запроса в режиме конструктора.
9.Какие настройки запроса возможны в режиме конструктора?
10.Что такое маска? Когда и для каких полей она применяется?
11.Перечислите известные Вам символы и значения маски.
12.Поясните термин «запрос с параметром»
13.Что происходит при запуске запроса с параметром?
14.Укажите формат оператора Like.
15.Поясните термин «запросы с вычисляемыми полями».
16.Объясните принцип запуска и правила пользования окном Построитель выражений.
129
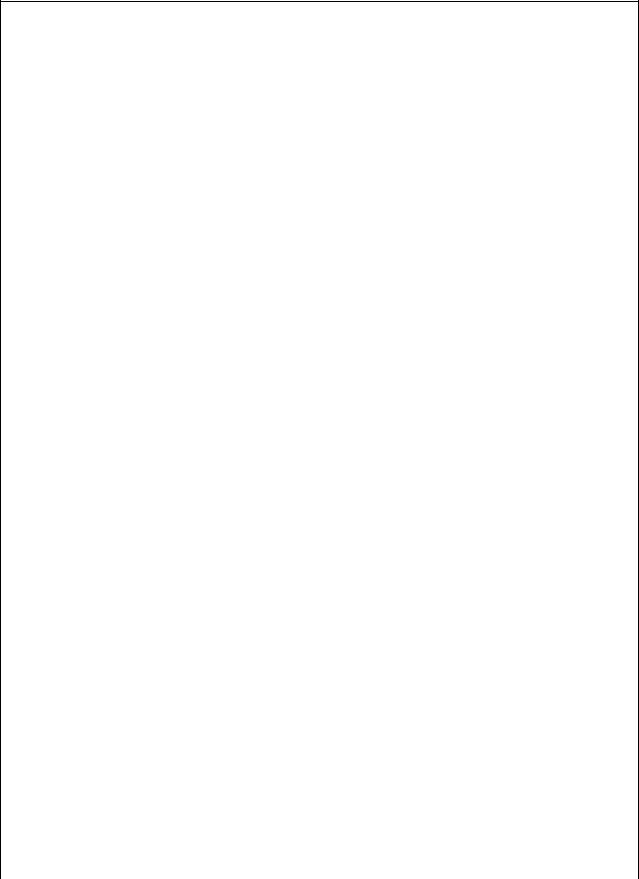
Приложение 1. Горячие клавиши Microsoft Word
|
Клавиши быстрой навигации |
|
|
Home |
Переместить курсор в начало текущей строки |
|
|
End |
Переместить курсор в конец текущей строки |
|
|
Ctrl+ |
Переместить курсор влево на одно слово |
|
|
Ctrl+ |
Переместить курсор вправо на одно слово |
|
|
Ctrl +↑ |
Переместить курсор на абзац вверх |
|
|
Ctrl +↓ |
Переместить курсор на абзац вниз |
|
|
Crtl+Home |
Переместить курсор в начало текущего документа |
|
|
Crtl+End |
Переместить курсор в конец текущего документа |
|
|
PgUp, PgDown |
Переместить курсов на несколько строк вверх или вниз (количество строк зави- |
|
сит от выбранного масштаба просмотра документа) |
|
|
|
Клавиши, помогающие при выделении текста |
|
|
|
Выделение символа(ов) стоящего |
Shift+ , |
слева от курсора, |
Shift+ , |
справа от курсора |
Shift+↑, |
строчкой выше курсора |
Shift+↓ |
строчкой ниже курсора |
|
|
Shift +End |
Выделение фрагмента текущей строки от позиции курсора до конца строки |
|
|
Shift +Home |
Выделение фрагмента текущей строки от позиции курсора до начала строки |
|
|
Shift+Ctrl+End |
Выделение фрагмента текста от позиции курсора до конца документа |
|
|
Shift+Ctrl+Home |
Выделение фрагмента текста от позиции курсора до начала документа |
|
|
Двойной щелчок по |
Выделение слова |
любому месту в слове |
|
|
|
Ctrl+A |
Выделение всего документа |
|
|
|
Клавиши, помогающие при работе с буфером обмена |
|
|
Ctrl+C, Ctrl+Insert |
Копировать в буфер выделенный фрагмент |
|
|
Ctrl+X, Shift+Delete |
Вырезать в буфер выделенный фрагмент |
|
|
Ctrl+V, Shift+Ins |
Вставить содержимое буфера в позицию курсора |
|
|
|
Клавиши, помогающие при работе с файлами |
|
|
Ctrl+N |
Создать новый документ |
|
|
Ctrl+O |
Открыть файл |
|
|
Ctrl+S |
Сохранить файл |
|
|
Ctrl+F4 |
Закрыть окно документа |
|
|
Alt+F4 |
Закрыть Microsoft Word и все открытые документы |
|
|
Клавиши, помогающие при форматировании выделенного фрагмента |
|
|
|
Ctrl+B |
Включить/выключить эффект жирности |
|
|
Ctrl+U |
Включить/выключить эффект подчеркивания |
|
|
Ctrl+I |
Включить/выключить эффект курсива |
|
|
Ctrl+E |
Выровнять текст по центру |
|
|
Ctrl+L |
Выровнять текст по левому краю |
|
|
Ctrl+R |
Выровнять текст по правому краю |
|
|
|
Клавиши, помогающие при перемещении по таблице |
|
|
Tab |
Перемещение в следующую ячейку таблицы (слева направо) |
|
|
Shift+Tab |
Перемещение в предыдущую ячейку таблицы (справа налево) |
|
|
Alt+Home |
Перемещение в первую ячейку строки |
|
|
Alt+End |
Перемещение в последнюю ячейку строки |
|
|
|
130 |
