
Метода(word,excel,mathtype)
.pdfДля вставки в документ-шаблон поля слияния вручную следует установить курсор в нужное место документа-шаблона, нажать кнопку «Вставит поле слияния» и выбрать название нужного поля.
Замечание 1: после того, как вставлено хотя бы одно поле слияния, становится активной кнопка «Выделить поля слияния», которая работает как флажокпереключатель режимов отображения полей слияния.
Замечание 2: для добавления в документ полей слияния можно воспользоваться встроенными инструментами Строка приветствия и Блок адреса (см. одноименные кнопки на вкладке «Рассылки»). Кнопки Блок адреса или Строка приветствия не доступны в случае, если в Источнике данных отсутствуют поля, используемые при создании стандартного приветствия (Имя, Фамилия) или блока адреса (Имя, Фамилия, Адрес1, Город, Область, Почтовый индекс, Страна).
Шаг 5. Иногда, в типовых документах, которые формируются с помощью инструмента «Рассылка» должна содержаться разная информация в зависимости от значений определенных полей в источнике данных (например, если письмо отправляется мужчине, то обращение идет «Уважаемый», а если женщине – «Уважаемая»). Для таких ситуаций существует возможность настроить правило заполнения поля.
Для настройки правила заполнения поля следует на вкладке «Рассылки» на панели «Составление документа и вставка полей» нажать кнопку «Правила», выбрать одно из предлагаемых правил и настроить его.
5.1. Правила IF…Then…Else… и SkipIf
Правило If…Then…Else позволяет задать условие и два действия, одно из которых выполняется при истинности условия, другое – при ложности.
Правило SkipIf позволяет задать условие, в случае истинности которого текущая запись будет пропущена и не попадет в слияние.
Упражнение 2. Правило If…Then…Else
1.Открыть документ «ОбразецДляСлиянияIF.doc», ознакомиться с его содержимым, сохранить его в папке своей группы с именем «СлияниеIF.doc».
2.Открыть документ со списком рассылки «РассылкаДляIF.xls», ознакомиться с его содержимым.
3.Настроить поля слияния так, чтобы всем клиентам, у которых срок действия клубной карты истекает в следующем месяце были бы сформированы письма с уведомлением. Для этого:
Указать в качестве списка рассылки документ ««РассылкаДляIF.xls».
31
Отобрать для слияния лишь те записи, у которых в поле «Рассылка» стоит «да»: нажать кнопку «Изменить список получателей», в появившемся окне найти заголовок поля «Рассылка», нажать кнопку с треугольником справа от заголовка и выбрать вариант «да». В итоге в списке рассылки останутся только нужные записи.
Установить курсор после символа «м» в фразе «Уважаем!» и вставить поля слияния для подставновки имени и отчества клиента.
Установить курсор поле символа «№» и вставить нужное поле слияния.
Установить курсор после символов «истекает » и вставить нужное поле слияния.
4. Выполнить слияние, просмотреть результат, обратить внимание на формат представления номера клубной карты и срока ее действия. Закрыть документ без сохранения.
5. Учесть при обращении к клиенту не только его имя-отчество, но и пол, т. е. если обращение предполагается к женщине, то оно будет выглядеть как «Уважаемая ..», если к мужчине, то «Уважаемый …». Для этого:
Установить курсор после символа «м» в слове «Уважаем»
На вкладке «Рассылки» нажать кнопку «Правила» и выбрать пункт «IF…THEN…ELSE»
В появившемся окне указать в качестве имени поля вариант «пол», в качестве «оператора» – «равно», а в качестве значения – «м» (кавычки в последнем случае не ставить!)
В поле «Вставить следующий текст» указать «ый » (кавычки не ставить!), а в поле «в противном случае вставить следующий текст» - «ая».
Нажать ОК
6.Выполнить рассылку для первых четырех-пяти человек в списке, убедиться в правильности работы правила IF…THEN…ELSE.
7.Изменить формат отображения номера клубной карты, для чего
Выделить поля слияния (кнопка «Выделить поля слияния» на вкладке «Рассылки»)
Щелкнуть правой кнопкой мыши по полю «M__клубной_карты» и выбрать пункт контекстного меню «Коды/Значения полей». При этом вместо названия поля слияния будет отображен его код.
Дописать код так, чтобы он имел вид
{MERGEFIELD "M__клубной_карты" \# "000000"}
32
Цель – отображать шесть знаков номера карты, учитывая ведущие нули.По желанию вновь переключиться в режим отображения значений полей
8.Аналогичным образом изменить формат отображения даты окончания действия клубной карты, дописав код так, чтобы он имел вид:
{MERGEFIELD "дата_окончания_действия_карты" \@ "DD.MM.YYYY"}
Замечание. Узнать о различных ключах форматирования поля можно на сай-
те поддержки Microsoft Office (www.support.office.com/ru-ru/article) в статье
«Вставка и форматирование кодов полей в приложении Word 2010» в разделе «Добавление ключа форматирования к коду поля»
9.Выполнить слияние для всех записей рассылки, просмотреть результат, сохранить в файле «РезультаСлиянияIF_1», сохранить документ «СлияниеIF.doc».
Упражнение 3. На правило SkipIf
1.Открыть документ «СлияниеIF.doc»
2.Сохранить документ с именем «СлияниеIF_SkipIf.doc»
3.С помощью правила SkipIf настроить документ таким образом, чтобы автоматически пропускались бы при рассылке строки, у которых поле «Рассылка» установлено в «нет».
4.Выполнить рассылку, убедиться в качестве работы правила SkipIf, результат рассылки сохранить в файле «РезультаСлиянияSkipIF.doc».
5.Сохранить документ «СлияниеIF_SkipIf.doc».
Часть 3 Краткие теоретические сведения
Шаг 5. Правила заполнения полей (продолжение)
5.2.Правила ASK и FILLIN
При выполнении рассылки возможны ситуации, когда заранее задать значения всех подставляемых полей не возможно или не удобно. В этом случае Microsoft Word предлагает возможность в процессе рассылки (при переходе к слиянию новой записи в из документа-источника данных) сформировать диалоговое окно, в котором пользователь может ввести значение поля, после чего введеное значение будет подставлено в нужное место документа. Если такое значение должно подставляться в несколько различных мест документа, пользуются правилом ASK. Если же введенное пользователем в режиме диалога значение должно подставляться только в одно место – используется правило FILLIN.
33
Правило ASK
Использование правила ASK предполагает создание так называемой «закладки» и вставки содержимого этой закладки в нужные части документа.
Каждая закладка имеет имя, формулировку задаваемого пользователю в диалоговом вопроса, значение по умолчанию.
Для создания закладки следует:
1.На ленте «Рассылки» нажать кнопку «Правила» и выбрать команду Ask
2.В появившемся окне «Вставка поля ASK» задать:
«Закладка» - условное имя закладки, которое далее будет использоваться как имя подставляемого поля. Имя не может содержать пробелы.
«Сообщение» - вопрос для пользователя, выводимый в диалоговом окне;
«Ответ по умолчанию» - значение поля, которое будет использоваться, если пользователь при выводе диалогового окна с запросом на значение поля нажмет Cancel.
Флажок «Только один раз» устанавливается, если вопрос необходимо задавать всего один раз при выполении слияния, т. е., если ответ на него акутален для ВСЕХ строк таблицы рассылки. Если для каждой строки рассылки необходим ввод различной информации, флажок следует снять.
3. Нажать ОК. При этом пользователю будет выведено диалоговое окно с только что заданными параметрами. Закрыть это окно, нажав ОК.
Замечание 1: для получения списка всех закладок, созданных в документе, и управления ими следует
1. Ctrl+Shift+F5
2. Появится окно со списком созданных закладок, с помощью которого можно перейти к тексту нужной закладки в документе, удалить закладку и проч. Замечание 2: Автоматически в Word отображение закладок в тексте отклю-
чено. Для включения отображения закладок в тексте следует: Файл Па-
раметры Дополительно, в разделе «Показывать содержимое документа» установить флажок «Показывать закладки».
Для того, чтобы содержимое закладки (ответ пользователя) было вставлено в нужное место документа следует:
1.Установить курсор в нужное место документа
2.На ленте «Вставка» в группе «Текст» нажать кнопку «Экспресс-блоки» и выбрать команду «Поле…».
34
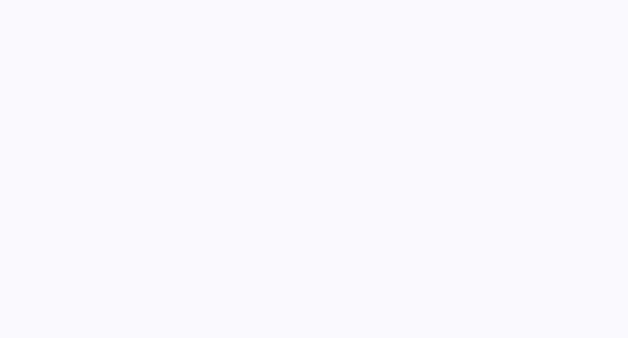
3.В списке полей в левой части окна выбрать строку Ref, при этом в средней части окна появится список созданных закладок.
4.Выбрать имя нужной закладки.
5.Нажать ОК. При этом в точке нахождения курсора будет отображен ответ, заданный по умолчанию.
Выше приведенные пункты 1-5 следует повторить столько раз, сколько нужно.
Правило Fillin
Правило Fillin предполагает, что пользователю задается вопрос, ответ на который подставляется ОДНОКРАТНО в то место документа, в котором был задан вопрос. Такой вариант не предполагает использования закладок и последующей вставки содержимого закладки в нужные места документов. При использовании правила Fillin достаточно лишь установить курсор в нужное место документа, нажать на вкладке «Рассылки» кнопку «Правила», выбрать команду Fillin, после чего в появившемся окне указать текст сообщения и вариант ответа по умолчанию, смысл которых полностью совпадает с аналогичными полями правила Ask. При выполнении слияния, как только Microsoft Word дойдет до выполнения правила, пользователю будет задан соответствующий вопрос, после чего в место вопроса в итоговый документ будет подставлен ответ пользователя.
Упражнение 4. Правила Ask и Fillin.
1.Открыть документ «РассылкаДляAsk.doc», ознакомиться с его содержимым.
2.Открыть документ «ОбразецДляAsk.doc», ознакомиться с его содержимым. В документе цветом выделены места, в которые необходимо подставлять либо данные из списка рассылки, либо данные, полученные в ходе диалога с пользователем. При этом одинаковые данные помечены одинаковым цветом.
Разобраться, какие данные необходимо брать из списка рассылки, а какие
– из диалога с пользователем.
Для данных, получаемых из диалога с пользователем, определить, какие из них используются несколько раз, а какие – только один раз.
3. Сохранить документ «ОбразецДляAsk.doc» в папке своей группы с именем «СлияниеAsk».
Дальнейшую работу проводить в документе «СлияниеAsk.doc»!!!
35
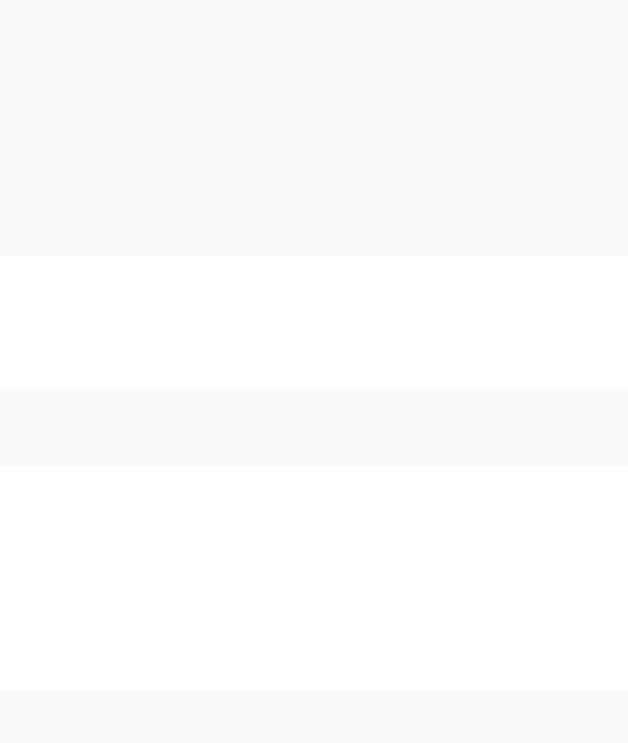
4.Указать поля слияния для тех мест, которые должны заполняться из списка рассылки. В качестве документа рассылки указать «РассылкаДляAsk.doc».
5.Создать правило Ask с именем закладки НомерКвартала, сообщением «Укажите номер квартала, для которого заполняется отчет» и значением по умолчанию «2».
6.В нужные места документа «ОбразецДляAsk.doc» вставить содержимое созданной закладки.
7.В нужных местах документа создать правила Fillin в соответствии с табл. 5:
Таблица 5. Данные для настройки правила Fillin
Сообщение |
Ответ по умолчанию |
|
|
Укажие количество торговых точек в квартале |
3 |
|
|
Укажите продажную цену |
1000,00 |
|
|
Укажите покупную цену |
100,00 |
|
|
Укажите прибыль торговой сети |
50000,00 |
|
|
Укажите ФИО главного товароведа |
Иванов И. И. |
|
|
8. Запустите слияние для первой и третьей строк списка рассылки, указывая в качестве ответов на вопросы данные, представленные в табл. 6.
Таблица 6. Сведения для ответов на вопросы
|
Ответ |
|
Сообщение |
Для 1-й строки списка |
Для 3-й строки списка |
|
рассылки |
рассылки |
Укажите номер квартала, |
|
|
для которого заполняется отчет |
Определить самостоятельно по файлу «Рассыл- |
|
Укажие количество |
каДляОбразца_2.doc» |
|
торговых точек в квартале |
|
|
Укажите продажную цену |
1000,00 |
2000,00 |
Укажите покупную цену |
200,00 |
250,00 |
Укажите прибыль торговой сети |
50000,00 |
120000,00 |
Укажите ФИО |
Петров П. П. |
Сидоров С. С. |
главного товароведа |
|
|
9. Просмотреть получившийся документ, сохранить его с именем «РезультатСлиянияAsk».
Часть 4 Краткие теоретические сведения
Шаг 5. Правила заполнения полей (продолжение)
5.3. Правила MergeRec и MergeSec
В некоторых случаях необходима нумерация каждого из однотипных документов, генерируемых в процессе слияния. Поскольку при слиянии
36
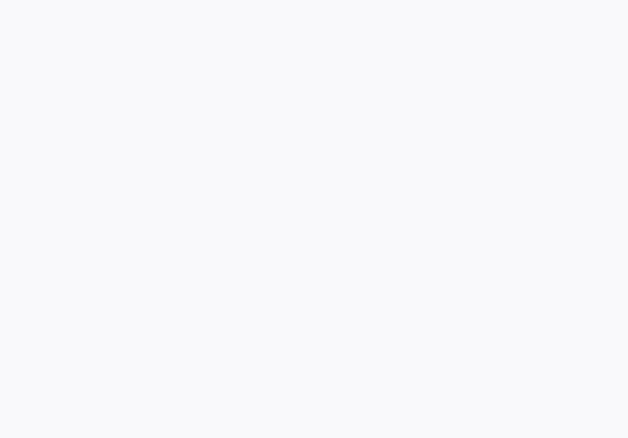
могут использоваться не все строки источника рассылки, возможно два способа нумерации:
указание фактического порядкового номера записи (строки) данных в документе-источнике
указание порядкового номера записи (строки) данных в отобранных для слияния с основным документом и, возможно, отсортированных.
Например, база отдела кадров, которая используется как источник для слияния, может содержать 5600 записей. Однако для поздравления сотрудников, у которых стаж работы на предприятии достиг двадцати лет, требуется отобрать всего лишь, например, пять записей. В этом случае, при вставке номера записи первым способом какой-либо сотрудник может получить поздравление №5599 и тогда можно будет подумать, что на предприятии уже 5599 сотрудников точно имеют двадцатилетний стаж работы. Для грамотной нумерации поздравлений в этом случае нужно пользоваться вторым способом.
Для вставки поля MergeRec (MergeSec) следует установить курсор в нужное место документа, нажать на панели «Рассылки» кнопку «Правила» и выбрать пункт MERGEREC (MERGESET).
Упражнение 5. Правило MergeRec
1.Откройте документы «ОбразецДляMergeRec», «РассылкаДляMergeRec.xls». Ознакомьтесь с их содержимым, подумайте, какие места документа должны будут заполняться с помощью инструмента «Слияние».
2.Сохранить документ «ОбразецДляMergeRec.doc» в папке своей группы «СлияниеMergeRec».
3.Добавьте поля слияния для заполнения сведений о владельце сертификата и полученном подарке.
4.Настройте правило так, чтобы при начале слияния запрашивалась бы дата выдачи сертификата. Считать, что дата выдачи сертификата одинакова для всех лиц, перечисленных в документе-рассылке.
5.Настроить правило MergeRec, считая, что номер сертификата совпадает с порядковым номером получаетеля подарка в списке документа-рассылки.
6.Выполнить слияние, просмотреть результат, сохранить в файле с именем «РезультатСлиянияMergeRec».
7.В документе «ОбразецДляMergeRec.doc» оставить для слияния только те строки, подарком в которых является Домашний кинотеатр.
37

8.Настроить правило вывода номера сертификата так, чтобы он подставлялся правильно, считая,что нумерация идет с единицы.
9.Выполнить слияние, просмотреть результат, убедиться в его правильности. Сохранить результат в файле «РезультатСлиянияMergeRec.doc».
Часть 5 Краткие теоретические сведения
Шаг 5. Правила заполнения полей (продолжение)
5.4. Правила NEXT и NextIF
Иногда при слиянии необходимо переходить к следующей записи из таблицы рассылки, не начиная при этом новый типовой документ. Такое возможно, например, когда одна и та же организация имеет несколько телефонов, каждый из которых занимает отдельную строчку в таблице рассылки и должен быть перечислен в нужном месте документа-шаблона.
Командой для перехода к следующей записи является правило (поле) NEXT. Поле NEXT используется для отображения определенного числа записей данных в одном документе слияния, количество которых заранее известно ДО начала слияния.
Значение поля NEXT не отображается при печати.
Поле NEXT в основном документе следует разместить после первой вставки поля слияния, в противном случае первая запись данных будет пропущена. Этот набор полей следует повторить столько раз, сколько записей должно быть напечатано на каждой странице.
Для вставки поля NEXT следует установить курсор в нужное место документа, нажать на панели «Рассылки» кнопку «Правила» и выбрать пункт SET.
Правило NextIf сравнивает два выражения. В случае истинности результата переходит к следующей записи данных в текущем документе слияния. Поля слияния, следующие за полем NEXTIF в основном документе, заменяются значениями полей из следующей (а не из текущей) записи данных.
В случае ложности результата переходит к следующей записи данных и начинает новый составной документ.
Для вставки правила NextIf следует:
1.Установить курсор в нужное место документа.
2.Нажать на панели «Рассылки» кнопку «Правила» и выбрать пункт NEXTIF.
38
3. В появившемся диалоговом окне задать название поля, оператор условия и значение для сравнения.
Упражнение 6. Работа с правилом NEXT
1.Открыть источник рассылки – файл «РассылкаДляNext.xls», ознакомиться с его содержимым.
2.Открыть документ «ОбразецДляNext.doc»
3.Сохранить его в своей папке с именем «СлияниеNext.doc»
4.Просмотреть документ «СлиянияNext.doc».
5.Настроить правила заполнения полей так, чтобы ФИО запрашивалось бы при начале формирования каждого уведомления, а название района – один раз при слиянии.
6.Настроить правила заполнения полей при выводе списка аптек так, чтобы список выводился по принципу
Название аптеки: адрес 1, телефон 1; адрес 2, телефон 2; адрес 3, телефон 3.
7.Выполнить слияние, просмотреть результат. Обратите внимание на заполнение полей для второй и третьей аптеки.
8.Сохранить документ с именем «РезультатСлиянияNext.doc».
Часть 6 Краткие теоретические сведения
Шаг 5. Правила заполнения полей (продолжение)
5.5. Правило SET
SET (Закладка) позволяет связать некоторый текст документа с закладкой, которую можно вставлять в документ любое число раз. Если изменится исходный текст, обозначенный закладкой, то он моментально обновится во всех точках вставки этой закладки;
Это правило позволяет присвоить закладке значение в виде текста, числа или др. При этом, правее и ниже места, в котором появилось правило SET, ответ пользователя (на вопрос, задаваемый при создании закладки) при обращении к тексту закладки с помощью поля Ref игнорируется.
Для использования правила Set нужно
1.Создать закладку с помощью правила ASK
2.Установить курсор в нужное место документа.
3.Нажать на панели «Рассылки» кнопку «Правила» и выбрать пункт SET.
39
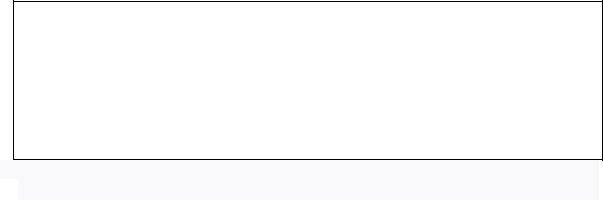
4. В появившемся диалоговом окне выбрать название закладки и указать нужное значение.
Упражнение 7. Правило SET
1.Открыть документ «СлияниеAsk.doc»
2.Сохранить его в папке своей группы с именем «СлиянияSet.doc»
3.С помощью правила Set сделать так, чтобы, в качестве номера квартала был бы равен трем.
4.Запустить слияние для второй записи в рассылке, просмотреть результат.
5.Сохранить файл с именем «РезультатСлиянияSet.doc».
Упражнение 8. Комплексные задания
1. Создать комплект документов для рассылки приглашений на день рождения. Форма приглашения (оформить красиво, используя рамки, различные заливки, буквицу, объекты WordArt и проч. средства Word) представлена на рис. 4. На приведенном рисунке Здесь в угловых скобках указаны изменяющиеся данные. Поле «Имя» должно заполняться одинаковым на всех приглашениях именем, которое запрашивается при начале рассылки. Таблица рассылки должна обязательно содержать имя и отчество приглашаемого, фамилию и адрес места жительства.
<Адрес> <Милый(ая)> <Фамилия> < Имя> !
Я повзрослела еще на год. Это событие нужно отпраздновать с шиком. Я жду тебя <дата> в <время>. Обещаю веселую компанию, много хорошей музыки и еще
больше разных деликатесов.
Я верю: ты порадуешь меня своим присутствием.
<Имя>
Рис. 4. Шаблон для рассылки приглашения на день рождения
2. Создать комплект документов для рассылки уведомлений от управляющей компании, информирующей о наличии долга по квартплате. Вид основного документа приведен на рис. 5. Здесь в угловых скобках указаны изменяющиеся данные. Таблица рассылки обязательно должна содержать столбцы «Фамилия», «имя», «Отчество», «Индекс», «Адрес», «Долг». В поле «Долг» может указываться как положительное, так и отрицательное число. В первом случае считается, что у клиента долг перед компанией, во втором – у компа-
40
