
Метода(word,excel,mathtype)
.pdf
в каждом из соответствующих диалоговых окон. МathType позволяет сохранять этот комплекс настроек в файле с тем, чтобы в последствии можно было их применить для содержимого текущего окна MathType, либо для того, чтобы отформатировать с нужными настройками ранее набранные формулы в тексте Microsoft Word.
Для сохранения настроек следует:
1.Установить нужные стили и размеры, не забывая в соответствующих окнах устанавливать флажок «Применять для новых»
2.Выполнить в меню «Установки» команду «Установки формул» и выбрать подпункт «Сохранить в файл…»
3.Задать местоположение и желаемое имя файла и нажать ОК.
Для применения ранее сохраненных настроек к формулам, отображаемым (создаваемым) в текущем окне MathType:
1.Меню «Установки», команда «Установки формул», подпункт «Загрузить из файла…»
2.Выбрать нужный файл, нажать ОК.
Все установки будут применены к формулам, находящимся в текущем окне MathType.
Для применения ранее сохраненных настроек ко всем формулам, которые будут создаваться в текущем документе Microsoft Office:
1.На ленте «Формула» в панели «Формат» нажать кнопку «Установки формул»
2.В появившемся окне нажать кнопку «Загрузить установки из файла»
3.Выбрать нужный файл с установками
4.Нажать ОК.
Все формулы, вставляемые в документ будут автоматически иметь настройки согласно загруженному файлу.
Для применения ранее сохраненных настроек ко всем формулам, набранным в фрагменте документа Microsoft Word следует:
1.В файле Microsoft Word выделить нужный фрагмент
2.На ленте «Формула» в панели «Формат» выбрать кнопку «Формат формул»
3.В появившемся окне выделить вариант «Файл установок MathThype» и указать нужный файл с настройками формул.
4.Нажать ОК.
101
Все формулы в выделенном фрагменте будут преобразованы в соответствии с заданными параметрами.
Упражнение 7. Работа с установочными файлами
1.Открыть файл «Формулы.doc», сохранить его в папке своей группы с именем «Предустановки».
2.Загрузить с помощь кнопки «Установки формул» файл настроек «НастройкиArial26».
3.Последовательно открыть в MathType и закрыть формулы №№1, 4, 8, 15. Просмотреть результат, набрать в документе для каждой формулы комментарий, поясняющий причину преобразования формул.
4.Выделить формулы №№16-20 и изменить их в соответствии с файлом настроек «CourierNew10» (кнопка «Формат формулы»).
5.Сохранить файл.
6.Вернуться к настройкам формул по умолчанию, отформатировать с их помощью формулы №№9-15, пронаблюдать результат. Вставить текстовый поясняющий комментарий к формулам №№9-15, поясняющий причину изменения формул.
7.Сохранить файл.
8.Открыть файл «Матрицы», скопировать в него формулы №№18-20 из файла «Формулы.doc», сохранить получившийся файл в папке своей группы с именем «Предустановки2.doc».
9.В документе «Предустановки2.doc» настроить установки для формул (предварительно открыть любую из существующих формул в MathType):
стиль написания греческих букв с помощью шрифта SimSun-ExB с эффектом жирности;
размер обычных символов – 10, индексов – 12;
межстрочный интервал – 1,25 см;
расстояние между строками в матрице – 1 см;
расстояние между столбцами в матрице – 1,25 in.
10.Сохранить сделанные установки в файле «НастройкиSinSun».
11.Отформатировать с использованием этого файла все формулы из документа «Матрицы»
102
12. Сохранить файл.
Часть 8 Краткие теоретические сведения
XIII. Нумерация формул и перекрестные ссылки на номера фор-
мул
Нумерацию формул MathType производит автоматически, если формула вставлялась одновременно с созданием формулы с помощью кнопки «С правой нумерацией» («С левой нумерацией»), либо отдельно после (до) создания формулы с помощью кнопки «Вставить номер» на панели «Нумерация» вкладки «Формула».
Согласно настройкам по умолчанию номер формулы состоит из номера раздела, символа-разделителя («.») и номера формулы в разделе, например, (3.17) – 17-я формула в 3-м разделе. Как правило, при вставке первой формулы MathType запрашивает номер главы и номер раздела. Впоследствии эти параметры можно изменить.
MathType позволяет делать перекрестные ссылки на вставленные таким образом формулы. Для этой цели служит кнопка «Вставить ссылку» на панели «Нумерация» вкладки «Формула».
ВНИМАНИЕ!!! При вставке нового номера формулы номера других формул и ссылки на них обновляются автоматически. Но изменение или удаление номера формулы не влечет за собой автоматической перенумерации остальных формул. Для восстановления правильной нумерации остальных формул следует использовать команду «Вставить номер» «Обновить» в панели «Нумерация» вкладки «Формула».
Для форматирования номера формулы (принципа отображения номера главы, номера формулы, номерных скобок, разделителя между номером главы и формулы и проч.) следует открыть кнопку с треугольником справа от кнопки «Вставить номер» и выбрать пункт «Формат…». В открывшемся окне произвести нужные установки и нажать ОК.
Для управления номером главы и номером раздела необходимо щелкнуть кнопку «Главы&Разделы» и выбрать пункт «Изменение разделителя…».
103
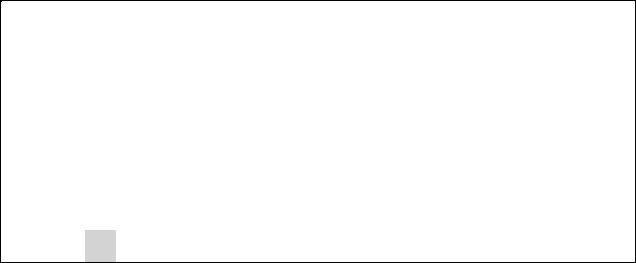
В открывшемся окне выполнить нужные установки и закрыть его, нажав ОК.
Изменение начального номера формулы не предусмотрено, он всегда начинается с 1!!!
Упражнение 8 Автонумерация формул
1.Создать новый документ Microsoft Word, сохранить его в папке своей группы с именем «НумерацияФормул».
2.Создать документ, имеющий вид, представленный на рис. 48. При создании документа учесть, что
номера формул должны быть вставлены Mathtype автоматически;
все серые поля – это поля-ссылки, полученные с помощью кнопки «Вставить ссылку».
Мы имеем два основных уравнения: |
|
||||||||
cos2 sin2 1 |
(1.1) |
||||||||
cos2 sin2 cos2 |
(1.2) |
||||||||
Складывая их вместе, получаем: |
|
||||||||
cos2 |
1 |
(1 cos 2 ) |
|
||||||
|
|
|
|
||||||
2 |
|
|
|
|
(1.3) |
||||
Вычитая |
(1.2) |
из |
(1.1) |
, получаем: |
|
||||
sin2 |
1 |
(1 cos 2 ) |
|
||||||
|
|
||||||||
2 |
|
|
|
|
|
(1.4) |
|||
Используя (1.4) мы можем показать, что cos2 1 2sin2 .
Рис. 48. Вид создаваемого документа
3. Пронаблюдайте возможности автоматической перенумерации формул, для чего:
поставьте курсор до слова «Мы» и введите текст «Объясним появление соотношения»
вставьте в новую строку формулу без нумерации: cos2 1 2sin2 .
добавьте номер для вставленной формулы вручную (кнопка «Вставить номер»), отоформатируйте строку так, чтобы сама формула находилась бы у левого края страницы, а ее номер – у правого.
104
Обратите внимание, что произошла автоматическая перенумерация как самих формул, так и ссылок на них.
4.Удалите номер формулы (1.2), убедитесь в отсутствии автоперенумерации формул и ссылок.
5.Обновите нумерацию формул, обратите внимание на способ отображения не существующей ссылки.
6.Отменить последние действий (п. 4 и п. 5) так, чтобы номер формулы (1.2) вновь вернулся. При необходимости выполните обновление номеров формул и ссылок.
7.Измените формат представления номера формул так, чтобы номер главы отображался бы строчными латинскими буквами, номер раздела – арабскими цифрами, номер формулы – римскими цифрами, разделителем между номерами глав (разделов)/формул был бы символ «-», а номер формулы указывался бы в фигурных скобках. Пронаблюдайте результат.
8.Измените номер главы на 5, а номер раздела на 2. Пронаблюдайте результат.
9.Сохранить документ.
Часть 9 Краткие теоретические сведения
XIV. Список автораспознаваемых функций
Имена функций MathType распознает в соответствии с общими правилами набора функций и автоматически устанавливает для них стиль «Функция». Список всех автораспозаваемых функций можно просмотреть, открыв в окне MathType меню «Установки» и выполнив команду «Именая функций…». В этом же окне можно добавить пользовательские имена функций.
XV. Модификациия панелей инструментов
Состав малой панели, а также большой и малой вкладок может настраиваться пользователем:
а) для добавления новой кнопки на панель (вкладку) достаточно перетащить нужный символ или шаблон с соответствующей панели, либо выделенное в окне редактора формул выражение на свободное поле любой из этих панелей, удерживая нажатой клавишу Alt.
б) Для удаления кнопки с панели (вкладки) следует щелкнуть по нужной кнопке правой кнопкой мыши и в контекстном меню выбрать пункт «Удалить».
105

Упражнение 9. Автораспознаваемые функции и панели инструментов
1.Создать новый документ Microsoft Word, сохранить его в папке своей группы с именем «Упражнение9».
2.Набрать в позиции курсора текст «Автораспознаваемые функции»
3.Вставить с новой строки формулу, в окне MathType ввести
Prob( A |
|
B) |
Prob(A B) |
|
Вероятность события (А или В) |
|
|||||
|
Prob(B) |
Вероятность события В |
|||
|
|
|
|
4.Обратите внимание на стиль написания Prob.
5.Перейти в режим редактирования формулы, добавить в список автораспознаваемых функций Prob. Закрыть редактор формул, просмотреть изменения.
6.Скопировать в Word созданную формулу, перейти в режим ее редактирования и перенабрать название функции Prob.
7.Закрыть редактор формул, просмотреть изменения.
8.Снабдить формулы в Word-документе поясняющими подписями.
9.Сохранить документ.
10.Открыть документ «НумерацияФормул.doc».
11.Перейти в конец документа, набрать и красиво оформить фразу «Создание формулы с использованием пользовательских настроек панелей инструментов»
12.Выполнить вставку новой формулы в новую строку без нумерации.
13.В открывшемся окне MathType:
13.1.Добавить на малую панель кнопку с символом « », для чего, открыв палитру малых греческих букв перетащить нужный символ на малую панель при нажатой клавише Alt.
13.2.Откройте первую настраиваемую вкладку (Tab8) в панели инструментов, наберите формулу Xi , выделите ее и перетащите с помощью мыши на
пустое место большой вкладки.
13.3. Исправьте в формуле Х на Y и поместите вновь получившиеся выражения на следующее пустое место большой вкладки.
13.4. Действуя аналогично, разместите на большой вкладке формулы Xi ,Yi , Xi2 , Yi2 , 1k ,
Теперь можно использовать созданные шаблоны при вводе формулы, просто выбирая их в нужном местоположении курсора и, при необходимости, подправляя под нужную ситуацию.
14. Используя созданные кнопки, вставить в текст Microsoft Office формулы
106
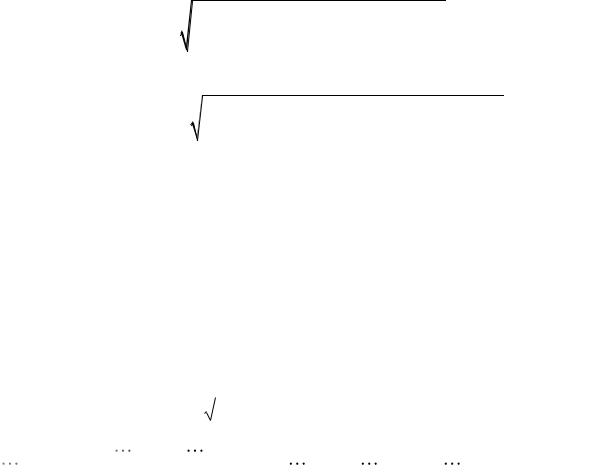
|
|
|
|
|
|
|
|
1 |
k |
|
|
|
|
|
|
|
|
||||
|
|
|
KXY |
|
Xi Xi Yi Yi , |
||||||||||||||||
|
|
|
k |
||||||||||||||||||
|
|
|
|
|
|
|
|
i 1 |
|
|
|
|
|
|
|
|
|||||
|
|
|
|
|
|
|
k |
|
|
|
|
|
|
|
|
|
|
|
|
|
|
|
|
|
|
|
|
|
Xi |
1 |
Xi |
Yi |
1 |
Yi |
|||||||||
|
|
|
|
|
|
|
k |
k |
|||||||||||||
|
|
rˆ |
|
|
|
i 1 |
|
|
|
|
|
|
|
|
|
|
|
, |
|
||
|
|
|
|
|
|
|
|
|
|
|
|
|
|
|
|
|
|
|
|||
|
|
|
|
|
|
|
|
|
|
|
|||||||||||
|
|
|
|
|
|
|
k |
|
|
|
|
|
k |
||||||||
|
|
|
|
|
|
Xi |
1 |
Xi 2 |
Yi |
1 |
Yi 2 |
||||||||||
|
|
|
k |
k |
|||||||||||||||||
|
|
|
|
|
|
i 1 |
|
|
|
|
|
i 1 |
|||||||||
|
|
XY |
|
|
|
|
|
|
|
|
XiYi |
1 Xi Yi |
|||||||||
r |
|
|
|
|
|
|
|
|
|
|
|
k |
|||||||||
|
|
|
, |
||||||||||||||||||
X Y |
|
Xi2 k1 Xi 2 Yi2 1k Yi 2 |
|||||||||||||||||||
15. Самостоятельно определить для нижеследующих формул наиболее часто использующиеся шаблоны, создать их, и набрать формулы с использованием этих шаблонов. Вставить в итоговый документ Microsoft Word PrintScreen окна MathType с созданными шаблонами.
Вариант 1
W x1, x2, , xn, ,
W x1, x2, , xn, dx1 dxn 1,
|
|
lnW x1, x2 |
, , xn , |
W x1, x2, , xn , dx1 dxn 0 |
|
|||||||
|
|
|
||||||||||
|
|
|
|
|
|
|
|
|
|
|
|
|
|
|
|
ˆ |
|
|
|
|
|
|
|
|
|
|
|
|
|
|
|
|
|
|
|
|
|
|
f x1, x2, , xn, n W x1, x2, , xn, |
|
|
||||||||||
|
|
2 lnW x , |
, x , , |
, |
k |
|
W x1, |
|
|
, k dx 1 |
|
|
|
|
1 |
n 1 |
|
|
|
, xn, 1, |
dx n |
||||
i j |
|
|
|
|
||||||||
|
|
|
|
|
|
|
|
|
|
|
||
Вариант 2
C A B , C A B
P(A B)
P(A B)
P(A B) = Р(А) + Р(В) – P(A B) P(A B) P(A) P(B)
P(A B) P(A)P(B / A) P(B)P(A/ B)
P(B / A) P(B)
P(A / B) P(A)
P(A B) P(A)P(B)
107
16.Удалить с настраиваемой вкладки и малой панели все созданные шаблоны.
17.Сохранить документ.
Содержание отчета
1.Титульный лист
2.Цель работы
3.Краткие теоретические сведения (список используемых команд приложения, цель этих команд и проч.)
4.Исходное задание.
5.Созданные формулы
6.Все необходимые сравнительные результаты.
7.Выводы по работе.
Контрольные вопросы
1.Какие редакторы формул Вам известны?
2.В чем причина широкого распространения редактора формул MathType?
3.Входит ли приложение MathType в состав пакета Microsoft Office?
4.В какое место рабочего документа Microsoft Word может вставляться формула?
5.Может ли вставляться формула без присвоения ей номера? Как это сделать?
6.Как вставить формулу с автоматическим присвоением ей номера?
7.Перечислите состав окна редактора MathType.
8.Каким образом отрегулировать состав отображаемых панелей редактора
MathType?
9.Почему клавиша пробел отключена в редакторе MathType?
10.Как принудительно вставить пробел в последовательность набираемых символов в MathType?
11.Перечислите способы перемещения курсора по формуле.
12.Можно ли использовать буфер обмена в редакторе MathType?
13.Можно ли изменить/отредактировать формулу, ранее созданную в редакторе MathType? Какие действия следует выполнить для этого?
14.Какие стили символов существуют в MathType?
15.В каком из стилей символов разрешено использование клавиши пробел?
16.Что входит в состав параметров стиля редактора формул MathType?
17.Как изменить параметры стиля?
18.Как изменить размер символов того или иного стиля?
108
19.Какие единицы измерения используются для задания размера символов? Существует ли между ними взаимосвязь? Какая?
20.Какие возможности по выравниванию нескольких выражений друг относительно друга существуют в редакторе MathType?
21.Какие интервалы в формулах позволяет регулировать редактор
MathType?
22.Какие возможности по выравниванию выражений, содержащих скобки, существуют в редакторе MathType?
23.Как набрать с помощью редактора формул MahType матрицу?
24.Как изменить структуру уже существующей матрицы (вставить новые строки и столбцы, удалить существующие)?
25.Как можно выравнивать матрицу относительно математической оси?
26.Какие варианты выравнивания элементов матрицы Вам известны?
27.Что такое установочные файлы?
28.Как сохранить настройки?
29.Как загрузить ранее сохраненные настройки?
30.Как применить ранее сохраненные настройки к формулам, открытым в окне редактора MathType? Ко всем формулам, находящимся во фрагменте документа Microsoft Word?
31.Как использовать возможности автонумерации формул, предоставляемых редактором MathType?
32.Объясните понятие «автораспознаваемые функциии»
33.Как можно модифицировать панели инструментов MathType?
109
ЛАБОРАТОРНАЯ РАБОТА №10 MICROSOFT ACCESS. СОЗДАНИЕ ТАБЛИЦЫ
Цель работы: знакомство с интерфейсом Microsoft Access; изучение принципов создания, просмотра и изменения структур таблиц; изучение принципа создания схемы данных.
Часть 1 Краткие теоретические сведения
I. Общие сведения о базах данных и Microsoft Access
Простейшие базы данных (БД) можно создавать, не прибегая к узкоспециализированным программным средствам, а используя, например, электронные таблицы Excel. Недостатки такого способа в сравнении с системами управления базами данных (СУБД):
СУБД разрабатываются с целью обеспечения эффективной обработки больших объемов информации, намного больших, чем те, с которыми справляются электронные таблицы;
СУБД может легко связывать две таблицы так, что для пользователя они будут представляться одной таблицей. Реализовать такую возможность в электронных таблицах практически невозможно;
СУБД минимизирует общий объем базы данных.
СУБД Microsoft Access входитвпакет Microsoft Office. Основное назна-
чение Access – дать пользователю простое и доступное средство для создания таких баз данных, которые ему нужны. При желании систему можно развивать и настраивать собственными силами, используя язык программирования VisualBasic (VBA). Accessинтегрирована с другими программами пакета MicrosoftOffice (Word, Excel и проч.), благодаря чему данные могут быть легко импортированы и экспортированы из одного приложения в другое.
Суть создания базы данных в MicrosoftAccess состоит в том, что сначала надо создать структуру базы данных (создать структуру таблиц и установить между ними связи), а затем необходимо заполнить таблицы новой базы данных.
Кроме того, желательно создать формы для ввода данных в таблицы, запросы для поиска информации в БД и отчеты для вывода из БД необходимой информации в удобном виде на экран, на печать или в файл.
110
