
- •В ведение
- •Раздел 1
- •Изучение правил оформления курсовых и дипломных работ в текстовом редакторе microsoft word
- •Лабораторная работа №1
- •Стили и форматирование больших документов
- •Форматирование текста с использованием шаблонов Стили и форматирование
- •Задание 1.1. Запуск программы Word и подготовка ее к работе с документом.
- •Задание 1.2. Выполнение форматирования документа с использованием инструментов панели управления.
- •Задание 1.3. Создание шаблонов стилей форматирования.
- •Лабораторная работа №2. Разработка структуры главного и вложенного документов
- •Теоретические сведения
- •Структура документа, создание структуры документа
- •Главный и вложенный документы, создание главного и вложенных документов
- •Задание 2.2. Создание главного документа.
- •Задание 2.4. Вставка документа Word в главный документ.
- •Задание 2.5. Создание оглавления с использованием уровней структуры.
- •Задание 2.6. Создание оглавления с использованием пользовательских стилей.
- •Общая схема создания первой презентации в Power Point
- •Изменение презентации
- •Редактирование текста
- •Выбор нового оформления слайдов
- •Добавление фигур, схем, картинок и изображений на слайд
- •Создание таблиц
- •Создание диаграмм
- •Создание организационных диаграмм
- •Добавление эффектов анимации объектов
- •Добавление эффектов смены слайдов
- •Требования к структуре и оформлению презентации:
- •1. Возможности графической системы AutoCad
- •2. Запуск AutoCad
- •3. Настройки рабочей среды AutoCad
- •4. Команды общего редактирования
- •Лабораторная работа № 6 Создание и заполнение таблицы постоянными данными и формулами
- •Содержимое ячеек в которых располагаются название таблицы и ее шапки
- •Последовательность выполнения задания 6.2
- •Лабораторная работа № 7 Построение, редактирование и форматирование диаграмм
- •Лабораторная работа № 8 Список. Сортировка данных
- •Лабораторная работа № 9 Фильтрация (выборка) данных
- •Лабораторная работа № 10 Структурирование таблиц
- •Функции при подведении автоматических итогов по группам
- •1. Способы символьных вычислений
- •2. Алгебраические вычисления
- •3. Матричная алгебра
- •4. Математический анализ
- •5. Интегральные преобразования
- •6. Дополнительные возможности символьного процессора
- •Варианты индивидуальных заданий
- •Пример выполнения задания на проектирование базы данных адресным хранением
- •Лабораторная работа №13 Создание таблиц баз данных с обезличенным хранением
- •Лабораторная работа №14 Работа с запросами в среде ms Access
- •Варианты индивидуальных заданий по запросам
- •Лабораторная работа №15 Работа с отчетами в среде ms Access
- •Лабораторная работа №16 Работа с формами в среде ms Access
- •Заключение
- •Библиографический список
- •Оглавление
- •3 94006 Воронеж, ул. 20-летия Октября,84
Задание 1.2. Выполнение форматирования документа с использованием инструментов панели управления.
Основной смысл форматирования – представить документ так, чтобы, во-первых, сохранить логическую структуру документа, во-вторых, чтобы читатель мог быстро читать текст и легко обнаруживать нужную информацию.
1. Создайте свою папку на диске. Запишите в папку файл под названием Практическое занятие 1-2.doc. Осуществите форматирование документа, используя инструменты, расположенные на панели управления. Отформатированный документ должен отвечать следующим требованиям:
шрифт – Arial;
высота букв – 13 пунктов;
название глав и параграфов - жирным шрифтом;
главы и параграфы имеют многоуровневую нумерацию;
название главы располагается посредине страницы;
отступ номера заголовка параграфа от границы страницы – 1,25 см;
отступ названия заголовка от номера - 1 см;
отступ первой строки абзаца равен 1, 25 см;
абзац выровнен по правому краю;
ширина зоны переноса слов – 0,25 см.
2. Отформатировав документ, откройте в меню Вид опцию Схема документа. В открывшемся слева окне вы должны увидеть иерархию заголовков текста. Выделив любой заголовок и щелкнув по нему мышкой, в окне справа вы должны увидеть текст выделенного раздела. Если этого не произошло, значит, форматирование текста проведено некорректно.
Задание 1.3. Создание шаблонов стилей форматирования.
1. Запишите в свою папку на диске файл под названием Практическое занятие 1-2.doc., изучите структуру документа, а именно: установите, что документ имеет название, заголовки глав и параграфов и абзацы. Заголовки глав и параграфов нумерованные и имеют иерархическую структуру.
2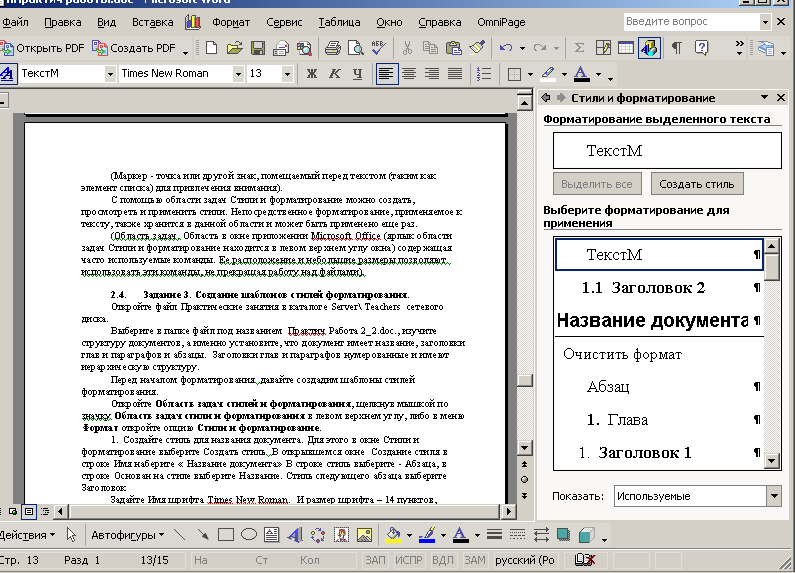
Ярлык Область задач
 .
Перед началом форматирования создайте
шаблоны стилей форматирования. Откройте
Область задач стилей и
форматирования, щелкнув
мышкой по одноименному
значку в левом верхнем
углу формы (рис. 1.1), либо в меню Формат
откройте опцию Стили и
форматирование.
.
Перед началом форматирования создайте
шаблоны стилей форматирования. Откройте
Область задач стилей и
форматирования, щелкнув
мышкой по одноименному
значку в левом верхнем
углу формы (рис. 1.1), либо в меню Формат
откройте опцию Стили и
форматирование.
Рис. 1.1. Ярлык Область задач стилей и форматирования
3. Создайте стиль для названия документа.
Для этого в окне Стили и форматирование выберите Создать стиль. В открывшемся окне Создание стиля в строке Имя наберите «Название документа» В строке Стиль выберите - Абзаца, в строке Основан на стиле выберите Название. Стиль следующего абзаца выберите Заголовок1
4. Задайте Имя шрифта Timеs New Roman. И размер шрифта – 14 пунктов, размещение названия документа - по центру. Межстрочный интервал - одинарный.
5. Щелкните мышкой по кнопке Формат в левом нижнем углу, выберите Абзац и в открывшемся окне выберите Интервал перед - 0, После – Авто.
6. Создайте стиль для названия глав. Для этого в окне Стили и форматирование выберите Создать стиль и в открывшемся окне Создание стиля в строке Имя наберите «Глава» В строке Стиль выберите - Абзаца, в строке Уровень выберите - уровень 1, в строке Основан на стиле выберите Заголовок 1, стиль следующего абзаца выберите Заголовок 2.
7. Задайте Имя шрифта Timеs New Roman. И размер шрифта – 14 пунктов, размещение названия главы - по центру. Межстрочный интервал - одинарный.
8. Щелкните мышкой по кнопке Формат в левом нижнем углу, выберите Абзац и в открывшемся окне выберите Интервал перед - 0, после – Авто.
9. Щелкните мышкой по кнопке Формат и выберите Нумерация в открывшемся окне Список выберите Многоуровневый и из появившихся образцов многоуровневых списков выберите нумерацию с точкой после номера главы.
10. Щелкните мышкой по кнопке изменить и в открывшемся окне установите расположение номера от границы страницы, расстояние от номера до начала названия главы (табуляция после) и выравнивание последующих строк, если название глав многострочное.
11. Закройте окна и в окне Создание стиля поставьте значок Добавить в шаблон.
12. Аналогичным образом создайте стили форматирования для названий параграфов (на основе стиля Заголовок 2 и присвойте ему уровень 2 в окне Абзац) и абзацев.
Вы потратили значительное время на создание шаблонов стилей, но если все созданные стили соответствуют принятому в организации стилю оформления документов, то это время не потеряно зря. Вы теперь можете форматировать документ не обращаясь постоянно к инструментам на панели инструментов, а устанавливая курсор перед названием документа, главы, параграфа и перед абзацем и выбирая необходимый стиль форматирования в окне рядом со значком Область задач или открыв область задач Стили и форматирование.
13. Используя созданные стили, отформатируйте открытый документ.
14. Откройте в меню Вид опцию Схема документа и вы увидите всю иерархию заголовков. Щелкнув по выбранному заголовку, в окне появится выбранный текст.
