
- •В ведение
- •Раздел 1
- •Изучение правил оформления курсовых и дипломных работ в текстовом редакторе microsoft word
- •Лабораторная работа №1
- •Стили и форматирование больших документов
- •Форматирование текста с использованием шаблонов Стили и форматирование
- •Задание 1.1. Запуск программы Word и подготовка ее к работе с документом.
- •Задание 1.2. Выполнение форматирования документа с использованием инструментов панели управления.
- •Задание 1.3. Создание шаблонов стилей форматирования.
- •Лабораторная работа №2. Разработка структуры главного и вложенного документов
- •Теоретические сведения
- •Структура документа, создание структуры документа
- •Главный и вложенный документы, создание главного и вложенных документов
- •Задание 2.2. Создание главного документа.
- •Задание 2.4. Вставка документа Word в главный документ.
- •Задание 2.5. Создание оглавления с использованием уровней структуры.
- •Задание 2.6. Создание оглавления с использованием пользовательских стилей.
- •Общая схема создания первой презентации в Power Point
- •Изменение презентации
- •Редактирование текста
- •Выбор нового оформления слайдов
- •Добавление фигур, схем, картинок и изображений на слайд
- •Создание таблиц
- •Создание диаграмм
- •Создание организационных диаграмм
- •Добавление эффектов анимации объектов
- •Добавление эффектов смены слайдов
- •Требования к структуре и оформлению презентации:
- •1. Возможности графической системы AutoCad
- •2. Запуск AutoCad
- •3. Настройки рабочей среды AutoCad
- •4. Команды общего редактирования
- •Лабораторная работа № 6 Создание и заполнение таблицы постоянными данными и формулами
- •Содержимое ячеек в которых располагаются название таблицы и ее шапки
- •Последовательность выполнения задания 6.2
- •Лабораторная работа № 7 Построение, редактирование и форматирование диаграмм
- •Лабораторная работа № 8 Список. Сортировка данных
- •Лабораторная работа № 9 Фильтрация (выборка) данных
- •Лабораторная работа № 10 Структурирование таблиц
- •Функции при подведении автоматических итогов по группам
- •1. Способы символьных вычислений
- •2. Алгебраические вычисления
- •3. Матричная алгебра
- •4. Математический анализ
- •5. Интегральные преобразования
- •6. Дополнительные возможности символьного процессора
- •Варианты индивидуальных заданий
- •Пример выполнения задания на проектирование базы данных адресным хранением
- •Лабораторная работа №13 Создание таблиц баз данных с обезличенным хранением
- •Лабораторная работа №14 Работа с запросами в среде ms Access
- •Варианты индивидуальных заданий по запросам
- •Лабораторная работа №15 Работа с отчетами в среде ms Access
- •Лабораторная работа №16 Работа с формами в среде ms Access
- •Заключение
- •Библиографический список
- •Оглавление
- •3 94006 Воронеж, ул. 20-летия Октября,84
Последовательность выполнения задания 6.2
Загрузите ранее созданную рабочую книгу с именем Session:
выполните команду Файл, Открыть;
в диалоговом окне установите следующие параметры:
папка: имя вашего каталога;
имя файла: Session;
тип файла: Книга Microsoft Excel.
2. Проделайте подготовительную работу, вводя названия (5, 4, 3, 2, неявки) соответственно в ячейки F3, G3, Н3, I3, J3 вспомогательных столбцов (рис. 6.8).
3. В эти столбцы F - J введите вспомогательные формулы (см. ниже). Суть формулы состоит в том, что вид оценки фиксируется напротив фамилии студента в ячейке соответствующего вспомогательного столбца как 1.
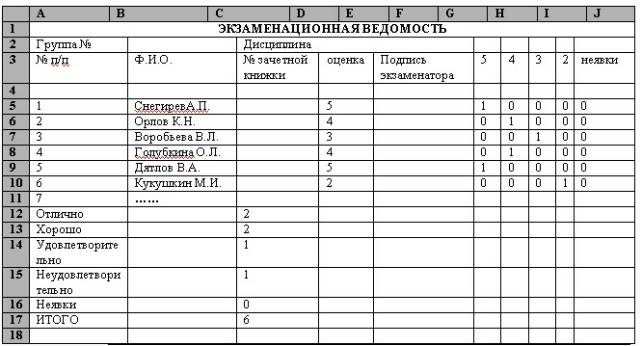
Рис. 6.7. Электронная таблица Экзаменационная ведомость в режиме отображения значений
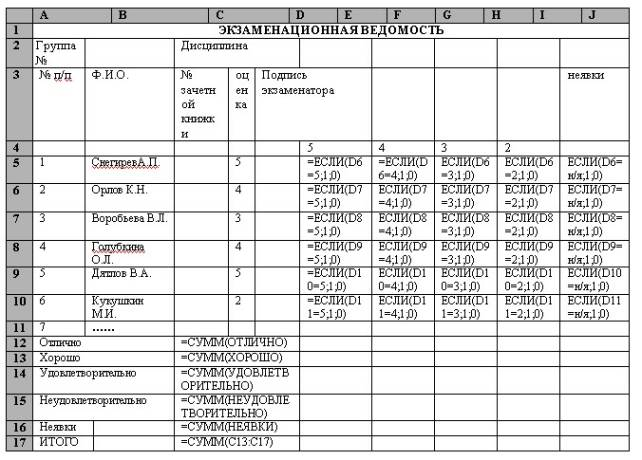
Рис. 6.8. Электронная таблица Экзаменационная ведомость в режиме отображения формул
Рассмотрим пример. Студент Снегирев получил оценку 5, тогда в ячейке F5 должна стоять 1, а в остальных вспомогательных столбцах G-J в данной строке - 0.
Для ввода исходных формул воспользуйтесь Мастером функций. Рассмотрим эту технологию на примере ввода формулы в ячейку F5:
установите курсор в ячейку F5 и выберите мышью на панели инструментов кнопку Мастера функций;
в 1-м диалоговом окне выберите вид функции:
Категория - логические;
Имя функции - ЕСЛИ;
щелкните по кнопке<ОК>;
во 2-м диалоговом окне, устанавливая курсор в каждой строке, введите соответствующие операнды логической функции: логическое выражение - D5; значение, если истина, - 1; значение, если ложно, - 0;
щелкните по кнопке <ОК>.
4. С помощью Мастера функции введите формулы аналогичным способом в остальные ячейки данной строки. В результате в ячейках F6 - J6 должно быть следующее содержание:
Адрес ячейки |
Формула |
F6 |
ЕСЛИ(D6=5;0;1) |
G6 |
ЕСЛИ(D6=4;0;1) |
H6 |
ЕСЛИ(D6=3;0;1) |
I6 |
ЕСЛИ(D6=2;0;1) |
J6 |
ЕСЛИ(D6=”н/я”;0;1) |
5. Скопируйте эти формулы во все остальные ячейки дополнительных столбцов:
выделите блок ячеек F6 - J6;
установите курсор в правый нижний угол выделенного блока и после появления черного крестика, нажав правую кнопку мыши, протащите ее до конца таблицы Экзаменационная ведомость;
выберите в контекстном меню команду Заполнить значения.
6. Определите имена блоков ячеек по каждому дополнительному столбцу. Рассмотрите это на примере дополнительного столбца F: .
выделите все значения дополнительного столбца, например F6: адрес ячейки в столбце, в которой находится последнее значение;
введите команду Вставка, Имя, Присвоить;
в диалоговом окне в строке Имя введите слово ОТЛИЧНО:
щелкните по кнопке <Добавить>;
проводя аналогичные действия с остальными столбцами, вы создадите еще несколько имен блоков ячеек: ХОРОШО, УДОВЛЕТВОРИТЕЛЬНО, НЕУДОВЛЕТВОРИТЕЛЬНО, НЕЯВКА.
7. Выделите столбцы F - J целиком и сделайте их скрытыми:
установите курсор на названии столбцов и выделите столбцы F - J;
введите команду Формат, Столбец, Скрыть.
8. Введите формулу подсчета суммарного количества полученных оценок определенного вида, используя имена блоков ячеек с помощью Мастера функций. Покажем это на примере подсчета количества отличных оценок:
установите указатель мыши в ячейку С 13 подсчета количества отличных оценок;
щелкните по кнопке Мастер функций,
в диалоговом окне Мастер функций выберите: Категория - Математические, функция - СУММ; щелкните по кнопке <ОК>;
в следующем диалоговом окне в строке Число 1 установите курсор и введите команду Вставка, Имя, Вставить;
в появившемся диалоговом окне выделите имя блока ячеек Отлично, щелкните по кнопке <ОК>;
повторите аналогичные действия для подсчета количества других оценок в ячейках С14-С17.
9. Подсчитайте общее количество (ИТОГО) всех полученных оценок другим способом (см. рис. 6.8);
установите курсор в пустой ячейке С 18 (рядом с ИТОГО). Эта ячейка должна обязательно находиться под ячейками, где подсчитывались суммы по всем видам оценок;
щелкните по кнопке <2>;
выделите блок ячеек, где подсчитывались суммы по всем видам оценок, и нажмите клавишу <Enter>.
10. Переименуйте текущий лист:
установите курсор на имени текущего листами, вызовите контекстное меню;
выберите параметр Переименовать и введите новое имя, например Экзамен 1.
11. Скопируйте несколько раз текущий лист Экзамен1:
установите курсор на имени текущего листа и вызовите контекстное меню;
выберите параметр Переместить / Скопировать, поставьте флажок Создавать копию и параметр Переместить в конец, нажмите <ОК>. Обратите внимание на автоматическое наименование ярлыков новых листов.
12. Выполните команду Сервис / Параметры, вкладка Вид и установите флажок Формулы. Сравните ваш результат с рис. 6.8, а затем, повторно выполнив команду Сервис, Параметры и сняв флажок Формулы, сравните ваши результаты с рис. 6.7.
13. Сохраните рабочую книгу с экзаменационными ведомостями:
выполните команду Файл, Сохранить как;
в диалоговом окне установите следующие параметры:
папка: имя вашего каталога;
имя файла: Session;
тип файла: Книга Microsoft Excel.
14. Закройте рабочую книгу командой Файл, Закрыть.
Задание 6.3. Разработка ведомости назначения на стипендию.
Подготовьте для каждой группы ведомости назначения студентов на стипендию по результатам экзаменационной сессии.
При выполнении данного задания потребуется произвести расчеты по более сложным, чем в задании 6.2, формулам.
Ознакомьтесь с алгоритмом действий по технологии выполнения данного задания:
1. Загрузите экзаменационную ведомость.
2. На новом листе создайте ведомость стипендии (рис. 6.9) и скопируйте в нее список группы из экзаменационной ведомости, отображенный на рис. 6.7.

Рис. 6.9. Форма стипендиальной ведомости
3. Вычислите средний балл по результатам сдачи экзаменов по каждому студенту.
4. Используя минимальное значение стипендии и учитывая, что сданы все экзамены, введите формулу начисления стипендии по условию:
если средний балл не менее 4,5, выплачивается 50-процентная надбавка к минимальной стипендии;
если средний балл от 3 (включительно) до 4,5, выплачивается минимальная стипендия;
если средний балл меньше 3, стипендия не выплачивается.
5. Подсчитайте сумму стипендиального фонда для всей группы.
6. Сверьте полученные общий вид таблицы, результаты и структуры формул с тем, что отображено на рис. 6.10 и 6.11.
Последовательность выполнения задания 6.3
1. Загрузите с жесткого диска рабочую книгу с именем Session:
выполните команду Файл, Открыть;
в диалоговом окне установите следующие параметры:
папка: имя вашего каталога;
имя файла: Session;
тип файла: Книга Microsoft Excel.
2. Создайте в этой книге новый лист - Стипендия, на который из столбцов А и В листа Экзамен 1 скопируйте фамилии и порядковые номера студентов.
3. Оформите название и шапку ведомости назначения на стипендию согласно рис. 6.9. Для этого введите название таблицы - ВЕДОМОСТЬ НАЗНАЧЕНИЯ НА СТИПЕНДИЮ Группа № и названия столбцов - № п/п; Фамилия, имя, отчество; Стипендия, задайте шрифт и тип выделения - полужирный.
4. Укажите размер минимальной стипендии в ячейке D3.
5. Вставьте два дополнительных столбца перед столбцом Стипендия и введите их названия - Средний балл и Кол-во сданных экзаменов. Сверьте полученное изображение электронной таблицы с рис. 6.10. Скорректируйте расхождение.
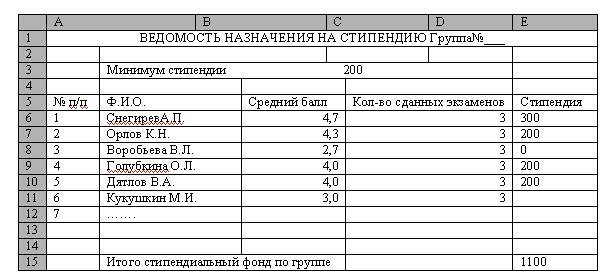
Рис. 6.10. Электронная таблица Ведомость назначения на стипендию
в режиме отображения значений
6. Введите формулу вычисления среднего балла студента в ячейку С6 для первого студента, например Снегирева (см. рис. 6.10, 6.11). Для этого:
установите курсор в ячейке С6;
щелкните по кнопке <Мастер функций> на панели Стандартная и выберите в диалоговом окне параметры:
категория: Статистические;
имя: СРЗНАЧ;
щелкните по кнопке <ОК>, появится панель ввода аргументов функции СРЗНАЧ;
установите курсор в 1-й строке (имя Число 1) панели ввода аргументов функции, щелкните на названии листа Экзамен 1 и выберите ячейку D6 с оценкой конкретного студента по первому экзамену;
установите курсор во 2-й строке (имя Число 2), щелкните на названии листа Экзамен 1(2) и выберите ячейку D6 с оценкой того же студента по второму экзамену;
установите курсор в 3-й строке (имя Число 3), щелкните на названии листа Экзамен 1(3) и выберите ячейку D6 с оценкой того же студента по второму экзамену;
щелкните по кнопке <ОК>;
в ячейке С6 появится значение, рассчитанное по формуле:
=СРЗНАЧ('Экзамен 1’!D6;'Экзамен 1(2)'!D6;'Экзамен 1(3)'!D6).
Скопируйте формулу по всем ячейкам столбца С. Для этого:
установите курсор в ячейке С6;
наведите указатель мыши на правый нижний угол этой ячейки, добившись появления черного крестика;
нажмите левую кнопку мыши и протащите ее до конца этого столбца;
просмотрите все формулы этого столбца, устанавливая курсор в каждой ячейке.
Введите в столбец D формулу подсчета количества сданных каждым студентом экзаменов с учетом неявок. При этом технология ввода будет аналогична описанной в п.6:
установите курсор в ячейке D6;
щелкните по кнопке <Мастер функций> на панели Стандартная и выберите в диалоговом окне параметры:
категория: Статистические;
имя: СЧЕТ;
щелкните по кнопке <ОК>, появится панель ввода аргументов функции СЧЕТ;
установите курсор в 1-й строке (имя Значение 1) панели ввода аргументов функции, щелкните на названии листа Экзамен 1 и выберите ячейку D6 с оценкой конкретного студента по первому экзамену;
установите курсор во 2-й строке (имя Значение 2), щелкните на названии листа Экзамен 1(2) и выберите ячейку D6 с оценкой того же студента по второму экзамену;
установите курсор в 3-й строке (имя Значение 3), щелкните на названии листа Экзамен 1(3) и выберите ячейку D6 с оценкой того же студента по второму экзамену;
щелкните по кнопке <ОК>;
в ячейке D6 появится значение, рассчитанное по формуле:
=СЧЕТ('Экзамен 1'!D6;'Экзамен 1(2)'!D6;'Экзамен 1(3)'!D6).
Скопируйте формулу по всем ячейкам столбца D так же, как вы делали в п.7.
Введите формулу для вычисления размера стипендии студента в ячейку Е6. Эта формула должна иметь следующий вид:
=ЕСЛИ(И(С6>=4,5;D6=3);$D$3*1.5;ЕСЛИ(И(С6>=3;D6=3);$D$3;0))
Примечание:
1. В структуре формулы имеются вложенные функции И(...), ЕСЛИ(...). Для ввода этих функций надо воспользоваться кнопкой вызова функции, находящейся в строке ввода под панелями.
2. При наборе формулы автоматически расставляются круглые скобки и разделительный символ - точка с запятой.
3. В процессе набора формулы постоянно сравнивайте ее с исходным выражением.
4. В числах для отделения целой части от дробной используется либо точка, либо запятая, что зависит от установок Excel.
5. Если после ввода формулы появится синтаксическая ошибка, то следует проверить количество скобок, наличие разделителя (точки с запятой), заменить в числе точку на запятую или наоборот.
Технология ввода формулы будет аналогична описанной в п. 6 и 8:
установите курсор в ячейке Е6;
щелкните по кнопке <Мастер функций> на панели Стандартная и выберите в диалоговом окне параметры:
категория: Логические;
имя: ЕСЛИ;
щелкните по кнопке <ОК>, появится панель ввода аргументов функции ЕСЛИ;
курсор будет находиться в 1-й строке (имя - Логическое выражение) панели ввода аргументов функции;
нажмите кнопку вызова функции в строке ввода, выберите категорию Другие функции и функцию И, нажмите кнопку <ОК>;
появится второе окно ввода аргументов функции И, курсор автоматически будет установлен в строке Логическое1;
щелкните в ячейке С6, где показан средний балл этого студента, и наберите с клавиатуры условие >=4,5. В результате в этой строке должно быть выражение 1: С6>=4,5;
установите курсор на второй строке Логическое выражение2 и аналогично сформируйте выражение, которое указывает необходимое количество сданных экзаменов (в данном примере - это число 3): D6=3;
щелкните по кнопке <ОК>. В результате в строке ввода должно появиться выражение
=ЕСЛИ(И(С6>=4.5;D6=3)
щелкните мышью на строке ввода, появится первое окно ввода аргументов для функции ЕСЛИ;
установите курсор во 2-й строке (имя — Значение_ если истина), щелкните в ячейке D3 и нажмите клавишу <F4>. Появится символ $ перед именем столбца и номером строки. Введите выражение *1,5. В результате в этой строке будет выражение $D$3*1,5
установите курсор в 3-й строке (имя Значение_ если ложь) и по аналогичной технологии введите оставшуюся часть формулы
ЕСЛИ(И(С6>=3;06=3);$0$3;0)
после окончания формирования формулы нажмите кнопку <ОК>.
Скопируйте эту формулу в другие ячейки столбца Е так же, как вы делали в п. 7 и 9.
Выполните команду Сервис, Параметры, вкладка Вид и установите флажок Формулы. Сравните ваш результат с фрагментом на рис. 6.11, а затем сравните результат, сняв флажок Формулы с данными рис. 6.10.
Проверьте работоспособность таблицы:
вводите другие оценки в экзаменационные ведомости;
измените минимальный размер стипендии.
Сохраните рабочую книгу командой Файл, Сохранить.
Закройте рабочую книгу командой Файл, Закрыть.
|
A |
B |
C |
D |
E |
1 |
ВЕДОМОСТЬ НАЗНАЧЕНИЯ НА СТИПЕНДИЮ Группа № ________ |
||||
2 |
|
|
|
|
|
3 |
|
Минимум стипендии 200 |
|||
4 |
|
|
|
|
|
5 |
№ п/п |
Ф.И.О. |
Средний балл |
Кол-во сданных экзаменов |
Стипендия |
6 |
1 |
Снегирев А.П. |
=СРЗНАЧ('Экзамен 1’!D6;'Экзамен 1 (2)'!D6;'Экзамен 1(3)'!D6) |
=СЧЕТ('Экзамен 1’!D6;'Экзамен 1 (2)'!D6;'Экзамен 1(3)'!D6) |
=ЕСЛИ(И(С6>=4,5; D6=3);$D$3*1.5; ЕСЛИ(И(С6>=3; D6=3);$D$3;0)) |
7 |
2 |
Орлов К.Н. |
=СРЗНАЧ('Экзамен 1’!D7;'Экзамен 1 (2)'!D7;'Экзамен 1(3)'!D7) |
=СЧЕТ('Экзамен 1’!D7;'Экзамен 1 (2)'!D7;'Экзамен 1(3)'!D7) |
=ЕСЛИ(И(С7>=4,5; D7=3);$D$3*1.5; ЕСЛИ(И(С7>=3; D7=3);$D$3;0)) |
8 |
3 |
Воробьев В.Л. |
=СРЗНАЧ('Экзамен 1’!D8;'Экзамен 1 (2)'!D8;'Экзамен 1(3)'!D8) |
=СЧЕТ('Экзамен 1’!D8;'Экзамен 1 (2)'!D8;'Экзамен 1(3)'!D8) |
=ЕСЛИ(И(С8>=4,5; D8=3);$D$3*1.5; ЕСЛИ(И(С8>=3; D8=3);$D$3;0)) |
9 |
4 |
Голубкина О.Л. |
=СРЗНАЧ('Экзамен 1’!D9;'Экзамен 1 (2)'!D9;'Экзамен 1(3)'!D9) |
=СЧЕТ('Экзамен 1’!D9;'Экзамен 1 (2)'!D9;'Экзамен 1(3)'!D9) |
=ЕСЛИ(И(С9>=4,5; D9=3);$D$3*1.5; ЕСЛИ(И(С9>=3; D9=3);$D$3;0)) |
10 |
5 |
Дятлов В.А. |
=СРЗНАЧ('Экзамен 1’!D10;'Экзамен 1 (2)'!D10;'Экзамен 1(3)'!D10) |
=СЧЕТ('Экзамен 1’!D10;'Экзамен 1 (2)'!D10;'Экзамен 1(3)'!D10) |
=ЕСЛИ(И(С10>=4,5; D10=3);$D$3*1.5; ЕСЛИ(И(С10>=3; D10=3);$D$3;0)) |
11 |
6 |
Кукушкин М.И. |
=СРЗНАЧ('Экзамен 1’!D11;'Экзамен 1 (2)'!D11;'Экзамен 1(3)'!D11) |
=СЧЕТ('Экзамен 1’!D11;'Экзамен 1 (2)'!D11;'Экзамен 1(3)'!D11) |
=ЕСЛИ(И(С11>=4,5; D11=3);$D$3*1.5; ЕСЛИ(И(С11>=3; D11=3);$D$3;0)) |
12 |
7 |
……………….. |
|
|
|
13 |
|
|
|
|
|
14 |
|
|
|
|
|
15 |
|
Итого стипендиальный фонд по группе |
|
=СУММ(Е6:Е14) |
|
Рис. 6.11. Пример электронной таблицы Ведомость назначения на стипендию
в режиме отображения формул
