
- •1. Лабораторно-практическая работа №1
- •1. Назначение модуля интеграции
- •2. Основные принципы работы с модулем интеграции
- •2.1. Работа с файлами моделей
- •2.2. Имена файлов
- •2.3. Переименование файла
- •3. Установка соединения с базой данных pss
- •4. Настройка параметров
- •4.1. Расположение файлов
- •4.2. Наименование изделий
- •4.3. Настройка свойств документа для автоматической синхронизации данных моделей SolidWorks с данными в pss
- •5. Панель и меню модуля интеграции pss – SolidWorks
- •6. Менеджер документов
- •7.1. Перенос модели в рабочую папку
- •7.2. Свойства документа
- •7.3. Перенос в рабочую папку моделей с одинаковыми
- •8. Создание модели «бмп» с использованием модуля
- •8.2. Создание модели «бмп» под управлением модуля
- •8.3. Перемещение модели «бмп» в рабочую папку
- •9. Работа с базой данных pss
- •9.1. Сохранение модели «бмп» в базе данных pss
- •9.2 Просмотр модели в бд pss
- •9.3. Редактирование в SolidWorks модели, взятой из бд pss
- •9.3.1. Открытие модели из бд pss и её редактирование в sw
- •9.3.2. Сохранение в бд pss модели, отредактированной в sw
- •9.3.3. Просмотр документа с измененной моделью в бд pss
- •9.3.4. Обновление сборки
- •10. Использование шаблонов
- •10.1. Разработка шаблона для чертежа в sw
- •10.2 Сохранение шаблона чертежа в бд pss
- •10.3. Представление шаблона чертежа sw в бд pss
- •10.4. Создание в sw сборочного чертежа модели бмп
- •10.4.1. Перенос модели «бмп» из бд pss в рабочую папку
- •10.4.2. Создание файла чертежа на основе шаблона, хранящегося в бд pss
- •10.4.3. Создание сборочного чертежа бмп и сохранение в бд pss
- •10.5. Представление сборочного чертежа бмп в бд pss
- •11. Синхронизация выносок в сборочных чертежах
- •11.2. Присваивание номеров позиций в pss
- •2. Лабораторно-практическая работа №2
- •1. Термины и определения
- •2. Общие сведения
- •2.2 Работа со справочником понятий и объектов
- •2.3 Схематичное сравнение понятийного и понятийно-объектного справочников.
- •2.4 Контроль уровней при работе с понятийными и объектными справочниками.
- •2.5 Кодирование объектов в справочнике в ходе их классификации.
- •3. Работа со справочниками.
- •3.1 Создание, редактирование и удаление справочников.
- •3.2 Создание, редактирование и удаление элементов
- •3.3 Классификация объектов бд
- •4. Работа с экранной формой «Справочник»
- •4.1.1 Интерфейс экранной формы «Справочник»
- •4.1.2 Создание, изменение и удаление справочника
- •4.1.3 Создание описания нового объекта и добавление его в справочник.
- •4.1.4 Выбор существующего объекта из бд и
- •4.1.5 Задание значений характеристик для
- •5. Преобразование категорий в справочники
- •3. Лабораторно-практическая работа №3
- •1. Общие сведения
- •2 Работа с шаблонами процессов
- •2.1 Общие сведения
- •2.2 Интерфейс пользователя
- •2.3 Главное меню и панель инструментов
- •2.4 Выбор шаблона процесса
- •2.5 Создание шаблона процесса
- •2.5.1 Параметры шаблона процесса
- •3.5.2 Точки входа и выхода
- •3..5.3 Действия
- •2.5.4 Переходы
- •3 Управление потоками работ в модуле pdm
- •3.1 Общие сведения
- •3.2 Раздел «Шаблоны»
- •3.3 Работа с процессами
- •3.3.2 Создание процесса
- •3.3.3 Создание нескольких процессов
- •3.3.4 Настройка прототипов заданий
- •3.3.5 Запуск рабочего процесса
- •3.3.6 Рабочие объекты
- •3.3.7 Просмотр и редактирование свойств выполняющегося процесса
- •3.3.8 Остановка рабочего процесса
- •3.3.9 Перезапуск рабочего процесса
- •3.3.10 Прерывание рабочего процесса
- •3.3.11 Завершение рабочего процесса и сдача в архив
- •3.3.12 Задание и просмотр рабочих объектов для процесса
- •3.3.13 Удаление рабочего процесса
- •3.4 Работа с заданиями
- •3.4.1 Общие сведения
- •3.4.2 Получение, выполнение и завершение задания. Координатор задания
- •3.4.3 Временная остановка задания
- •3.4.4 Перезапуск задания
- •3.4.5 Создание и запуск подпроцессов
- •3.5 Анализ сроков выполнения работ
- •4. Лабораторно-практическая работа №4
- •1.Краткое описание
- •2. Работа с напоминаниями
- •3. Работа с напоминаниями в таблице
- •4. Создание и изменение свойств напоминания
- •5. Оповещение о событии
- •394026 Воронеж, Московский просп., 14
3.3.4 Настройка прототипов заданий
Прототип задания является промежуточным уровнем между действием и заданием. В прототипе задания можно уточнить параметры, заданные при описании действия. При этом в описании действия указывался список возможных исполнителей или рабочих групп и, как правило, среднее значение длительности работ. Прототип задания уточняет параметры действия из шаблона (конкретного исполнителя из списка и сроки выполнения) для экземпляра процесса. Эти параметры являются необходимыми для автоматической выдачи заданий, т.е. параметры прототипа являются параметрами по умолчанию для реализации действия в данном экземпляре процесса.
Для редактирования параметров прототипов заданий необходимо нажать на кнопку «Прототипы…» в диалоговом окне «Создание нового процесса». В появившемся диалоговом окне задать необходимые параметры (рис. 3.26):

Рис. 3.26. - Список прототипов заданий процесса
Диалоговое окно содержит следующие элементы:
Кнопка «Добавить» - отображение окна настройки параметров нового прототипа (Рис. 3.27).
Кнопка «Удалить» - удаление прототипа задания.
Кнопка «Свойства» - отображение окна редактирования свойств созданного прототипа.
В левой части диалоге выводится список заданий, для которых создаются прототипы заданий. На каждое действие шаблона можно определить один прототип задания.
Чтобы добавить новый прототип задания, необходимо его выделить в списке и нажать кнопку «Добавить…», и в появившемся диалоговом окне (рис. 3.27) задать параметры прототипа задания.

Рис. 3.27. - Прототип задания
Для уточнения параметра прототипа задания, необходимо инициализировать следующие поля:
«Действие» (заполняется автоматически) - действие, для которого определяется прототип. Поле доступно при добавлении нового прототипа.
«Обозначение» - обозначение задания, которое будет выдано по выбранному действию.
«Наименование» - краткая формулировка задания, которое будет выдано по выбранному действию.
«Координатор» - сотрудник, который координирует выполнение задания. Координатор может переназначать задание конкретному исполнителю.
«Исполнитель» - сотрудник-исполнитель задания. Если одновременно указать как исполнителя, так и координатора, то задание сначала поступит координатору, который должен решить, куда далее направить задание (кому выдать) - заданному в прототипе задания сотруднику-исполнителю или другому сотруднику.
«Длительность» - длительность выполнения задания. Время выполнения задания начинает отсчитываться с момента выдачи задания сотруднику (задание имеет статус «Выдано»), а не с момента подтверждения задания сотрудником (задание имеет статус «Выполняется»).
3.3.5 Запуск рабочего процесса
После создания процесса, настройки прототипов заданий, владелец процесса может его запустить. Запустить процесс можно, выбрав в контекстном меню пункт «Запустить» (Рис 3.28) или поменять параметр «Состояние», в диалоговом окне свойства процесса, на «Выполняется».
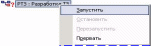
Рис. 3.28. - Контекстное меню «Процесса» с выбранным пунктом «Запустить»
После запуска процесса на исполнение система выдает первое задание исполнителю, в соответствии с выбранной точкой входа и автоматически помещает его в очередь входных заданий исполнителя (личный раздел сотрудника «Работы → Задания»). Если точка входа единственна, то она определяется автоматически. Если точек входа несколько, то для запуска процесса в контекстном меню необходимо выбрать входную точку, с которой процесс должен быть запущен (Рис. 3.29).

Рис. 3.29. - Пример запуска процесса, имеющего несколько точек входа
Также, если процесс запускается из диалогового окна свойства процесса нажатием на кнопку «Запустить», то система предложит выбрать входную точку (Рис. 3.30).
После выбора входной точки задание будет отправлено исполнителю автоматически, если режим запуска действия - «Автоматический» и для действия создан прототип.

Рис. 3.30. Диалоговое окно выбора точки входа
Если режим запуска - «Ручной» или для действия не задан прототип, то владелец процесса формулирует и запускает задание вручную.
Приостановленный процесс (текущее состояние - «Остановлено») запускается также через контекстное меню (рис. 3.29) или через диалоговое окно свойства процесса (рис. 3.30).
Запущенный процесс (состояние процесса - «Выполняется»), в дереве объектов PDM модуля, отображается в виде иконки (рис. 3.31).

Рис. 3.31. Отображение выполняющихся процессов
