
- •1. Лабораторно-практическая работа №1
- •1. Назначение модуля интеграции
- •2. Основные принципы работы с модулем интеграции
- •2.1. Работа с файлами моделей
- •2.2. Имена файлов
- •2.3. Переименование файла
- •3. Установка соединения с базой данных pss
- •4. Настройка параметров
- •4.1. Расположение файлов
- •4.2. Наименование изделий
- •4.3. Настройка свойств документа для автоматической синхронизации данных моделей SolidWorks с данными в pss
- •5. Панель и меню модуля интеграции pss – SolidWorks
- •6. Менеджер документов
- •7.1. Перенос модели в рабочую папку
- •7.2. Свойства документа
- •7.3. Перенос в рабочую папку моделей с одинаковыми
- •8. Создание модели «бмп» с использованием модуля
- •8.2. Создание модели «бмп» под управлением модуля
- •8.3. Перемещение модели «бмп» в рабочую папку
- •9. Работа с базой данных pss
- •9.1. Сохранение модели «бмп» в базе данных pss
- •9.2 Просмотр модели в бд pss
- •9.3. Редактирование в SolidWorks модели, взятой из бд pss
- •9.3.1. Открытие модели из бд pss и её редактирование в sw
- •9.3.2. Сохранение в бд pss модели, отредактированной в sw
- •9.3.3. Просмотр документа с измененной моделью в бд pss
- •9.3.4. Обновление сборки
- •10. Использование шаблонов
- •10.1. Разработка шаблона для чертежа в sw
- •10.2 Сохранение шаблона чертежа в бд pss
- •10.3. Представление шаблона чертежа sw в бд pss
- •10.4. Создание в sw сборочного чертежа модели бмп
- •10.4.1. Перенос модели «бмп» из бд pss в рабочую папку
- •10.4.2. Создание файла чертежа на основе шаблона, хранящегося в бд pss
- •10.4.3. Создание сборочного чертежа бмп и сохранение в бд pss
- •10.5. Представление сборочного чертежа бмп в бд pss
- •11. Синхронизация выносок в сборочных чертежах
- •11.2. Присваивание номеров позиций в pss
- •2. Лабораторно-практическая работа №2
- •1. Термины и определения
- •2. Общие сведения
- •2.2 Работа со справочником понятий и объектов
- •2.3 Схематичное сравнение понятийного и понятийно-объектного справочников.
- •2.4 Контроль уровней при работе с понятийными и объектными справочниками.
- •2.5 Кодирование объектов в справочнике в ходе их классификации.
- •3. Работа со справочниками.
- •3.1 Создание, редактирование и удаление справочников.
- •3.2 Создание, редактирование и удаление элементов
- •3.3 Классификация объектов бд
- •4. Работа с экранной формой «Справочник»
- •4.1.1 Интерфейс экранной формы «Справочник»
- •4.1.2 Создание, изменение и удаление справочника
- •4.1.3 Создание описания нового объекта и добавление его в справочник.
- •4.1.4 Выбор существующего объекта из бд и
- •4.1.5 Задание значений характеристик для
- •5. Преобразование категорий в справочники
- •3. Лабораторно-практическая работа №3
- •1. Общие сведения
- •2 Работа с шаблонами процессов
- •2.1 Общие сведения
- •2.2 Интерфейс пользователя
- •2.3 Главное меню и панель инструментов
- •2.4 Выбор шаблона процесса
- •2.5 Создание шаблона процесса
- •2.5.1 Параметры шаблона процесса
- •3.5.2 Точки входа и выхода
- •3..5.3 Действия
- •2.5.4 Переходы
- •3 Управление потоками работ в модуле pdm
- •3.1 Общие сведения
- •3.2 Раздел «Шаблоны»
- •3.3 Работа с процессами
- •3.3.2 Создание процесса
- •3.3.3 Создание нескольких процессов
- •3.3.4 Настройка прототипов заданий
- •3.3.5 Запуск рабочего процесса
- •3.3.6 Рабочие объекты
- •3.3.7 Просмотр и редактирование свойств выполняющегося процесса
- •3.3.8 Остановка рабочего процесса
- •3.3.9 Перезапуск рабочего процесса
- •3.3.10 Прерывание рабочего процесса
- •3.3.11 Завершение рабочего процесса и сдача в архив
- •3.3.12 Задание и просмотр рабочих объектов для процесса
- •3.3.13 Удаление рабочего процесса
- •3.4 Работа с заданиями
- •3.4.1 Общие сведения
- •3.4.2 Получение, выполнение и завершение задания. Координатор задания
- •3.4.3 Временная остановка задания
- •3.4.4 Перезапуск задания
- •3.4.5 Создание и запуск подпроцессов
- •3.5 Анализ сроков выполнения работ
- •4. Лабораторно-практическая работа №4
- •1.Краткое описание
- •2. Работа с напоминаниями
- •3. Работа с напоминаниями в таблице
- •4. Создание и изменение свойств напоминания
- •5. Оповещение о событии
- •394026 Воронеж, Московский просп., 14
3.5.2 Точки входа и выхода
Одними из составных элементов шаблона процесса являются:
Точки входа – точки, с которых возможно начало выполнения процесса.
Точки выхода – точки, в которых возможно завершение процесса.
При создании шаблона процесса автоматически создаются одна точка входа и одна точка выхода. Для добавления другой точки входа необходимо сначала нажать на кнопку панели инструментов, затем щелкнуть в области редактирования, и в появившемся диалоговом окне установить параметры:

Рис. 3.6. Параметры точки входа
Для добавления другой точки выхода необходимо сначала нажать на кнопку панели инструментов, затем щелкнуть в области редактирования, и в появившемся диалоговом окне установить параметры.
Параметрами точек входа и точек выхода являются:
«Тип» - тип точки, указывается автоматически модулем. Может иметь значение «Стартовая точка» или «Точка завершения».
«Обозначение» - уникальное обозначение терминальной точки.
«Наименование» - наименование терминальной точки.
«Описание» (необязательное поле) – дополнительная информация о терминальной точке.
3..5.3 Действия
Под термином «Действие» понимается выделенный этап в бизнес-процессе, который должен быть выполнен определенным сотрудником.
Для создания действия необходимо сначала нажать на кнопку панели инструментов (рис. 3.1), затем щелкнуть в области редактирования, и в появившемся диалоговом окне (рис. 3.8) установить параметры.
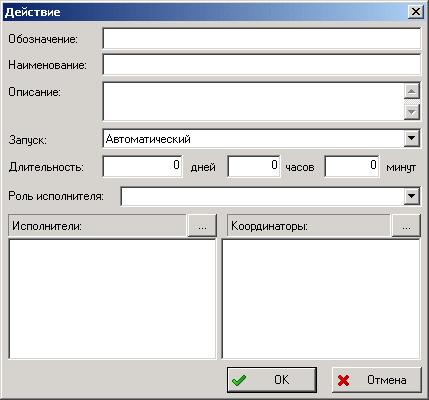
Рис. 3.8. - Параметры действия
Диалоговое окно задания параметров действия содержит следующие элементы:
Поле «Обозначение» – уникальное обозначение действия.
Поле «Наименование» – наименование действия.
Поле «Описание» – дополнительная информация о действии (не требует обязательного заполнения).
Поле «Запуск» – рекомендуется не изменять. Способ запуска действия может быть:
− «Автоматический» – задание запускается системой автоматически при выполнении любого входного перехода и достаточности параметров запуска.
− «Ручной» – задание запускается только владельцем процесса, даже при условии достаточности параметров запуска.
Поле «Длительность» – средняя длительность выполнения действия. Задается в днях, часах и минутах.
Поле «Роль исполнителя» – роль, сотрудника при выполнении задания. В рамках конкретного процесса (проекта) сотруднику может быть присвоена другая роль.
Поле «Исполнители» – список возможных
исполнителей-сотрудников. Если в списке
присутствует рабочая группа, то
подразумевается, что все сотрудники,
входящие в эту рабочую группу могут
быть исполнителями. Кнопка над списком
![]() служит для вызова диалога выбора
сотрудников/рабочих групп.
служит для вызова диалога выбора
сотрудников/рабочих групп.
Поле «Координаторы» – список возможных координаторов-сотрудников. Координатор – сотрудник, которому владелец процесса передает часть своих прав, например, назначение исполнителя. Кнопка над списком служит для вызова диалога выбора сотрудников/рабочих групп.
Действие отображается в виде прямоугольника (рис. 3.10).
2.5.4 Переходы
Под термином «Переход» понимается элемент формализованного описания делового процесса, указывающий на последовательность выполнения действий. При выполнении перехода производятся какие-либо операции с объектами, например, присвоение статуса (утверждено, проверено, согласовано и т.д.).
Для создания перехода необходимо сначала нажать на кнопку панели инструментов (рис. 3.1), потом щелкнуть по одному элементу, затем по другому элементу шаблона. Переход отображается в виде линии со стрелкой на конце. Стрелка указывает на следующее действие процесса.

Рис. 3.9. - Параметры перехода
Диалоговое окно редактирования параметров перехода содержит следующие поля:
Поле «Статус» – статус, который будет присвоен рабочим объектам процесса при завершении задания (выполнении перехода). При завершении действия пользователь может указать рабочие объекты процесса, которым будет присвоен статус.
Поле «Наименование» – наименование перехода.
Поле «Описание» (не требует обязательного заполнения) – дополнительная информация о переходе.
Переход отображается в виде линии со стрелкой на конце:
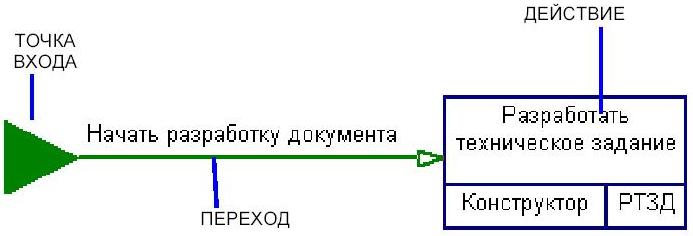
Рис. 3.10. - Элементы шаблона процесса
Линия, отображающая переход, может быть ломанная. Линия может менять направление в точках перегиба - узлах. Для добавления узла необходимо сначала нажать на кнопку панели инструментов, затем щелкнуть мышью на переходе.
Для удаления узла перехода необходимо сначала нажать на кнопку панели инструментов, затем щелкнуть на узле.

Рис. 3.11 - Пример шаблона процесса
2.5.5 Просмотр и редактирование свойств объектов
Для просмотра свойств элемента шаблона процесса необходимо нажать на кнопку панели инструментов (Рис. 3.1).
После выполнения команды появится диалоговое окно свойств выбранного элемента. В появившемся диалоговом окне можно просмотреть и отредактировать информацию.
2.5.6 Изменение цвета отображения объектов
Для выбора цвета отображения элемента шаблона процесса необходимо нажать на кнопку панели инструментов (рис. 3.1).
В появившемся диалоговом окне можно установить цвета для объекта и текста.
2.5.7 Удаление элемента шаблона процесса
Для удаления элемента шаблона процесса необходимо в контекстном меню выбрать пункт «Удалить» (рис. 3.13).

Рис. 3.13. - Контекстное меню объекта
2.7 Печать шаблона процесса
Модуль «Редактор шаблонов процессов» позволяет получить твердую копию шаблона процесса вне зависимости от сложности шаблона. При распечатывании шаблон разбивается на страницы. Для редактирования формата страницы предназначена команда «Настройки печати…», которая запускается из главного меню «Файл».
Чтобы увидеть, как будет выглядеть каждая страница напечатанного шаблона, необходимо воспользоваться командой «Предварительный просмотр…» главного меню «Файл». После выполнения команды модуль «Редактор шаблонов процессов» переходит в режим предварительного просмотра.
Редактировать шаблон процесса в режиме предварительного просмотра нельзя.
В верхней части окна предварительного просмотра располагается панель инструментов, содержащая кнопки управления просмотром:
Таблица 3.5.
Кнопки панели инструментов и их описание
Кнопка |
Описание |
«Печать…» |
Печать шаблона процесса |
«Следующая» |
Просмотр следующего листа бумаги |
«Предыдущая» |
Просмотр предыдущего листа бумаги |
«Две страницы» |
Просмотр одновременно двух листов бумаги |
«Увеличить» |
Увеличение масштаба просматриваемого документа |
«Уменьшить» |
Уменьшение масштаба просматриваемого документа |
«Закрыть» |
Закрытие режима предварительного просмотра |
