
- •ВВЕДЕНИЕ
- •Создание трассы из примитивов чертежа
- •Определение оси трассы прямым указанием вершин
- •ЛАБОРАТОРНАЯ РАБОТА № 4
- •ЛАБОРАТОРНАЯ РАБОТА № 5
- •Проектирование кюветов
- •Создание продольного профиля кюветов
- •Для назначения глубины кюветов, обратитесь к команде Поперечник / Левый кювет. В окне Проектировать кювет выберите необходимый способ назначения глубины кюветов или задайте ее требуемое значение.
- •Создание продольного профиля кюветов
- •ЛАБОРАТОРНАЯ РАБОТА № 6
- •ЛАБОРАТОРНАЯ РАБОТА № 3. ПРОЕКТИРОВАНИЕ
- •ПРОДОЛЬНОГО ПРОФИЛЯ АВТОМОБИЛЬНОЙ
- •ДОРОГИ…………………………………………........................................
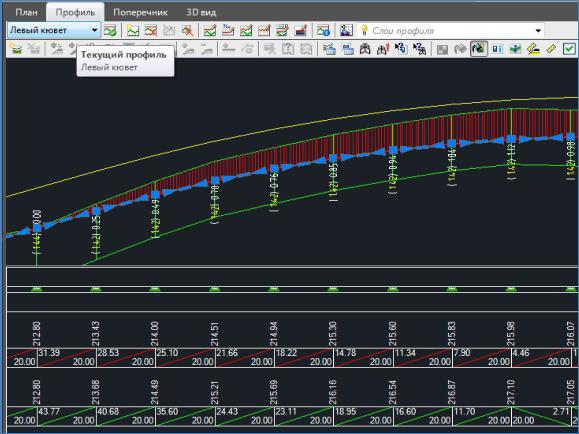
Создание продольного профиля кюветов
Для создания продольного профиля кюветов обратитесь к команде Попе-
речник / Создать профили кюветов.
Вдиалоговом окне Создать профили кюветов выберите необходимые параметры создания профиля кювета и нажмите ОК.
Врезультате программа создаст профиль по дну кювета. Для просмотра результатов проектирования откройте профиль по дну кювета в селекторе профилей окна Профиль. Пример продольного профиля левого кювета приведен нарис. 5.9.
На профиле зеленым цветом выделен профиль по земле, красным – по дну кювета; желтым – профиль по бровке.
Отредактируйте продольные профили кюветов, обеспечивая необходимые продольные уклоны для отвода воды в пониженные места. Для редактирования линии проектного профиля кювета используются те же инструменты, что
идля основного профиля по оси дороги.
Рис. 5.9. Пример продольного профиля левого кювета
Настройка отображения земляного полотна в плане
Для того чтобы все откосы и параметры земляного полотна появились на плане в окне Структура проекта нажмите правой клавишей мыши на модель автомобильной дороги Ось и выберите команду Настройки. В результате чего
57
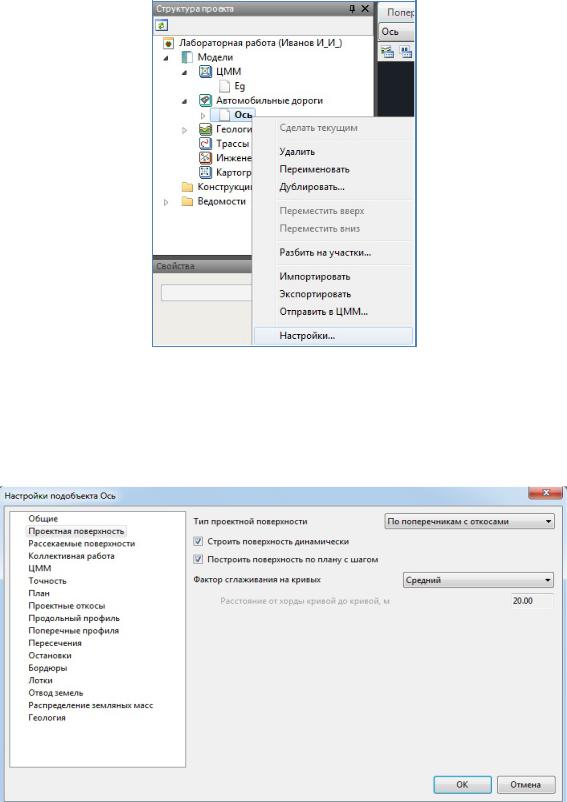
откроется диалоговое окно с настройками текущей модели. Вид команды Настройки показан на рис. 5.10.
Рис. 5.10. Вид команды Настройки
В окне Настройки подобъекта Ось во вкладке Проектная поверхность
установите опцию Строить поверхность динамически и подтвердите действие, нажав кнопкуОК. Вид окнаНастройки подобъекта Осьприведен на рис.5.11.
Рис. 5.11. Вид окна «Настройки подобъекта Ось»
58

В результате чего в плане будет построена проектная поверхность, в соответствии со всеми заданными параметрами (при изменении параметров модели, проектные решения в плане будут автоматически перестраиваться).
Пример отображения проектной поверхности в плане приведен на рис.5.12.
Рис. 5.12. Пример отображения проектной поверхности в плане
5.7. Отчет о выполнении работы
Результатом работы является запроектированное земляное полотно автомобильной дороги, как в поперечном сечении, так и в плане.
5.8.Контрольные вопросы
1.Какие исходные данные требуются для проектирования поперечных профилей земляного полотна автомобильной дороги?
2.Какие элементы поперечного профиля земляного полотна Вы знаете?
3.В каких случаях следует проводить индивидуальное проектирование земляного полотна?
4.Какие сложные условия для проектирования земляного полотна вы
знаете?
59
ЛАБОРАТОРНАЯ РАБОТА № 6
ИСКУССТВЕННЫЕ СООРУЖЕНИЯ И УСЛОВНЫЕ ЗНАКИ В ПЛАНЕ И НА ПРОФИЛЕ
6.1. Цель лабораторной работы
Размещение на плане и продольном профиле искусственных сооружений и условных знаков в программеТопоматик Robur − Автомобильные дороги [9].
6.2. Приборы, оборудование и материалы
Для выполнения лабораторной работы используются персональный ком-
пьютер, программа Топоматик Robur − Автомобильные дороги, а также ре-
зультаты ранее выполненных лабораторных работ
6.3. Теоретические сведения
Размещение на плане и продольном профиле искусственных сооружений и условных знаков в программе Топоматик Robur − Автомобильные дороги
производится для их отображения в окнах План и Продольный профиль, а также на чертежах автомобильной дороги.
6.4.Задание
Влабораторной работе для размещения на плане и продольном профиле искусственных сооружений и условных знаков предлагается выполнить следующие задачи:
−определение положения и характеристик водопропускных труб;
−определение положения и характеристик моста;
−определение положения реперов.
6.5.Исходные данные
Вкачестве исходных данных для выполнения лабораторной работы необходим проект автомобильной дороги, созданный ранее в лабораторных работах.
6.6.Ход работы
Определение положенияи характеристикводопропускных труб
Обратитесь к команде основного меню Задачи / Искусственные сооружения / Ввести трубу. В окне Профиль левой клавишей мыши укажите положение водопропускной трубы. Отображение условного знака появится на продольном профиле, в плане и на поперечном профиле, как показано на рис.6.1, 6.2,6.3.
60
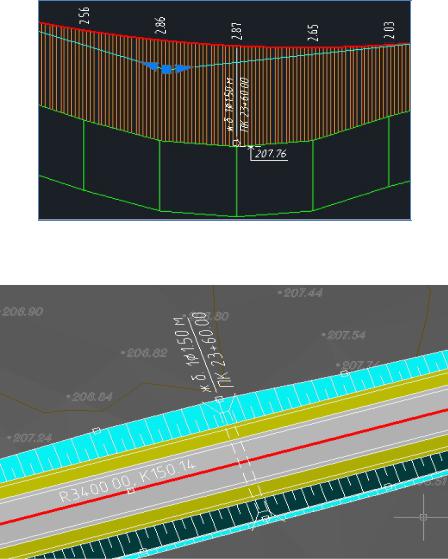
Рис. 6.1. Отображение условного знака в окне «Профиль»
Рис. 6.2. Отображение условного знака в окне «План»
Редактировать характеристики водопропускной трубы можно двумя способами:
1.В окне План левой клавишей мыши выделите водопропускную трубу, и
вокне Свойства отредактируйте характеристики трубы. Вид окна Свойства приведен на рис. 6.4.
2.В окне Структура проекта выберите двойным щелчком левой клави-
ши мыши Автомобильные дороги / Ось / Трубы. В окне Трубы, вид которого приведен на рис. 6.5, можно отредактировать или указать интерактивно в окне План пикетажное положение трубы, угол пересечения с трассой, длину трубы и отметки начала/конца трубы. Также можно добавлять или удалять водопропускные трубы.
61
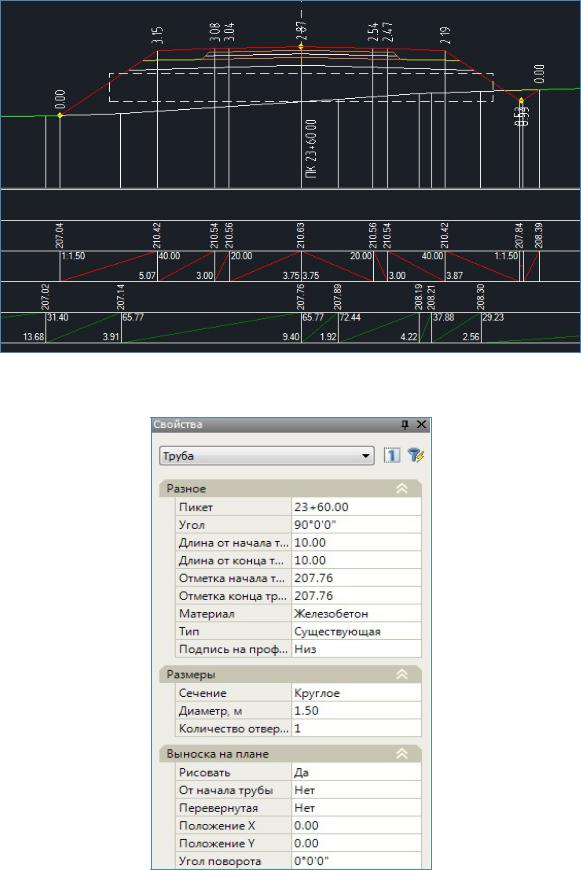
Рис. 6.3. Отображение условного знака в окне «Поперечник»
Рис. 6.4. Вид окна «Свойства»
62
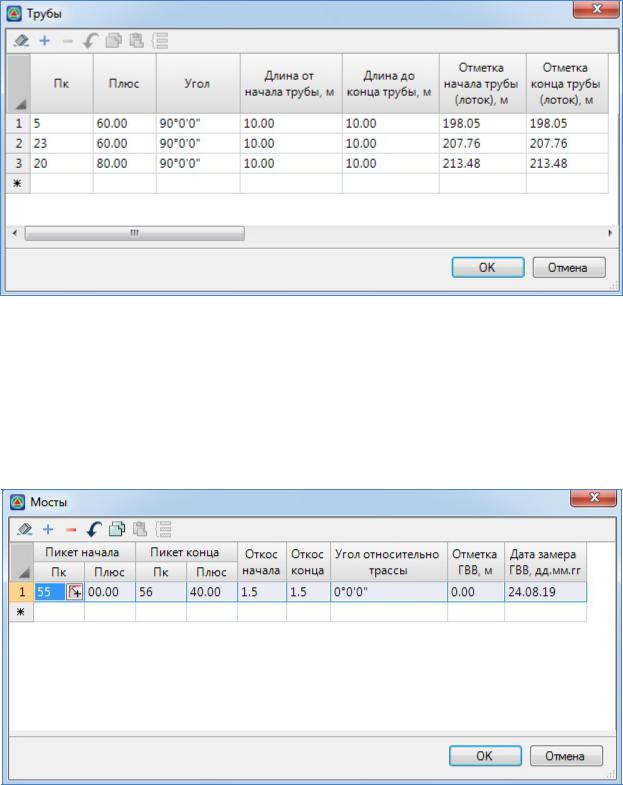
Рис. 6.5. Вид окна «Трубы»
Определение положения и характеристик моста
В окне Структура проекта выберите двойным щелчком левой клавиши мыши Автомобильные дороги / Ось / Мосты. В окне Мосты, приведенном на рис. 6.6., введите или укажите интерактивно в окне План пикетажное положение моста и нажмите OK.
Рис. 6.6. Вид окна «Мосты»
В месте расположения моста в окне План появится графическое условное отображение опор моста, как показано на рис. 6.7.
63
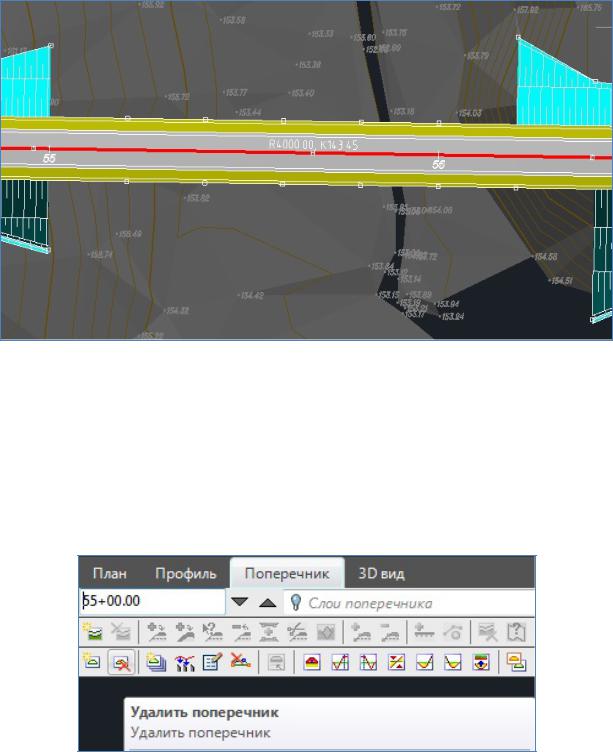
Рис. 6.7. Графическое отображение опор моста в окне «План»
Удалите поперечные профили по всей длине моста. Для этого откройте окно Поперечник, в Селекторе поперечников выберите поперечник на пикете начала моста и удалите его через меню Поперечник / Удалить поперечник или с помощью команды Удалить поперечник на панели инструментов, как показано на рис. 6.8.
Рис. 6.8. Команда «Удалить поперечник»
Последовательно удалите все поперечники по длине моста.
Откройте окно План, при этом автоматически перестроится проектная поверхность. Пример перестроенной поверхности в месте расположения моста приведен на рис. 6.9.
64

Рис. 6.9. Пример поверхности в месте расположения моста в окне «План» В окне Профиль мост будет иметь вид, приведенный на рис. 6.10.
Рис. 6.10. Пример отображения моста в окне «Профиль»
65
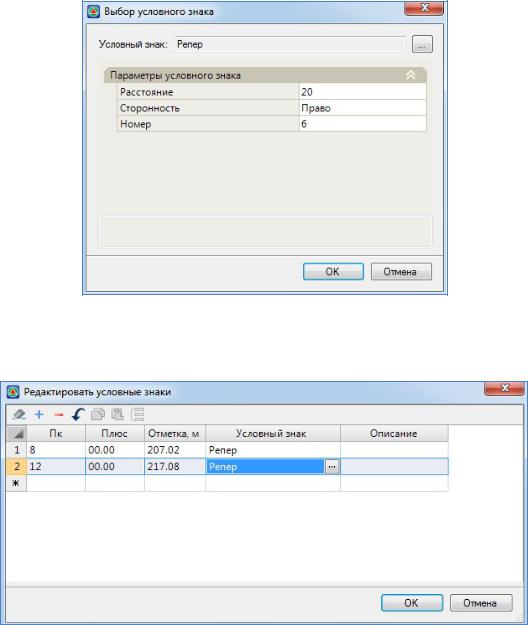
Определение положения реперов
В окне Структура проекта выберите двойным щелчком левой клавиши мыши Автомобильные дороги / Ось / Условные знаки. В окне Редактир о-
вать условные знаки сделайте следующие настройки:
−введите или укажите интерактивно в окне План или в окне Профиль пикетажное положение условного знака (УЗ);
−в поле Отметка, м введите высотную отметку расположения УЗ;
−в поле Условный знак вызовите окно Выбор условного знака и в нем от-
кройте окно Выберите объект. Выберите нужный УЗ и нажмите OK (для УЗ Репер в окне Выбор условного знака введите Расстояние, Сторонность и Но-
мер, как показано на рис. 6.11);
Рис. 6.11. Условный знак «Репер» в окне «Выбор условного знака» Вид окна Редактировать условные знаки приведен на рис. 6.12.
Рис. 6.12. Вид окна «Редактировать условные знаки»
66
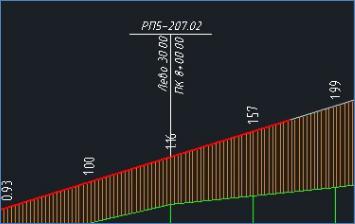
На рис.6.13 приведен пример отображения репера на продольном профиле.
Рис. 6.13 Пример отображения репера на продольном профиле
6.7. Отчет о выполнении работы
Результатом работы является размещение на плане и продольном профиле искусственных сооружений и условных знаков для их отображения в окнах План и Продольный профиль, а также на чертежах автомобильной дороги.
6.8.Контрольные вопросы
1.Какие искусственные сооружения должны отображаться в плане?
2.Какие элементы должны отображаться в продольном профиле?
3.Какие нормативные документы устанавливают правила отображения элементов?
ЛАБОРАТОРНАЯ РАБОТА № 7 ВЫВОД РЕЗУЛЬТАТОВ ПРОЕКТИРОВАНИЯ
7.1. Цель лабораторной работы
Вывод результатов проектирования участка автомобильной дороги в си-
стеме Топоматик Robur − Автомобильные дороги [5,6].
7.2. Приборы, оборудование и материалы
Для выполнения лабораторной работы используются персональный ком-
пьютер, программа Топоматик Robur − Автомобильные дороги, а также ре-
зультаты ранее выполненных лабораторных работ
67
7.3. Теоретические сведения
Оформление чертежей автомобильной дороги должно выполняться в соответствии с действующими нормативными документами на оформление проектной документации: ГОСТ 21.1101-2013. СПДС. Основные требования к проектной и рабочей документации; ГОСТ 21.302-2013. СПДС. Условные графические обозначения в документации по инженерно-геологическим изысканиям; ГОСТ Р 21.207-2013. СПДС. Условные графические обозначения на чертежах автомобильных дорог; ГОСТ Р 21.701-2013. СПДС. Правила выполнения рабочей документации автомобильных дорог [10,11,12,13].
По умолчанию программа Топоматик Robur − Автомобильные дороги
создает ведомости в формате *.xls (Excel 97-2003). Путь к папке, в которой сохраняются ведомости:
По умолчанию программа Топоматик Robur − Автомобильные дороги
создает чертежи в формате *.dwg (AutoCAD 2004), а ведомости в формате *.xls
(Excel 97-2003).
Путь к папке, где сохраняются чертежи:
D:\ ROBUR \ номер группы (учебный год) \ Личная папка студента \ Лабораторная работа (ФИО студента) / Чертежи / Тип модели (Трасса, Автомобильная дорога и т.п.) / Наименование модели
Путь к папке, где сохраняются чертежи с раскладкой на планшеты:
D:\ ROBUR \ номер группы (учебный год) \ Личная папка студента \ Лабораторная работа (ФИО студента) / Планшеты / Тип модели (Трасса, Автомобильная дорога и т.п.) / Наименование модели
Путь к папке, в которой сохраняются ведомости:
D:\ ROBUR \ номер группы (учебный год) \ Личная папка студента \ Лабораторная работа (ФИО студента) / Наименование папки проекта/ Ведомости.
Вывод чертежей плана
Впрограмме реализовано два способа вывода чертежей плана автомобильной дороги: полностью весь объект и с разбивкой на планшеты.
Для вывода чертежа всего объекта используется команда Проект / Экспортировать / Ситуация. В этом случае вся работа производится в диалоговом окне Экспорт ситуации, приведенном на рис.7.1.
Вдиалоговом окне Экспорт ситуации устанавливаются следующие параметры:
− в выпадающем меню Имена слоев выбирается формат имен слоев в формируемом файле;
− в выпадающем меню Формат выбирается тип файла, создаваемого в результате экспорта;
− в поле Путь выбирается место размещения файла на жестком диске.
68

Рис. 7.1. Вид диалогового окна «Экспорт ситуации»
При нажатии на кнопку OK чертеж плана сохраняется в файл.
При выводе чертежа плана с разбивкой на планшеты сначала с помощью команды Рисовать / Планшет / Раскладка вдоль трассы производится рас-
кладка планшетов нужного формата, затем заполняется штамп и с использова-
нием команды Рисовать / Планшет / Сформировать планшет сохраняется файл чертежа.
7.4.Задание
Влабораторной работе предлагается вывести ряд ведомостей и чертежей запроектированного участка автомобильной дороги и выполнить ряд задач:
−ввод поправок для расчета объемов земляных работ;
−расчет объемов работ;
−создание чертежа плана всего объекта;
−создание чертежа плана с разбивкой на планшеты;
−создание чертежа продольного профиля.
7.5.Исходные данные
Вкачестве исходных данных для выполнения лабораторной работы используется проект автомобильной дороги, созданный ранее в лабораторных работах.
7.6.Ход работы
Ввод поправок для расчета объемов земляных работ
Для детального расчета объемов земляных работ задается ряд дополнительных поправок, учитывающих конструктивные особенности поперечного профиля.
69

1. Толщина растительного слоя
Обратитесь к команде Поперечник / Поправки / Снятие растительного слоя. Вид окна Снятие растительного слоя приведен на рис. 7.2.
Рис. 7.2. Вид окна «Снятие растительного слоя»
В окне Снятие растительного слоя сделайте следующие настройки: Начало, Конец – введите или укажите интерактивно левой клавишей мы-
ши в окне Профиль пикеты начала и конца участка дороги;
Толщина в начале / На целине, м; Толщина в конце / На целине, м; – введи-
те толщину снятия растительного слоя; Тип поправки – выберите в выпадающем меню Дерн.
Нажмите OK. На поперечнике отобразится линия снятия растительного слоя, а объемы насыпи/выемки будут рассчитываться с учетом поправки. Вид поперечного профиля приведен на рис. 7.3.
Рис. 7.3. Вид поперечного профиля с линией снятия растительного слоя
70
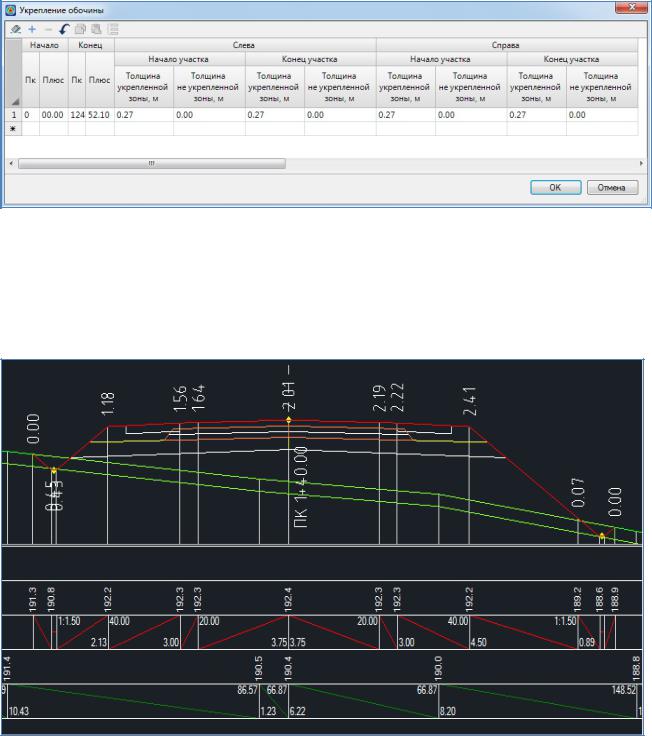
2. Конструкция укрепленной части обочины
Обратитесь к команде Поперечник / Поправки/ Укрепление обочин. В
окне Укрепление обочин введите пикеты начала и конца участка дороги и ука-
жите Толщину укрепленной зоны, м. Нажмите OK.
Пример заполнения данных в окнеУкрепление обочинприведен на рис.7.4.
Рис. 7.4. Вид окна «Укрепление обочин»
На поперечнике отобразится линия укрепления обочин, а объемы присыпной обочины будут рассчитываться с учетом поправки. Вид поперечного профиля приведен на рис. 7.5.
Рис. 7.5. Вид поперечного профиля с укрепленными обочинами
71
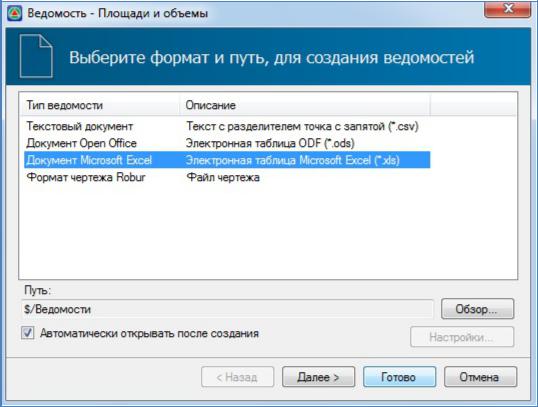
Расчет объемов работ
Обратитесь к команде Проект / Создать ведомость / Площадей и объе-
мов. В окне Ведомость – Площади и объемы выберите формат файла для вывода ведомостей (чаще всего ведомости формируют в формате электронной таблицы Microsoft Excel *.xls) и нажмите Готово.
Вид окна Ведомость – Площади и объемы приведен на рис. 7.6.
Рис. 7.6. Вид окна «Ведомость – Площади и объемы»
В результате расчета будет сформирована и открыта книга со следующими ведомостями объемов работ:
−планировочные и укрепительные работы;
−земляные работы;
−конструкция дорожной одежды.
Сформированные ведомости сохранятся в папку Ведомости, которая размещена в папке проекта автомобильной дороги.
Вывод чертежа плана всего объекта
Выберите в меню команду Проект / Экспортировать / Ситуация. В
диалоговом окне Экспорт ситуации установите следующие параметры, как приведено на рис. 7.1:
−в выпадающем меню Имена слоев выберите Название слоя;
−в выпадающем меню Формат выберете тип файла;
72

− в поле Путь укажите место размещения файла на жестком диске. Нажмите на кнопку OK для сохранения чертежа плана в файл.
Экспортируются только те слои, видимость которых включена!!!
Пример чертежа плана всего объекта приведен на рис. 7.7.
Рис. 7.7. Пример чертежа плана
Создание чертежа плана с разбивкой на планшеты
Для вывода плана запроектиро-
ванного участка автомобильной дороги необходимо сформировать планшеты.
В окне Структура проекта в графе
ЦММ создайте новую модель с названием Планшеты. Для этого выделите левой клавишей мыши в окне Струк-
тура проекта модель ЦММ и нажми-
те на правую клавишу мыши. Откроется контекстное меню, вид которого приведен на рис. 7.8.
Рис. 7.8. Создание новой ЦММ в окне «Структура проекта»
73
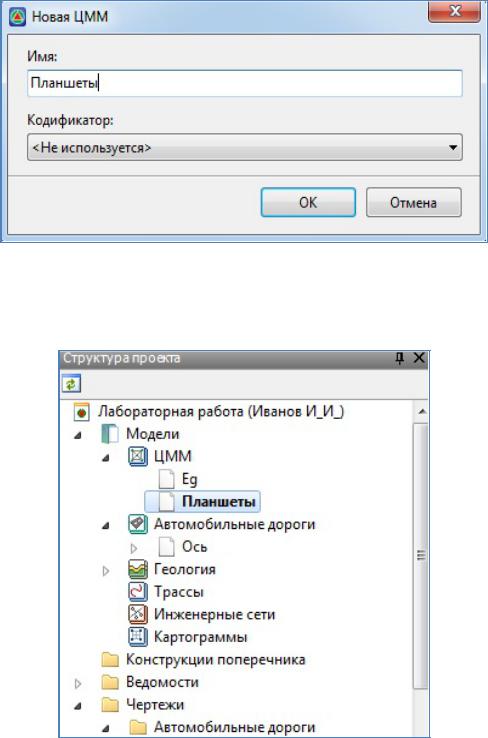
В контекстном меню выберитеНовая ЦММ, в открывшемся окнеНовая ЦММ введите имя Планшетыи нажмитеOK. Вид окна Новая ЦММприведен на рис.7.9.
Рис. 7.9. Вид окна «Новая ЦММ»
Вид окна Структура проекта примет вид, как показано на рис. 7.10.
Рис. 7.10. Вид окна «Структура проекта»
Обратитесь к команде Рисовать / Планшет / Раскладка вдоль трассы.
В открывшемся контекстном меню выберите необходимый формат первого и последующих листов, как показано на рис. 7.11.
74
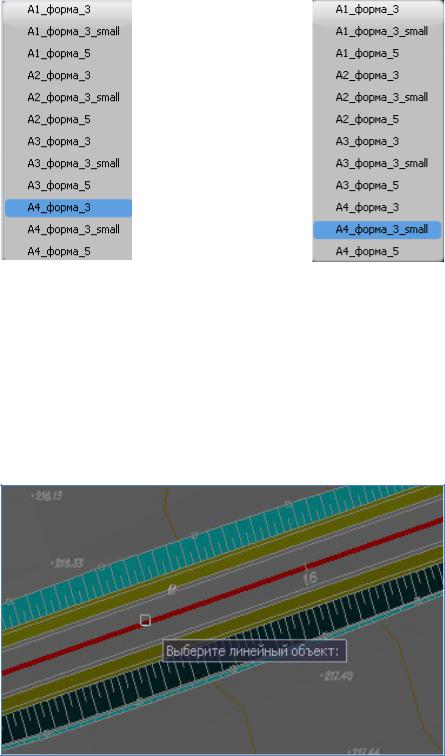
а) |
б) |
Рис. 7.11. Выбор требуемого формата планшета: а) выбор формата для первого листа;
б) выбор формата для последующих листов
Укажите в окне План левой клавишей мыши трассу, вдоль которой произведется раскладка листов планшетов, как показано на рис. 7.12.
Рис. 7.12. Определение трассы, вдоль которой произведется раскладка листов планшетов
Задайте значение Максимальной ширины съемки − 200 м и нажмите на клавиатуре Enter. Ввод данных показан на рис. 7.13.
75

Рис. 7.13. Ввод значения «Максимальной ширины съемки»
В окне План левой клавишей мыши укажите начало и конец участка раскладки (начало и конец трассы), как показано на рис. 7.14.
а) |
|
б) |
|
|
|
Рис. 7.14. Определение начала и конца участка раскладки
Задайте максимальную крат-
ность листов – 4, как приведено на рис. 7.15, и нажмите Enter.
Программа произведет раскладку листов вдоль выбранного линейного объекта, как показано на рис. 7.16 (планшеты будут сформирована в группу).
Рис. 7.15 Определение максимальной кратности листов
76

Рис. 7.16. Раскладка планшетов вдоль трассы
Рис. 7.17. Выбор элемента «Стандартный лист» в окне «Свойства»
Рис. 7.18. Задание шифра объекта в разделе «Атрибуты» окна «Свойства»
На листах с планшетами разме-
щены штампы.
Для заполнения штампа левой клавишей мыши выделите созданную группу листов.
В окне Свойства через выпадающее меню выберите элемент
Стандартный лист, как показано на рис. 7.17.
В окне Свойства в разделе Ат-
рибуты в графе Обозначение доку-
мента укажите номер зачетной книжки, как показано на рис. 7.18, после чего на всех листах будет задан шифр объекта.
Для заполнения главного штампа плана, нажав клавишу Shift шелкните по первому листу планшетов (планшет с большим штампом). После чего заполните поля штампа в разделе Атрибуты окна Свойства в соответствии с рис. 7.19.
77
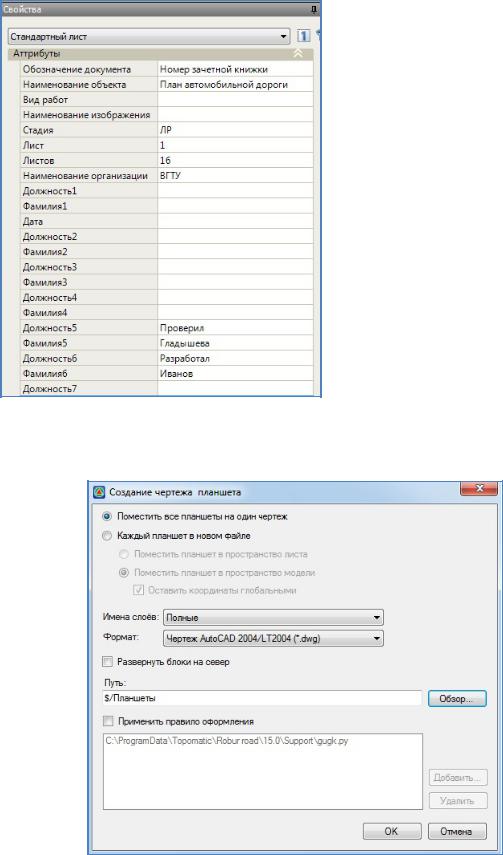
Для вывода плана автомо-
бильной дороги оформленного в соответствии с раскладкой планшетов обратитесь к команде Ри-
совать / Планшет / Сформировать планшет. В диалоговом окне Создание чертежа план-
шета, заполните все поля в соответствии с рис. 7.20, и нажмите кнопкуОК.
Сформированный чертеж плана в формате *.dwg сохранится в папку Планшеты, которая размещена в папке проекта автомобильной дороги.
Пример чертежа плана с разбивкой на планшеты приведен на рис. 7.21.
Рис. 7.19. Заполнение полей штампа в разделе «Атрибуты» окна «Свойства»
Рис. 7.20. Диалоговое окно «Создание чертежа планшета»
78
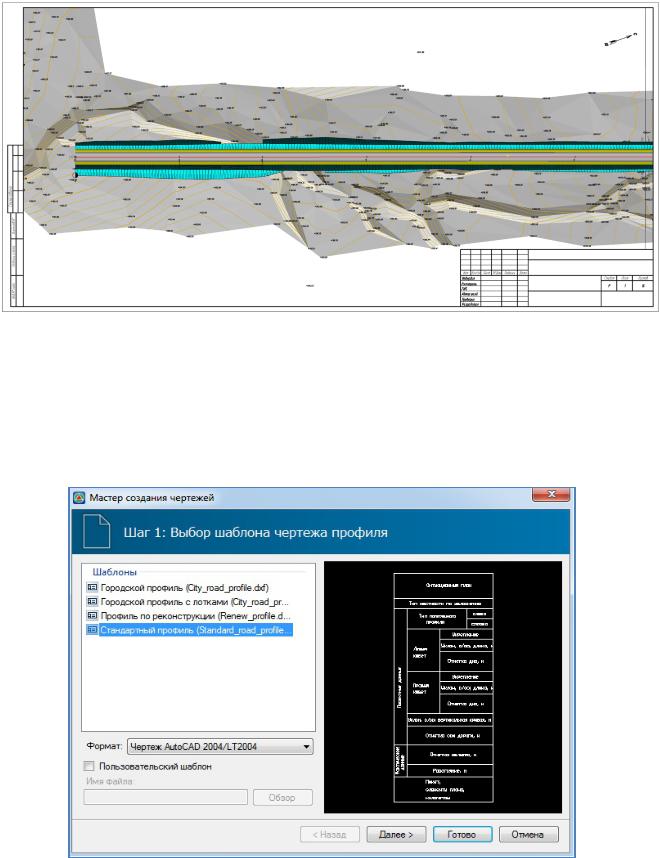
Рис. 7.21. Пример чертежа плана с разбивкой на планшеты
Создание чертежа продольного профиля
Для того чтобы вывести продольный профиль автомобильной обратитесь к команде Проект / Создать чертеж / Продольный профиль. Откроется диа-
логовое окно Мастер создания чертежей, приведенное на рис. 7.22.
Рис. 7.22. Диалоговое окно «Мастер создания чертежей» (продольного профиля)
79

Шаг 1
В диалоговом окне сделайте следующие настройки:
Шаг 1. Выберите шаблон Стандартный профиль и нажмите Далее. Шаг 2. В диалоговом окне задайте масштаб в соответствии с рис. 7.23
и нажмите Далее.
Шаг 3.Заполните штамп чертежа всоответствиис рис.7.24и нажмитеГотово.
Рис. 7.23. Диалоговое окно «Мастер создания чертежей» (продольного профиля)
Шаг 2
Рис. 7.24. Диалоговое окно «Мастер создания чертежей» (продольного профиля)
80

Шаг 3
Сформированный чертеж продольного профиля в формате *.dwg сохранится в папку Чертежи, которая размещена в папке проекта автомобильной дороги.
Пример чертежа продольного профиля приведен на рис. 7.25.
Рис. 7.25. Пример чертежа продольного профиля
Создание чертежа поперечных профилей
Для создания чертежа поперечных профилей земляного полотна предварительно нужно выбрать необходимые поперечники.
Обратитесь к команде Поперечник / Пометить поперечники / Поме-
тить по списку. В диалоговом окне Пометить поперечники выберите пикеты выводимых поперечных профилей или нажмите на кнопку Пометить все, если нужно вывести все поперечные профили. Нажмите на кнопку ОК.
Вид окна Пометить поперечники приведен на рис. 7.26.
Для вывода поперечников обратитесь к команде Проект / Создать чертеж / Поперечные профили. Откроется диалоговое окно Мастер создания чертежей, вид которого приведен на рис. 7.27.
81

Рис. 7.26. Диалоговое окно «Пометить поперечники»
Рис. 7.27. Диалоговое окно «Мастер создания чертежей» (поперечного профиля)
82
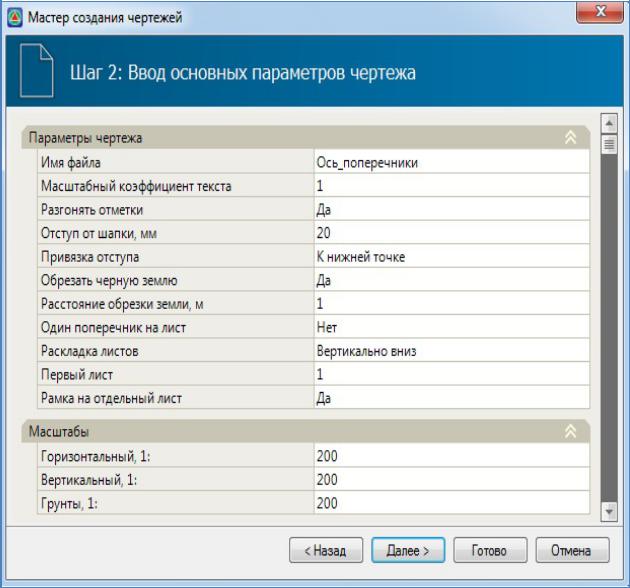
Шаг 1
В диалоговом окне сделайте следующие настройки:
Шаг 1. Выберите шаблон Поперечники (отметки по покрытию) и
нажмите Далее.
Шаг 2. В диалоговом окне задайте масштаб как показано на рис. 7.28 и нажмите Далее.
Шаг 3. Заполните штамп чертежа в соответствии с рис. 7.29 и нажмите
Готово.
Рис. 7.28. Диалоговое окно «Мастер создания чертежей» (поперечного профиля)
83

Шаг 2
Рис. 7.29. Диалоговое окно «Мастер создания чертежей» (поперечного профиля)
Шаг 3
Сформированный чертеж продольного профиля в формате *.dwg сохранится в папку Чертежи, которая размещена в папке проекта автомобильной дороги.
Пример чертежа поперечного профиля приведен на рис. 7.30.
Рис. 7.30. Пример чертежа поперечного профиля
84
7.7. Отчет о выполнении работы
Результатом работы является ряд основных чертежей и ведомостей запроектированного участка автомобильной дороги.
7.8.Контрольные вопросы
1.Какие нормативные документы по оформлению проектной документации вы знаете?
2.Назовите основные ведомости и чертежи, которые были рассмотрены в данной лабораторной работе.
85
ЗАДАНИЯ ДЛЯ САМОСТОЯТЕЛЬНОЙ РАБОТЫ
Самостоятельная работа способствует пополнению знаний обучающегося по изучаемой дисциплине, использованию этих знаний на практике и в будущей профессиональной деятельности. Целью самостоятельной работы обучающихся является овладение фундаментальными знаниями, профессиональными умениями и навыками деятельности по проектированию транспортных сооружений с использованием информационных технологий, опытом творческой, исследовательской деятельности при выполнении проектных работ. Самостоятельная работа обучающихся способствует развитию самостоятельности, ответственности и организованности, творческого подхода к решению проектных задач учебного, а при выполнении выпускной квалификационной работы и профессионального уровня.
Основными задачами самостоятельной работы при проведении лабораторных работ, изложенных в данном практикуме, являются:
− развитие навыков самостоятельной работы с программный комплекс
Топоматик Robur − Автомобильные дороги с использование документации и руководства пользователей;
−освоение содержания дисциплин в рамках тем, выносимых преподавателями для самостоятельного изучения;
−усвоение основных положений учебных курсов на лекциях и при подготовке к лабораторным занятиям;
−использование знаний, умений и полученных навыков цифрового моделирования и автоматизированного проектирования транспортных сооружений при курсовом проектировании и выполнении выпускной квалификационной работы.
Для овладения знаниями по изучаемым дисциплинам, в которых ис-
пользуется программный комплекс Топоматик Robur − Автомобильные дороги при подготовке к лабораторным работам необходимо:
−ознакомиться с краткими теоретическими сведениями, приведенными
при описании лабораторной работы, прочитать конспекты лекций по теме лабораторной работы, дополнительную литературу;
− ознакомиться с действующими нормативными документами по теме лабораторной работы, которая приведены в библиографическом списке или рекомендованы преподавателей на лекции.
Для работы в сети «Интернет» используйте сайты: http://support.topomatic.ru/documentation − документация на программные
продукты Топоматик Robur;
http://support.topomatic.ru/methodical_manuals − методические пособия по использованию программных продуктов Топоматик Robur;
https://www.youtube.com/user/TopomaticRobur - видеоуроки по использо-
ванию программных продуктов Топоматик Robur; www.gisa.ru информационные ресурсы ГИС-Ассоциации
86
Для закрепления и систематизации знаний необходимо:
−изучение нормативных документов;
−ответы на контрольные вопросы;
−подготовка сообщений по выполненным проектам на конференции;
−выполнение и защита курсовых проектов и выпускных квалификационных работ;
−подготовка проектов для участия в конкурсах.
Для формирования умений:
−решение задач, изложенных в лабораторной работе по образцу;
−решение задач, предложенных преподавателем;
−решение задач, необходимых для выполнения проекта выпускной квалификационной или научной работы;
−выполнение чертежей по результатам проектирования.
Контроль результатов самостоятельной работы проводится путем опроса по контрольным вопросам и тестирования при проведении текущего и итогового контроля знаний.
87
ЗАКЛЮЧЕНИЕ
Лабораторный практикум ориентирован на освоение технологии автоматизированного проектирования транспортных сооружений с использованием современных версий программных средств Топоматик Robur - Автомобиль-
ные дороги.
Приведенное в практикуме подробное описание технологии автоматизированного проектирования автомобильных дорог и подготовки чертежей позволяет обучающимся выполнять не только лабораторные работы по нескольким учебным дисциплинам, но самостоятельно осваивать технологию автоматизированного проектирования автомобильных дорог, проводить расчеты при курсовом проектировании, при проведении научных исследований и выполнении выпускной квалификационной работы. Знакомство с основными возможностями программного комплекса позволит студентам самостоятельно более широко использовать его возможности, работая с документацией Топоматик Robur -
Автомобильные дороги.
Освоение технологий автоматизированного проектирования позволит подготовить выпускников к решению задач профессиональной деятельности в проектной и изыскательских сферах.
Выпускник, освоивший программные средства Топоматик Robur - Автомобильные дороги повышает свою информационную культуру и способен вести обработку, анализ и представление информации в профессиональной деятельности с использованием информационных и компьютерных технологий.
Освоение технологий автоматизированного проектирования автомобильных дорог способствует формированию общепрофессиональных компетенций, в частности способность участвовать в инженерных изысканиях и обработке их результатов, проектировании объектов транспортного строительства, подготовке проектной документации с использованием средств автоматизированного проектирования и вычислительных программных комплексов.
88
БИБЛИОГРАФИЧЕСКИЙ СПИСОК
1.ГОСТ 33475-2015. Дороги автомобильные общего пользования. Геомет-
рические элементы. Технические требования. – Введ. 08.09.2016, приказ. Фед. агентства по техн. регул. и метр. № 1008-ст. – М.: Стандартинформ. 2016. –11 с.
2.СП 34.13330.2012. Автомобильные дороги. – Утв. 30.06.2012, приказ.
Минрегионом России № 226. – М.: Госстрой России. 2013. –112 с.
3.ОДМ 218.4.005-2010. Рекомендации по обеспечению безопасности дви-
жения на автомобильных дорогах. –Утв. 12.01.2011, распор. Росавтодора № 13-р. – М.: Информавтодор. 2011. – 269 с.
4.Топоматик Robur. Руководство пользователя. Том 2. Запуск и настройка
Топоматик Robur. – СПб.: НПФ «Топоматик», 2018. – 78 с.
5.Топоматик Robur. Руководство пользователя. Том 4. Работа с трассой.
– СПб.: НПФ «Топоматик», 2018. – 105 с.
6.Топоматик Robur. Руководство пользователя. Том 7. Автомобильные до-
роги. – СПб.: НПФ «Топоматик», 2018. – 480 с.
7.Проектирование автомобильных дорог. Справочная энциклопедия до-
рожника (СЭД). Т.V / Г.А. Федотов, П.И. Поспелов, Э.К. Кузахметова, В.Д. Казарновский и др.; под ред. д-ра.техн.наук, проф. Г.А. Федотова, д-ра.техн.наук, проф. П.И. Поспелова, - М.: Информавтодор, 2007.
–668 с.
8.Типовые проектные решения. 503-09-7.84. Материалы для проектирова-
ния. Водоотводные сооружения на автомобильных дорогах общей сети Союза ССР. – Утв. 28.03.1984, распор. Минстроя №АВ-80. – М.: Союздорпроект. 1984. –75 с.
9.Топоматик Robur. Руководство пользователя. Том 3. Работа с ЦММ.
–СПб.: НПФ «Топоматик», 2018. – 224 с.
10.ГОСТ 21.1101-2013. СПДС. Основные требования к проектной и рабочей
документации. – Введ. 01.01.2014, приказ. Фед. агентства по техн. регул. и метр. № 156-ст. – М.: Стандартинформ. 2014. –58 с.
11.ГОСТ 21.302-2013. СПДС. Условные графические обозначения в доку-
ментации по инженерно-геологическим изысканиям. – Введ. 01.01.2015, приказ. Фед. агентства по техн. регул. и метр. № 2385-ст. – М.: Стандартинформ. 2015. –36 с.
12.ГОСТ Р 21.207-2013. СПДС. Условные графические обозначения на чер-
тежах автомобильных дорог.– Введ. 01.01.2015, приказ. Фед. агентства по техн. регул. и метр. № 2315-ст. – М.: Стандартинформ. 2015. –24 с.
13.ГОСТ Р 21.701-2013. СПДС. Правила выполнения рабочей документации
автомобильных дорог..– Введ. 01.01.2015, приказ. Фед. агентства по техн. регул. и метр. № 2380-ст. – М.: Стандартинформ. 2015. –35 с.
89
