
- •ВВЕДЕНИЕ
- •Создание трассы из примитивов чертежа
- •Определение оси трассы прямым указанием вершин
- •ЛАБОРАТОРНАЯ РАБОТА № 4
- •ЛАБОРАТОРНАЯ РАБОТА № 5
- •Проектирование кюветов
- •Создание продольного профиля кюветов
- •Для назначения глубины кюветов, обратитесь к команде Поперечник / Левый кювет. В окне Проектировать кювет выберите необходимый способ назначения глубины кюветов или задайте ее требуемое значение.
- •Создание продольного профиля кюветов
- •ЛАБОРАТОРНАЯ РАБОТА № 6
- •ЛАБОРАТОРНАЯ РАБОТА № 3. ПРОЕКТИРОВАНИЕ
- •ПРОДОЛЬНОГО ПРОФИЛЯ АВТОМОБИЛЬНОЙ
- •ДОРОГИ…………………………………………........................................
ЛАБОРАТОРНАЯ РАБОТА № 2 ПРОЕКТИРОВАНИЕ ПЛАНА ТРАССЫ 2.1. Цель лабораторной работы
Ознакомление с технологией и особенностями проектирования плана трассы в Топоматик Robur − Автомобильные дороги [5].
2.2. Приборы, оборудование и материалы
Для выполнения лабораторной работы используются персональный ком-
пьютер, программа в Топоматик Robur − Автомобильные дороги.
2.3. Теоретические сведения
При проектировании плана трассы автомобильной дороги должны соблюдаться основные принципы: соблюдение требований действующих нормативных документов: минимальные радиусы кривых в плане, максимальный продольный уклон в соответствии с техническими нормами, приведенными в СП 34.13330-2012 Автомобильные дороги; трассирование по возможности по кратчайшему направлению между заданными пунктами (воздушная линия); природные условия района проложения трассы; ситуационные особенности района проектирования; варианты пересечения крупных водотоков; требования по обеспечению удобства и безопасности движения, а также ландшафтного проектирования автомобильных дорог [1,2,7].
Robur поддерживает два способа задания трассы: из примитивов чертежа и прямым указанием вершин.
Создание трассы из примитивов чертежа
Данный метод позволяет создавать трассу из отдельных составляющих ее элементов (прямых участков, круговых кривых, клотоид). Имеется возможность сопряжения примитивов различными способами, а затем, объединения их в трассу.
После построения трассы из примитивов ее можно отредактировать путем перемещения вершин. И наоборот, уже созданная трасса может быть разбита на составляющие ее примитивы, отредактирована и обратно собрана (из примитивов).
Определение оси трассы прямым указанием вершин
При прямом указании вершин проектирование плана трассы производят в следующей последовательности:
• определяют положение вершин углов поворота трассы;
13

•вписывают горизонтальные кривые;
•уточняют положение оси, исходя из эксплуатационных требований.
2.4. Задание
Для освоения методов проектирования плана трассы в Топоматик Robur − Автомобильные дороги предлагается выполнить задание, которое включает в себя следующие задачи:
−открытие ранее созданного проекта, подготовка к работе;
−создание плана трассы;
−редактирование параметров трассы.
−расчет ведомости углов поворота, прямых и кривых.
2.5.Исходные данные
В качестве исходных данных для выполнения лабораторной работы необходим Проект, содержащий цифровую модель местности.
2.6. Ход работы
Создание трассы
Откройте проект, созданный в
Лабораторной работе № 1.
Сделайте активной модель Ось в группе моделей Автомобильные дороги, как показано на рис. 2.1.
Для построения оси трассы в виде магистрального хода выберите команду План / Наметить (Продлить ось). Вид команды приведен на рис.2.2.
Последовательно укажите левой кнопкой мыши расположение вершин углов поворота проектируемой трас-
Рис. 2.1. Вид окна «Структура проекта» сы, как показано на рис. 2.3.
Рис. 2.2. Вид команды План / Наметить (Продлить ось)
14
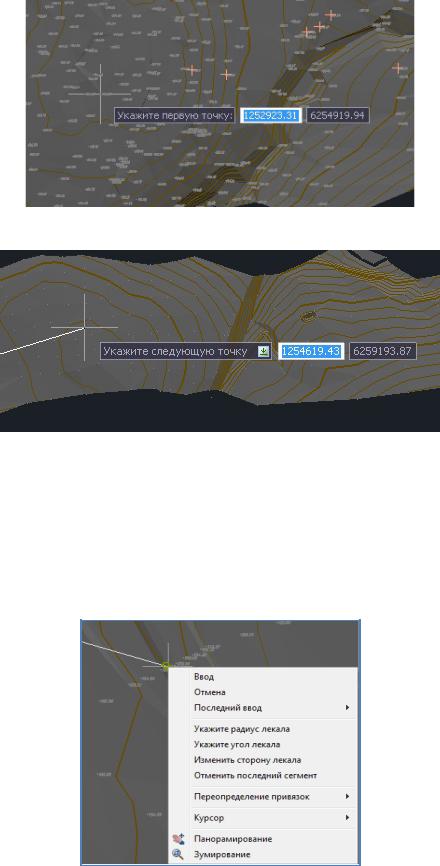
а)
б)
Рис. 2.3. Создание оси трассы: а) определение начала трассы; б) определение положения ВУ
Чтобы завершить создание трассы нажмите правую кнопку мыши для вызова контекстного меню. В контекстном меню выберите Ввод, после чего будет создана ось проектируемой трассы с пикетажем. Пример завершения построения трассы приведен на рис. 2.4.
Рис. 2.4. Контекстное меню для завершения создания оси трассы
15
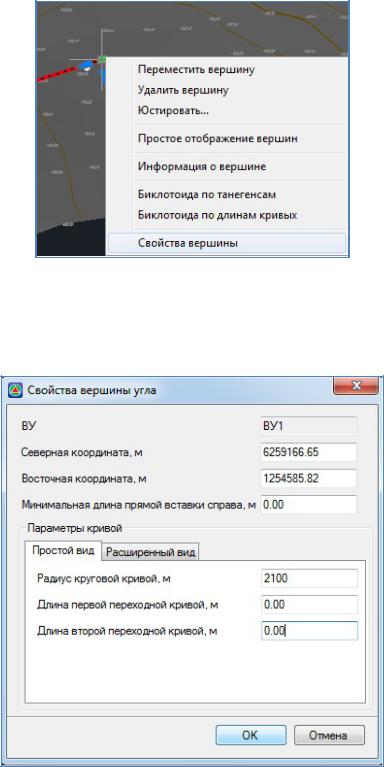
Для того чтобы в вершины углов поворота (ВУ) вписать закругления в ы- делите левой клавишей мыши трассу, наведите курсор на ВУ и нажмите на правую клавишу мыши для вызова контекстного меню, как показано на рис. 2.5.
Рис. 2.5. Контекстное меню для редактирования ВУ
В контекстном меню выберите команду Свойства вершины угла, в результате чего откроется диалоговое окно, представленное на рис. 2.6.
Рис. 2.6. Диалоговое окно «Свойства вершины угла»
16
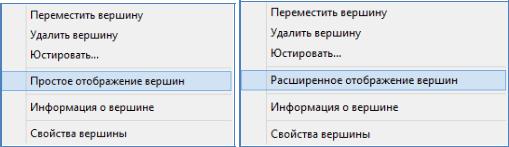
Задайте параметры выбранного закругления (радиус круговой кривой и длины переходных кривых) и нажмите кнопку ОК.
Аналогично задайте параметры закруглений для остальных ВУ.
Редактирование трассы
Для редактирования трассы, выберите ее, нажав поней левой кнопкой мыши. При выделении трассы, ее элементы могут отображаться в обычном или расширенном виде. Расширенное отображение элементов трассы предоставляет
больший набор средств для ее редактирования.
Для перехода между режимами отображения элементов трассы, можно
воспользоваться кнопкой  , расположенной под командной строкой программы. Также включить/отключить расширенное отображение элементов трассы в плане можно с помощью контекстного меню, которое появиться после нажатия на вершину трассы правой клавишей мыши. В появившемся меню необходимо выбрать формат отображения вершин простое/ расширенное. Настройка формата отображения элементов трассы в плане показана нарис. 2.7.
, расположенной под командной строкой программы. Также включить/отключить расширенное отображение элементов трассы в плане можно с помощью контекстного меню, которое появиться после нажатия на вершину трассы правой клавишей мыши. В появившемся меню необходимо выбрать формат отображения вершин простое/ расширенное. Настройка формата отображения элементов трассы в плане показана нарис. 2.7.
Рис. 2.7. Настройка формата отображения элементов трассы в плане. Средства для редактирования трассы в плане:
•перемещение вершины угла перелома, для этого перетяните верши-
ну левой кнопкой мыши в требуемую точку;
•перемещение вершины угла перелома вдоль тангенса, для этого пе-
ретяните левой кнопкой мыши стрелку, находящуюся на соответствующем тангенсе (при расширенном отображении вершины), рядом с редактируемой вершиной, в требуемое место;
•параллельный перенос прямой вставки, для этого выделите левой кнопкой мыши ее центральный прямоугольный значок  , удерживая его, переместите в точку, через которую должна пройти ваша прямая вставка;
, удерживая его, переместите в точку, через которую должна пройти ваша прямая вставка;
•поворот прямой вставки относительно центральной точки, чтобы выполнить это действие выделите левой кнопкой мыши ее центральный квад-
ратный значок  , удерживая его, перетащите в точку, где пройдет прямая вставка, при повороте относительно центральной оси.
, удерживая его, перетащите в точку, где пройдет прямая вставка, при повороте относительно центральной оси.
• вставки дополнительной вершины угла перелома, для этого дважды нажмите левой клавишей мыши на прямолинейном участке трассы;
17
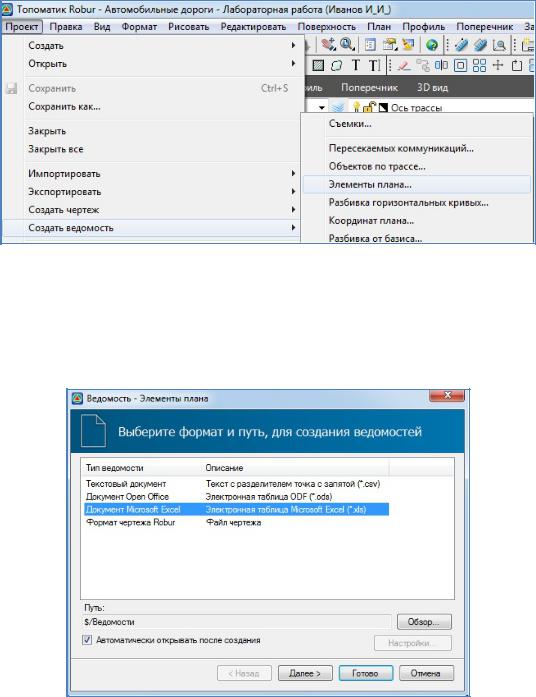
• удаления вершины угла перелома, чтобы выполнить данную опера-
цию щелкните по вершине трассы правой кнопкой мыши и из открывшегося контекстного меню выберите команду Удалить вершину.
Создание ведомости углов поворота, прямых и кривых
Для вывода ведомости углов поворота, прямых и кривых обратитесь к ко-
манде Проект/ Создать ведомость/ Элементы плана, как показано на рис.2.8.
Рис. 2.8. Вид команды «Проект/ Создать ведомость/ Элементы плана»
В открывшемся окне Ведомость – Элементы плана выберите нужный формат ведомости и нажмите кнопку Готово. Пример выбора формата ведомо-
сти в окне Ведомость – Элементы плана приведен на рис. 2.9.
Рис. 2.9. Выбор формата ведомости в окне «Ведомость – Элементы плана»
18
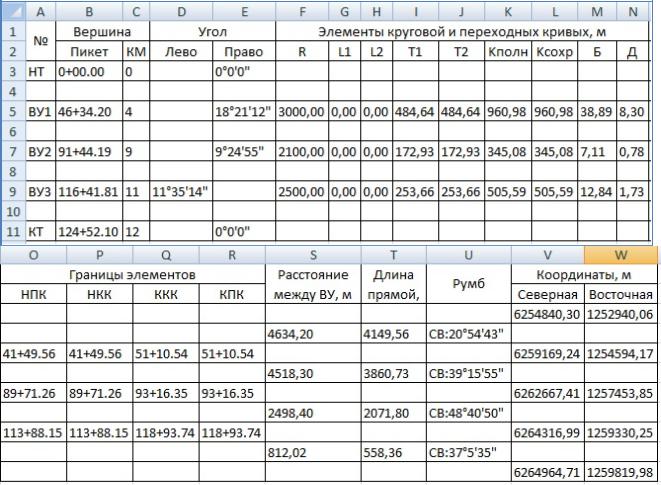
На рис. 2.10 приведен пример ведомости углов поворота, прямых и кривых в формате *.xls.
Рис. 2.10. Пример ведомости углов поворота, прямых и кривых в формате *.xls
2.7. Отчет о выполнении работы
Результатом работы является запроектированный вариант плана трассы, ведомость углов поворота, прямых и кривых.
2.8.Контрольные вопросы
1.Какие основные принципы проектирования плана трассы Вы
знаете?
2. Какие исходные данные требуются для проектирования плана
трассы?
3.Какие технические нормативы используются при проектировании плана трассы?
4.Какие элементы плана трассы Вы знаете?
19
ЛАБОРАТОРНАЯ РАБОТА № 3
ПРОЕКТИРОВАНИЕ ПРОДОЛЬНОГО ПРОФИЛЯ АВТОМОБИЛЬНОЙ ДОРОГИ
3.1. Цель лабораторной работы
Освоение технологии проектирования продольного профиля автомобильной дороги в Топоматик Robur - Автомобильные дороги [6].
3.2. Приборы, оборудование и материалы
Для выполнения лабораторной работы используются персональный компьютер, ранее выполненная Лабораторная работа № 2, программа Топоматик Robur − Автомобильные дороги.
3.3. Теоретические сведения
Проектирование продольного профиля автомобильной дороги должно выполняться в соответствии с техническими нормами, приведенными в СП 34.13330-2012 [2].
Основными принципами положения проектной линии продольного профиля независимо от метода проектирования являются:
1)соблюдение технических норм проектирования: максимальный продольный уклон, минимальные радиусы вертикальных кривых.
2)обеспечение минимальных объемов земляных работ и рационального распределения земляных масс.
3)прохождение проектной линии через контрольные точки: водопропускные трубы, мосты, путепроводы.
4)ограничение длин участков с предельными уклонами.
5)ограничение минимальных длин вертикальных кривых одного знака во избежание получения «неспокойной» проектной линии.
6)обеспечение зрительной плавности и ясности трассы, удобства и безопасности движения.
Величина руководящей рабочей отметки по условию снегонезаносимости:
H рук = hS +∆h,
где hS – средняя высота снежного покрова, м; h – возвышение бровки земляного полотна над высотой снежного покрова.
Минимальная рабочая отметка над трубой:
Hmin = d +d +∆+hдо,
20
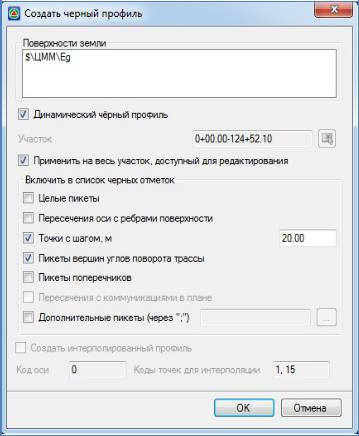
где d – диаметр трубы; δ – толщина стенки трубы; – минимальная за-
сыпка над трубой; hдо – толщина монолитных слоев дорожной одежды. Минимальная отметка проезда для мостов определяется по одной из формул:
− на судоходных реках
где
hкон – высота конструкций пролетных строений с учетом толщины дорожной одежды; − на несудоходных реках
HМ = H РУВВ + Гн +hкон,
где НРУВВ – расчетный уровень высокой воды; Гн – подмостовой габарит, нормируемый техническими условиями:
Гн = 0,75 м в несудоходных пролетах,
Гн = 1,5 м то же при редком корчеходе,
Гн = 2,0 м то же при интенсивном корчеходе.
Проектирование продольного профиля начинается с создания черного профиля – разреза поверхности по оси трассы. Работа выполняется через диалоговое окно Создать черный профиль, представленное на рис. 3.1.
Рис. 3.1. Диалоговое окно «Создать черный профиль»
21
В поле Поверхность земли должно быть указано наименование поверхности, по которой будет создан черный продольный профиль.
Параметр Динамический продольный профиль позволяет при измене-
нии плана автомобильной дороги автоматически перестраивать черный продольный профиль и пересчитывать пикетажные положения пересекающих ось коммуникаций.
При открытии диалогового окна по умолчанию предлагается создать черный продольный профиль на всем протяжении трассы.
В программе можно задать конкретный участок, в пределах которого нужно построить или перестроить черный профиль. Для этого необходимо отключить опцию Применить на всю трассу. Участок, на котором необходимо создать продольный профиль можно также выбрать визуально: нажмите кнопку
 , курсор примет форму прицела, после чего в окнеПрофиль выберите секущей рамкой область, в которой должен быть создан черный продольный профиль.
, курсор примет форму прицела, после чего в окнеПрофиль выберите секущей рамкой область, в которой должен быть создан черный продольный профиль.
Можно задать комбинацию методов сканирования поверхности, установкой соответствующих опций в поле Включить в список черных отметок:
•целые пикеты – вычисляются отметки на целых пикетах;
•пересечение оси с ребрами поверхности – рассчитываются отметки в
точках пересечения оси дороги с ребрами поверхности. Данный метод учитывает все особенности рельефа, но при его использовании образуется много избыточных точек в профиле;
•точки с шагом – определяет отметки в точках поверхности с заданным шагом вдоль оси трассы;
•пикеты вершин углов поворота трассы – рассчитывает отметки на пи-
кетах вершин углов поворота трассы.
•пикеты поперечников - определяет отметки по оси черных поперечников. Этот режим, предусмотрен, когда осуществлялась корректировка отдельных черных поперечников, а модель рельефа осталась без изменения и необходимо привести профиль в соответствие с поперечниками.
•пересечения с коммуникациями в плане – определяет отметки в точках
пересечения оси дороги и линейными объектами.
• дополнительные пикеты – позволяет заполнить таблицу дополнительных пикетов, в которых будут рассчитаны отметки черного продольного профиля.
Программа Топоматик Robur − Автомобильные дороги обладает пол-
ным набором функций для создания и редактирования продольного профиля. В программе продольный профиль можно создать как вручную поэлементно, так и автоматизированными способами построения проектной линии (по руководящей отметке, по поперечному уклону/ превышению, параллельно земле, параллельно другому профилю и т.д.).
Проектирование продольного профиля в Топоматик Robur − Автомобильные дороги выполняется через группу команд меню Профиль, вид которых приведен на рис. 3.2:
22

Рис. 3.2. Команды меню «Профиль» для проектирования продольного профиля
Проектировать по руководящей отметке − автоматически проектиру-
ется участок продольного профиля по критерию минимального отклонения от руководящей отметки;
Проектировать по поперечному уклону − функция предназначена для проектирования профиля таким образом, чтобы в поперечном отношении между текущим и выбранным исходным профилем был соблюден заданный поперечный уклон.
Проектирование профиля параллельно земле − функция предназначе-
на для проектирования проектного профиля параллельно линии черного профиля с заданным вертикальным смещением
Проектировать по поперечникам − функция позволяет запроектировать продольный профиль по проектному поперечнику (по линии с кодом 514) с привязкой к любому элементу верха конструкции, например по границам основных полос, кромкам или бровкам и т.д.
Проектировать пилообразный профиль − функция используется при проектировании в городских условиях улиц с плоским рельефом (продольный уклон близкий к нулю), так как при необеспеченном продольном уклоне возникают проблемы отвода воды с проезжей части. Данная функция позволяет автоматически запроектировать продольный профиль по лотку с учетом имеющихся дождеприемных колодцев и обеспечения продольных уклонов.
Упрощенный профиль − данная функция позволяет создавать проектный профиль последовательным заданием параметров его элементов в табличном виде.
23
Влабораторной работе выполняется проектирование продольного про-
филя с использованием команды Профиль/ Проектировать по руководящей
отметке.
Вокне Проектировать по руководящей отметке заполняются поля с
учетом нормативных документов:
•применить на весь участок, доступный для редактирования - по умолчанию профиль проектируемого участка создается на всю длину трассы, если отключить данную опцию появится возможность задать участок проектирования. Его можно задать в поле ввода или указать графически при нажатии соответствующей кнопки.
•шаг проектирования – показывает минимальное значение между вершинами продольного профиля трассы. Фактическое значение будет зависеть от ЦММ. Меньший шаг проектирования создаст проектную линию с большим количеством элементов (вершин), в результате отклонение от указанной рабочей отметки будет минимальным. Больший шаг проектирования приведет к противоположному эффекту.
•учесть максимальный продольный уклон - при выборе этой опции величина продольного уклона элемента профиля не будет превышать заданную величину.
•вписать радиусы − выполняет автоматическое вписывание вертикальных кривых. Причем значения радиусов вписанных кривых определяются выбранным условием: максимальные значения −вписывает кривые с максимальным радиусом; нормативные значения – кривые будут вписаны не менее нормативных радиусов, указанных ниже.
•не вписывать кривые при разнице уклонов менее – если разница уклонов превысит это значение, то будет произведено вписывание кривой в данную вершину, а если разница уклонов окажется меньше указанной, то кривая не будет вписана, но перелом на профиле останется.
Пример заполнения окна Проектировать по руководящей отметке при-
веден на рис. 3.3.
При редактировании в программе Топоматик Robur − Автомобильные дороги можно задавать радиусы вертикальных кривых, их длину, поднимать и опускать вершины точек перелома, обеспечивать необходимую высоту насыпи над трубами и др.
Впрограмме реализовано два способаредактирования продольного профиля:
1.Интерактивное перемещение вершин углов перелома вместе с вписанными кривыми при помощи мыши, удаление и вставка новых вершин.
24
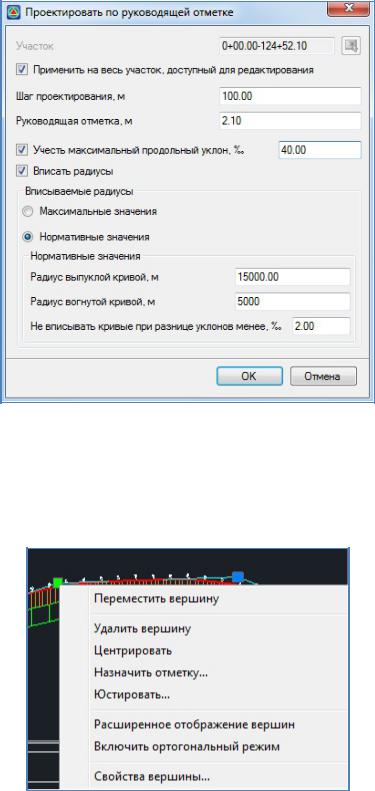
Рис. 3.3. Диалоговое окно «Проектировать по руководящей отметке»
2. Команды контекстного меню, которое открывается при наведении курсора мыши на вершину (перелом) продольного профиля и нажатии на правую клавишу мыши. Вид контекстного меню приведен на рис. 3.4.
Рис. 3.4. Вид контекстного меню для редактирования вершин продольного профиля
Для редактирования ранее созданных вершин существуют три вида специальные фиксированных ручек синего цвета:
25

Вид 1  – применяется для перемещения вершины перелома профиля, при нажатии на ней правой клавишей мыши выпадает контекстное меню, приведенное на рис. 3.4.
– применяется для перемещения вершины перелома профиля, при нажатии на ней правой клавишей мыши выпадает контекстное меню, приведенное на рис. 3.4.
В контекстном меню представлены следующие команды:
•переместить вершину применяется для визуального перемещения данной вершины;
•удалить вершину применяется для удаления вершины;
•центрировать производит центрирование выбранной вершины относительно соседних вершин. Эта функция применяется при проектировании продольного профиля без прямых участков, из кривой в кривую;
•назначить отметку позволяет задать проектную отметку вершины. При выборе этой функции открывается диалоговое окно, в котором можно задать ее пикет и отметку;
•юстировать позволяет производить точную корректировку профиля. При выборе этой команды появиться диалоговое окно Юстировать вершину профиля, приведенное на рис. 3.5.
Рис. 3.5. Диалоговое окно «Юстировать вершину профиля»
В поле Координаты можно перемещать вершину в ортогональных направлениях с определенным шагом юстирования, который задается в этом же окне.
Во время юстировки вершины можно зафиксировать длину полукривой или радиус кривой.
• Простое / расширенное отображение вершин скрывает / отображает дополнительные элементы визуального редактирования профиля ( ручки перемещения вдоль левого и правого тангенса).
26
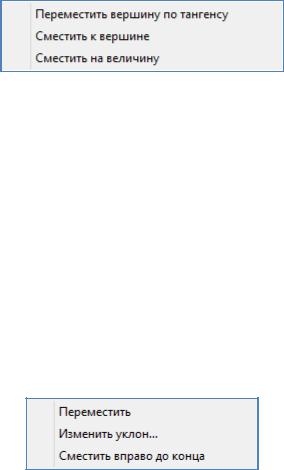
•включить ортогональный режим позволяет перемещать вершину только в ортогональных направлениях.
•свойства вершины редактирует пикетаж, отметку, длину полукривой и
радиус.
Вид 2 – применяются для перемещения вершины продольного профиля вдоль правого и левого тангенса (активны только при расширенном отображении вершин). При нажатии правой кнопки мыши откроется контекстное меню рис. 3.6.
– применяются для перемещения вершины продольного профиля вдоль правого и левого тангенса (активны только при расширенном отображении вершин). При нажатии правой кнопки мыши откроется контекстное меню рис. 3.6.
Рис. 3.6. Контекстное меню для перемещения вершины перелома профиля вдоль тангенса
В контекстном меню представлены следующие команды:
•переместить вершину по тангенсу применяется для перехода в ре-
жим перемещения вершины вдоль тангенса.
•сместить к вершине автоматически смещает вершину вертикальной кривой в сторону смежной кривой.
•сместить на величину смещает вершину по пикетажу или против на заданное расстояние.
Вид 3  – данная ручка находится на середине прямой вставки продольного профиля и служит для параллельного ее перемещения. При нажатии на нее правой клавишей мыши появиться контекстное меню рис. 3.7.
– данная ручка находится на середине прямой вставки продольного профиля и служит для параллельного ее перемещения. При нажатии на нее правой клавишей мыши появиться контекстное меню рис. 3.7.
Рис. 3.7. Контекстное меню для перемещения прямой вставки продольного профиля
В контекстном меню представлены следующие команды:
•переместить позволяет перейти в режим параллельного перемещения данного элемента продольного профиля;
•изменить уклон позволяет изменить уклон прямой вставки, после выбора этой функции откроется диалоговое окно Уклон сегмента профиля, при-
веденное на рис. 3.8. В открывшемся окне нужно выбрать точку, относительно которой будет назначаться уклон и задайте значение уклона. В поле Расстоя-
27

ние до следующей вершины нужно задать расстояние до следующей вершины по ходу пикетажа.
Рис. 3.8. Диалоговое окно «Уклон сегмента профиля»
• сместить влево\вправо до конца позволяют переместить прямолинейный элемент продольного профиля на максимально возможное расстояние влево или вправо.
3.4. Задание
Для освоения проектирования продольного профиля в программе Топоматик Robur − Автомобильные дороги предлагается выполнить типовое задание, которое включает в себя следующие задачи:
−создание черного профиля;
−создание проектного профиля;
−редактирование проектного продольного профиля.
3.5.Исходные данные
Вкачестве исходных данных для выполнения лабораторной работы необходимы:
−проект, содержащий цифровую модель местности и трассу автомобильной дороги (результат Лабораторной работы № 2);
−технические нормативы для категории проектируемой автомобильной
дороги;
−информация о запроектированных искусственных сооружениях;
−руководящая рабочая отметка.
28
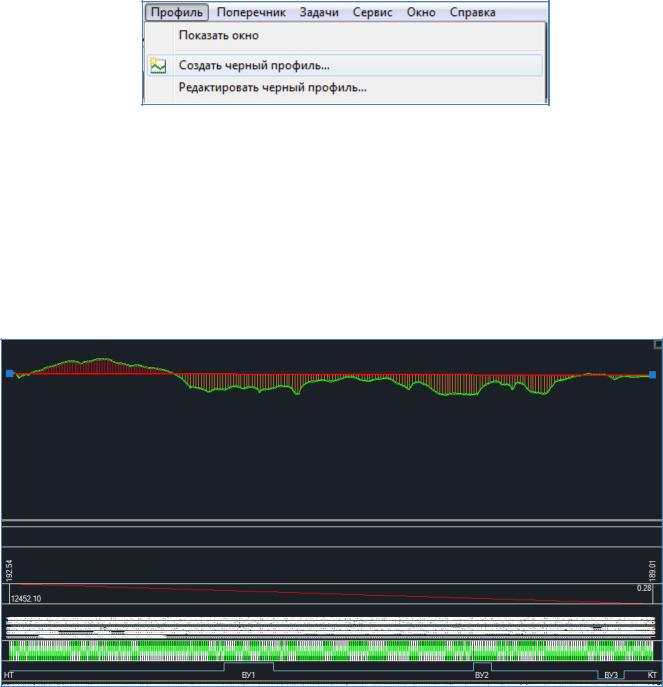
3.6. Ход работы
Запустите программу Топоматик Robur − Автомобильные дороги.
Откройте Проект и сделайте активным модель Ось.
Создание черного профиля
Выполните команду Профиль/Создать черный профиль, как показано на рис. 3.9.
Рис. 3.9. Команда Профиль/Создать черный профиль
Откроется диалоговое окно Создать черный профиль, представленное на рис. 3.1.
Сделайте настройки как показано на рис. 3.1. и нажмите кнопку ОК.
В результате будет построен черный продольный профиль трассы. Проектный профиль изначально представляет прямую линию, которая соединяет начальную и конечную точку черного профиля. Пример черного профиля приведен на рис. 3.10.
Рис. 3.10. Вид «Черного профиля»
29
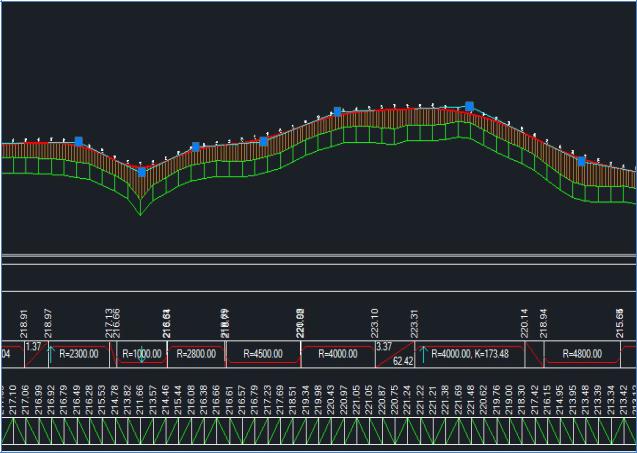
Проектирование продольного профиля
Обратитесь к команде Профиль/Проектировать по руководящей от-
метке. Заполните поля диалогового окна Проектировать по руководящей отметке. Пример заполнения приведен на рис. 3.3.
Нажмите на кнопку ОК, в результате чего произойдет построение продольного профиля по руководящей отметке. Пример продольного профиля приведен на рис. 3.11.
Рис. 3.11. Пример продольного профиля
Редактирование продольного профиля
Проведите анализ продольного профиля для выявления несоответствия величин радиусов и длин вертикальных кривых нормативным значениям.
Для автоматического анализа продольного профиля обратитесь к команде
Профиль / Настройка контроля профиля.
В открывшемся окне Динамический контроль профиля установите значения контролируемых праметров. Пример заполнения для II технической категории дороги приведен на рис. 3.12.
30
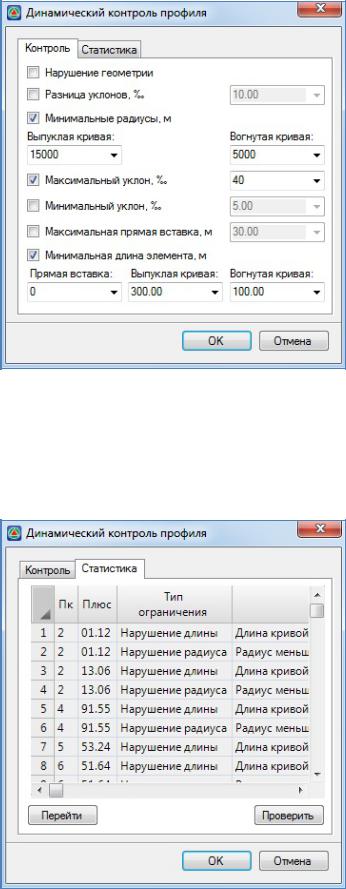
Рис. 3.12. Вкладка «Контроль» окна «Динамический контроль профиля»
После ввода значений контролируемых праметров перейдите на вкладку Статистика, в которой приведен перечень элементов с ненормативными значениями параметров. Вид вкладки Статистика приведен на рис. 3.13.
Рис. 3.13. Вкладка «Статистика» окна «Динамический контроль профиля»
31

Если выбрать какой-нибудь элемент в списке Статистика и нажать на кнопку Перейти, то этот элемент будет показан крупным планом в окне Профиль, а снизу, если включен Динамический контроль, будет описана причина несоответствия параметров элемента нормативным значениям.
Нажмите на кнопку OK.
Участки продольного профиля, требующие редактирования, в окне Профиль обозначаются спецальным элементом. При наведении курсора на элемент отображается причина несоответствия параметров элемента нормативным значениям. Вид элемента, обозначающего несоответствие, приведен на рис. 3.14.
Рис. 3.14. Элемент, обозначающий несоответствие параметров нормативным значениям
Отредактируйте продольный профиль, созданный по руководящей отметке в соответствии с требованиями нормативных документов, используя методы, описанные в п. 3.3 «Теоретические сведения».
3.7. Отчет о выполнении работы
Результатом работы является продольный профиль автомобильной дороги.
3.8.Контрольные вопросы
1.Какие технические нормативы используются для проектирования продольного профиля?
2.Как определяется минимальная отметка для водопропускной трубы?
3.Как определяется минимальная отметка проезда по мосту?
4.Как определить руководящую рабочую отметку?
32
