
Учебное пособие 1804
.pdf
w = [ ];
while length(v) > 0,
w = [w; v(1)]; I = find(abs(v - v(I)) < 1e-6); v(l) =[];I=[]; end
Для того чтобы прочитать комментарий к функции, следует воспользоваться командой helр<имя М-файла>.
Пример:
Отклик системы на команду help rmovel.
%RMOVEL удаляет из вектора v совпадающие элементы.
%Вызов функции:
%w = rmovel(v)
%Используемые функции:
%MATLAB: length, find
%ППП SNAE: нет
%Входные переменные:
%v - исходный вектор.
%Выходные переменные:
%w - вектор, не содержащий одинаковых элементов.
eval |
Интерпретация текстовых срок |
|
|
Синтаксис:
eval (' < выражение>')
х = eval('< выражение>')
Функция eval(t) означает, что текст, содержащийся в символьной переменной t = ‘< выражение>‘, будет восприниматься как команда, оператор или часть выражения.
х = eval(t) присваивает результат вычислений переменной х.
Пример:
Следующий фрагмент программы показывает, каким образом с помощью команды load можно загрузить 10 последовательно пронумерованных файлов с именами mydata.i:
fname = 'mydata'; for 1=1:10
eval(['load ', fname.int2str(i)]) end
Здесь int2str - функция для преобразования числового значения в строковое, записанная в файле int2str.m.

Пример:
Образовать последовательность магических матриц размера от 1 до 12 с
именами Ml, M2, ..., М12. for n= 1:12
eval(['M'num2str(n)'=magic(n)']) end
feval Вычисление функции
Синтаксис: feval('<имя_фyнкцuu>', х1, ..., хn)
[у 1,.... yk] = feval('<имя_функции>‘, х1, ..., хn)
Функция feval('<имя_фyнкцuu>', х1, ..., хn) передает аргументы (х1, ....
хn) вызываемой функции.
Функция [у 1,.... yk] = feval('<имя_функции>‘, х1, ..., хn) возвращает множество выходных переменных (у1, ..., yk).
Обычно функция feval применяется для вычисления функций, которые являются внешними, а их значение требуется перевычислять на каждом шаге в теле другой процедуры, например при интегрировании систем ОДУ или минимизации функции.
Пример:
Интегрирование дифференциального уравнения Ван дер Поля. Функция вычисления правой части уравнения Ван дер Поля оформляется в виде внешней функции вида
function xdot = vdpol(t, x)
xdot=[x(1) . * (1 - x(2) .^ 2) - x(2); x(1)]
Для интегрирования системы ОДУ методом Рунге - Кутта предназначена функция ode23, в теле которой присутствуют следующие операторы, которые используют функцию vdpol, передаваемую в качестве входного аргумента tpfun процедуры ode23:
s1 = feval(ypfun, t, у); s1 = s1(:);
s2 = feval(ypfun, t + h, у + h * s1); s2 = s2(:);
s3 = feval(ypfun, t + h/2, у + h * (s1+s2)/4); s3 = s3(:):
Тогда для интегрирования уравнения Ван дер Поля требуется следующий вызов функции ode23:
t0 = 0; tf = 20; % Задание интервала времени интегрирования хО = [0 0.25]'; % Задание начальных условий
[t, x] = ode23('vdpol', t0, tf, хО);
global |
Определение глобальных переменных |
|
|

Синтаксис:
global имя1 имя 2...
Функция global имя1 имя2 имяЗ определяет переменные с именами имя1, имя2, имяЗ как глобальные.
При использовании глобальных переменных следует соблюдать осторожность, поскольку их значения могут измениться при выполнении некоторой М-функции.
Как правило, каждая М-функция использует локальные переменные, которые изолированы от переменных других функций и переменных М- сценария. Однако если несколько функций и головная программа объявляют некоторую переменную глобальной, то в этом случае все модули используют одну и ту же переменную, которая должна иметь опцию global.
Обычно для имен локальных переменных используют длинные названия и заглавные буквы.
nargin, nargout Определение количества аргументов функции
Синтаксис: n = nargin n = nargout
Функции nargin и nargout позволяют определить количество входных и выходных переменных функции в процессе ее выполнения.
Пример:
В приведенном фрагменте процедуры fplot показано, как можно учесть необязательные входные и выходные переменные:
function [хО, уО] = fplot(fnamre, lims, npts, angi, subdiv)
%FPLOT Построение графика функции
%FPLOT(fnamre, lims, npts, angi, subdiv)
%Первые два аргумента являются обязательными;
%остальные - необязательные.
%FPLOT(...) строит график;
%[х, у] = FPLOT(...) возвращает массивы значений аргумента и функции if nargin < 5, subdiv = 20; end
if nargin < 4, angi = 10; end if nargin < 3, npts = 25; end if nargout = 0
plot(x, y) else
x0 = x;

y0 = y; end
input |
Ввод информации пользователя |
|
|
Синтаксис:
x = input(‗<приглашение>‘)
x = input(‗<приглашение>‘, ‗s‘)
x = input(‗<приглашение>‘) выводит на экран строку с приглашением и ожидает ввода выражения, допустимого в MATLAB (арифметическое выражение или имя встроенной функции). Если функция имеет несколько входных параметров, то выходной переменной x присваивается только первое значение.
x = input(‗<приглашение>‘, ‗s‘)  возвращает строку, которая введена пользователем.
возвращает строку, которая введена пользователем.
pause |
Приостановка выполнения М-файла |
|
|
Синтаксис: pause pause(n)
Функция pause приводит к паузе в работе системы и ожиданию нажатия любой клавиши для продолжения.
pause(n) приостанавливает работу системы на n секунд.
2. SIMULINK - ИНСТРУМЕНТ ВИЗУАЛЬНОГО МОДЕЛИРОВАНИЯ
2. 1. Общая характеристика. Демонстрация возможностей
Разработка моделей средствами SIMULINK (в дальнейшем S-моделей) основана на использовании технологии Drag-and-Drop (Перетащи и Оставь). В качестве «кирпичиков» для построения S-модели используются модули (или блоки), хранящиеся в библиотеке SIMULINK.
SIMULINK хорош тем, что, с одной стороны, обеспечивает пользователю доступ ко всем основным возможностям пакета MATLAB, а с другой  является достаточно самостоятельной его компонентой, в том смысле, что при работе с ним не обязательно иметь навыки в использовании других инструментов, входящих в состав пакета.
является достаточно самостоятельной его компонентой, в том смысле, что при работе с ним не обязательно иметь навыки в использовании других инструментов, входящих в состав пакета.
Блоки, включаемые в создаваемую модель, могут быть связаны друг с другом, как по информации, так и по управлению. Тип связи зависит от типа блока и логики работы модели. Данные, которыми обмениваются блоки, могут быть скалярными величинами, векторами или матрицами произвольной размерности.
Любая S-модель может иметь иерархическую структуру, то есть состоять из моделей более низкого уровня, причем число уровней иерархии практически не ограничено.
Наряду с другими параметрами моделирования пользователь может задавать способ изменения модельного времени (с постоянным или переменным шагом), а также условия окончания моделирования.
В ходе моделирования имеется возможность наблюдать за процессами, происходящими в системе. Для этого используются специальные «смотровые окна», входящие в состав библиотеки SIMULINK. Интересующие пользователя характеристики системы могут быть представлены как в числовой, так и в графической форме. Кроме того, существует возможность включения в состав модели средств анимации.
Еще одно важное достоинство SIM ULINK заключается в том, что он является открытой системой: состав библиотеки может быть пополнен пользователем за счет разработки собственных блоков.
Запуск SIMULINK можно произвести либо нажав соответствующую кнопку на панели меню командного окна, либо выбрав команду New Model в разделе File главного меню.
При запуске SIMULINK открываются два окна:
пустое окно untitled (заготовка для создания новой S-модели);
окно Library: simulink, содержащее перечень основных разделов библиотеки SIMULINK.
Оба окна имеют сходную структуру и содержат строку меню, панель инструментов, строки состояния (только MATLAB 5. 2) и рабочее поле.
Меню содержит следующие разделы: File — команды работы с mdl-файлами,
Edit — команды редактирования блок-диаграммы и опции для работы с библиотекой,
View — команды изменения формата окна (показать/убрать панель инструментов и строку состояния);
Simulation — команды управления моделированием,
Format — команды редактирования формата (т. е. внешнего облика) блоков диаграммы и блок-диаграммы в целом.
На панель инструментов выведены следующие команды меню
(рис. 2. 1):

1 |
2 |
3 |
4 |
5 |
6 |
7 |
8 |
9 |
10 |
11 |
Рис. 2.1
где 1 — открыть новое (пустое) окно блок-диаграммы;
2— открыть существующий mdl-файл;
3— сохранить mdl-файл на диске;
4— вывод на печать блок-диаграммы;
5... 7 — команды редактирования блок-диаграммы (вырезать,
копировать, вставить);
8 — отменить предыдущую операцию редактирования;
9 — восстановить предыдущую операцию редактирования;
10 — запуск модели на исполнение (команда Start); после запуска модели на изображении кнопки выводится символ || и ей соответствует уже команда Pause (приостановить моделирование);
11 — закончить моделирование (команда Stop); кнопка становится доступной по истечении интервала моделирования и после выполнения команды Pause.
Если в состав рабочей конфигурации MATLAB включено приложение Real-Time Workshop, то меню дополняется разделом Tools, содержащим средства работы с ним.
Для версий MATLAB 5. 0 и 5. 1 единственным отличием окна библиотеки от окна блок-диаграммы является то, что в первом недоступен раздел меню
Simulation.
В MATLAB 5. 2 существует еще одно различие: в нижней части окна блок-диаграммы имеется строка состояния модели. Она содержит следующие поля (слева направо):
текстовое поле состояния SIMULINK; может иметь значение Ready (Готов) или Running (Выполнение); кроме того, при «нажатой» кнопке панели инструментов в этом поле выводится ее назначение;
индикатор степени завершенности сеанса моделирования («включается» при запуске модели);
поле текущего значения модельного времени (выводится также только после запуска модели);
используемый алгоритм расчета состояний модели.
Применение команд меню, не выведенных на панель инструментов, будет рассмотрено немного позже. Сейчас остановимся на описании основных возможностей SIMULINK.
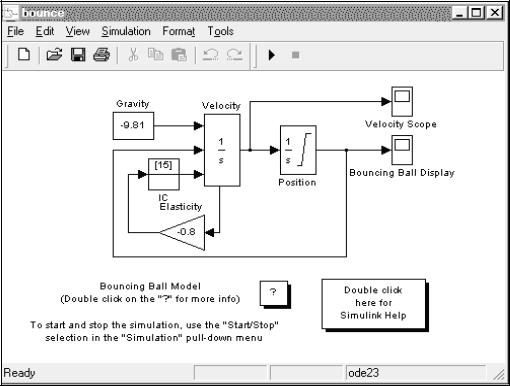
Что же представляет собой S-модель? Чтобы составить о ней первое, пока весьма общее, впечатление, воспользуемся одним из примеров, включенных авторами MATLAB в раздел Simple Models (Простые модели). Выберите этот раздел в левом списке окна MATLAB Demos, как следует из комментария, появляющегося при этом в окне справа, примеры из данного раздела помогут уяснить основные концепции SIMULINK, и если вы не были ранее с ним знакомы, начинать нужно именно отсюда. В списке примеров выберите модель Tracking а bouncing ball, позволяющую получить траекторию прыгающего мяча «Нажмите» кнопку с надписью Run Tracking a bouncing. На экране появятся два окна. Первое из них содержит блок-диаграмму модели с комментариями (рис. 2.2), другое представляет собой пример одного из «смотровых окон», обеспечивающих наблюдение за поведением моделируемой системы Это окно называется Scope и по виду напоминает экран электронного измерительного прибора.
Рис. 2.2 До начала моделирования на нем ничего нет, кроме измерительной
шкалы и кнопок панели управления. С точки зрения структуры S-модели такое «смотровое окно» – один из блоков диаграммы. Как управлять его параметрами, будет сказано немного позже.
Вернемся к окну, содержащему блок-диаграмму модели. Она представляет собой набор блоков, соединенных между собой линиями связи. Направление движения информационных и управляющих сигналов на диаграмме обозначено стрелками. Любая линия связи может иметь
произвольное число ответвлений, начало каждого из которых обозначается точкой. Число входов и выходов блока определяется его типом и значениями параметров настройки блока. Для обеспечения наглядности диаграммы входящие в нее блоки не только различаются графическим представлением, но и снабжаются (при необходимости) индивидуальными именами, которые выбираются пользователем. На выбор имени не накладывается никаких ограничений, оно может представлять собой даже целую фразу.
Все блоки, входящие в блок-диаграмму, можно условно разделить на две группы: функциональные блоки и «смотровые окна».
Всостав рассматриваемой S-модели входят два «смотровых окна» типа Scope. Одно из них уже упоминалось выше. Оно называется Bouncing Ball Display (Демонстрация прыгающего мяча) и открывается автоматически при открытии файла модели. Второе «смотровое окно» представлено на диаграмме блоком Velocity Scope (Индикатор скорости). Чтобы его открыть, нужно дважды щелкнуть ЛКМ на изображении блока. До начала моделирования это окно, так же, как и первое, пусто.
Остальные блоки модели являются функциональными. Двойной щелчок ЛКМ на любом из них приводит к тому, что открывается окно настройки параметров блока.
Пока будем считать, что значения параметров, заданные разработчиками модели, нас устраивают.
Следующий этап знакомства с S-моделью состоит в попытке провести с ней модельный эксперимент (то есть заставить ее работать).
Предварительно расположите все три окна модели (два окна Scope и блок-диаграмму) на экране так, чтобы они не перекрывали друг друга (при необходимости можно изменить размер каждого из них).
Сделайте активным окно с блок-диаграммой и запустите модель с помощью кнопки Start, расположенной на панели инструментов окна. После начала моделирования траектория движения прыгающего мяча отображается в «смотровом окне» Bouncing Ball, а изменение его скорости - в окне Velocity Scope.
Не дожидаясь, пока мяч перестанет «прыгать», выполните команду Pause («нажав» соответствующую кнопку на панели инструментов). При этом моделирование приостанавливается (мяч «зависает» в окне). Во время паузы на исполнение может быть запущена другая модель или выполнены какие-либо действия в командном окне MATLAB.
При повторном «нажатии» все той же кнопки (теперь она соответствует команде Continue – продолжить) мяч продолжит движение. Модель закончит работу, когда мяч остановится (его скорость будет равна нулю).
Врассматриваемом примере условием окончания моделирования является наступление определенного события - остановка мяча. Но условием
окончания модельного эксперимента может служить также истечение
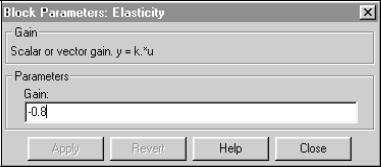
заданного интервала моделирования. SIMULINK позволяет использовать и такую возможность. Давайте попробуем ею воспользоваться.
При заданных параметрах модели (упругости мяча и начальной скорости полета) мяч перестает прыгать через 20 с. Этот отрезок времени совпадает в исходной модели с интервалом моделирования, длительность которого отображается на горизонтальной шкале окон Scope.
Изменим параметры движения мяча, оставив прежним интервал моделирования. Найдите на блок-диаграмме элемент в форме треугольника с именем Elasticity. Он позволяет задавать значение коэффициента упругости мяча. Текущее значение этого коэффициента, равное - 0.8, выводится внутри изображения блока. Очевидно, чем более упругий мяч нам попадется, тем дольше он будет прыгать. В данной модели увеличению упругости мяча соответствует увеличение абсолютного значения коэффициента Elasticity. Замените -0.8 на -0.9. Для этого щелкните дважды ЛКМ на изображении блока. В открывающемся окне настроек произведите соответствующие изменения
(рис. 2.3).
Рис. 2.3
«Нажмите» последовательно кнопки Apply (Применить) и Close (Закрыть). Окно настроек закроется, новое значение коэффициента будет выведено на изображении блока. Запустите модель на исполнение командой Start. Для наблюдения за мячом опять воспользуемся окнами Scope. По истечении 20 с мяч еще полон энергии (кинетической), но... Время моделирования истекло, и работа модели остановлена. Это подтверждает и короткий звуковой сигнал, издаваемый компьютером.
На этом первое знакомство с S-моделью можно закончить и перейти к более детальному описанию возможностей SIMULINK.
Закройте окно с блок-диаграммой модели (без сохранения внесенных изменений). При этом «смотровые окна» закрываются автоматически. Окно MATLAB Demo также закройте, оставив на экране окно Library: Simulink, содержащее перечень основных разделов библиотеки.
2. 2. Библиотека модулей (блоков)
Библиотека блоков SIMULINK представляет собой набор визуальных объектов, используя которые можно собирать, как из кубиков, произвольную конструкцию.
Для любого блока можно получать требуемое число копий и использовать каждую из них автономно. Более того, практически для всех блоков существует возможность индивидуальной настройки: пользователь может изменить как внутренние параметры блоков (например, количество входов), так и внешнее оформление (размер, цвет, имя и т. д.).
На порядок соединения блоков друг с другом также не накладывается никаких ограничений. Конечно, при связывании блоков необходимо соблюдать определенные правила, о которых будет сказано чуть позже, однако они обусловлены в основном логикой работы самой модели, а не специальными требо-
ваниями SIMULINK.
Для удобства работы пользователя библиотека блоков разбита на семь разделов. Шесть из них являются базовыми и не могут изменяться пользователем (за исключением внешнего оформления):
Sources (Источники),
Sinks (Получатели),
Discrete (Дискретные элементы),
Linear (Линейные элементы),
Nonlinear (Нелинейные элементы),
Connections (Соединения).
Седьмой раздел - Blocksets&Toolboxes (Наборы блоков и инструменты) -
содержит блоки, относящиеся к компонентам MATLAB, включенным пользователем в рабочую конфигурацию пакета (рис. 2.4.). При этом для каждой компоненты создается свой подраздел библиотеки. При минимальной рабочей конфигурации в разделе Blocksets&Toolboxes имеется только один подраздел - SIMULINK Extras (Дополнение к SIMULINK). Этот подраздел, в свою очередь, разбит на шесть частей, три из которых являются дополнением к одноименным основным разделам библиотеки, а три других имеют самостоятельное значение. Это наборы блоков Transformations (блоки пересчета координат и шкал температуры), Flip-Flops (блоки, соответствующие основным типам триггеров) и Linearization (содержит единственный блок, реализующий функцию линейной аппроксимации).
Чтобы открыть интересующий раздел библиотеки, достаточно дважды щелкнуть на нем ЛКМ.
Каждый блок, входящий в библиотеку SIMULINK, имеет по крайней мере один параметр настройки. Задавая требуемое значение параметра (или выбирая его из предлагаемого меню), пользователь имеет возможность скорректировать функцию, реализуемую данным блоком. Чтобы открыть окно настройки параметров, нужно дважды щелкнуть ЛКМ на изображении блока.
