
Учебное пособие 1804
.pdf
Кроме упомянутой выше кнопки Open System, диалоговое окно броузера содержит еще ряд элементов управления:
флажок Look Under [M]ask Dialog, который позволяет изменять статус маскированных подсистем: если он установлен, то такая подсистема считается обычным блоком, «заглянуть» в нее невозможно, и ее имя выводится только в списке блоков (в правой части окна), если снят, то имя подсистемы выводится в левом списке (с символом [М]), а ее состав отображается в правом списке;
флажок Expand [L]ibrary Links (Связи с расширением библиотеки)
позволяет изменять статус подсистем, которые взяты из расширенной библиотеки (т. е. из библиотеки пользователя); используется он так же, как флажок Look Under [M]ask Dialog;
кнопка Look Into System (Взгляд внутрь системы) доступна только в том случае, если в правом списке выбрана маскированная подсистема (т. е. подсистема с признаком [М] или [ML]); при «нажатии» кнопки открывается окно блок-диаграммы выбранной подсистемы.
Каждому из четырех рассмотренных элементов управления соответствует одноименная команда (опция) из раздела Options меню броузера (Open System, Look into system, Look Under [M}ask Dialog, Expand [L]ibrary Links).
Вэтом разделе имеется еще одна команда, не упоминавшаяся ранее  Expand All (Развернуть все); она позволяет просмотреть полную иерархию S- модели. При ее выполнении для подсистем, помеченных в левом списке символом «+», выводятся имена вложенных подсистем всех уровней.
Expand All (Развернуть все); она позволяет просмотреть полную иерархию S- модели. При ее выполнении для подсистем, помеченных в левом списке символом «+», выводятся имена вложенных подсистем всех уровней.
Внижней части окна броузера расположены три дополнительные «сервисные» кнопки:
Help вывод справки по броузеру (открывается соответствующий раздел встроенной справочной системы пакета MATLAB);
Print вывод на печать информации о модели; команда выполняется так же, как одноименная команда из раздела File; особенности ее использования будут рассмотрены ниже.
Close закрытие окна броузера.
Пункт Print меню раздела File позволяет выводить на печать блокдиаграмму модели и некоторую дополнительную информацию по ней.
При выполнении этой команды открывается диалоговое окно, обеспечивающее настройку параметров печати. Окно состоит из двух основных полей: Printers и Options.
Первое поле содержит стандартные параметры настройки принтера из среды Windows (тип принтера, логическое имя порта вывода и т. д.).
Поле Options является специфическим именно для вывода информации об S-модели. На нем расположены следующие элементы управления:
переключатели уровня иерархии, с помощью которых можно выбрать перечень компонентов S-модели (подсистем), которые будут распечатаны в виде блок-диаграммы; возможны следующие варианты:
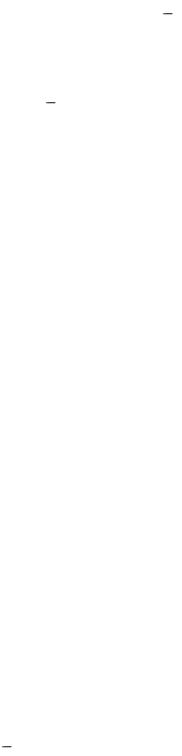
Current system  печать только активного (текущего) окна блокдиаграммы;
печать только активного (текущего) окна блокдиаграммы;
Current system and above печать текущего окна и всех подсистем более высокого уровня, в состав которых входит выбранная подсистема;
Current system and below  печать выбранной подсистемы и блокдиаграмм всех входящих в нее подсистем;
печать выбранной подсистемы и блокдиаграмм всех входящих в нее подсистем;
All systems печать блок-диаграмм всех подсистем, входящих в состав S- модели.
флажок Include Print Log (Добавить печать реестра) позволяет вывести на печать в текстовой форме список блоков и подсистем, входящих в состав модели;
флажок Look Under Mask Dialog обеспечивает разрешение/запрет печати блок-диаграмм маскированных подсистем;
флажок Expand Unique Library Links (Раскрыть связи с личной библиотекой) позволяет разрешить/запретить печать блок-диаграмм подсистем из личной (дополнительной) библиотеки пользователя; при этом для библиотечных блоков (подсистем) блок-диаграмма печатается лишь однажды, сколько бы раз они ни встречались в модели.
Два последних флажка становятся доступными только в том случае, если выбраны уровни иерархии печати Current system and below или All systems.
Print setup — обеспечивает настройку параметров вывода на печать с помощью стандартного окна Windows.
2.3.2.Раздел меню пользователя Edit
Вданном разделе содержатся команды, обеспечивающие редактирование (изменение) структуры модели. Некоторые из них являются традиционными для Windows-приложений командами редактирования, другие относятся к специфическим командам работы с S-моделью.
Враздел Edit входят следующие пункты:
Undo  отменить предыдущую команду редактирования; в некоторых случаях команда Undo может конкретизироваться; например, после добавления в блок-диаграмму линии связи между блоками она называется Undo Add Line (Отменить добавление линии); если нельзя отменить предыдущее действие, то команда Undo заменяется сообщением Can't Undo.
отменить предыдущую команду редактирования; в некоторых случаях команда Undo может конкретизироваться; например, после добавления в блок-диаграмму линии связи между блоками она называется Undo Add Line (Отменить добавление линии); если нельзя отменить предыдущее действие, то команда Undo заменяется сообщением Can't Undo.
Redo отменить выполнение команды Undo; эта команда также может видоизменяться  либо конкретизироваться (например, Redo Add Line), либо сообщать о невозможности отмены (Can't Redo);
либо конкретизироваться (например, Redo Add Line), либо сообщать о невозможности отмены (Can't Redo);
Cut  вырезать (забрать в буфер обмена) один или несколько блоков; соответствующие блоки должны быть выделены; чтобы выделить группу блоков, необходимо поместить курсор мыши рядом с одним из них и нажать ЛКМ, при этом курсор примет форму крестика; не отпуская кнопку, протащите
вырезать (забрать в буфер обмена) один или несколько блоков; соответствующие блоки должны быть выделены; чтобы выделить группу блоков, необходимо поместить курсор мыши рядом с одним из них и нажать ЛКМ, при этом курсор примет форму крестика; не отпуская кнопку, протащите
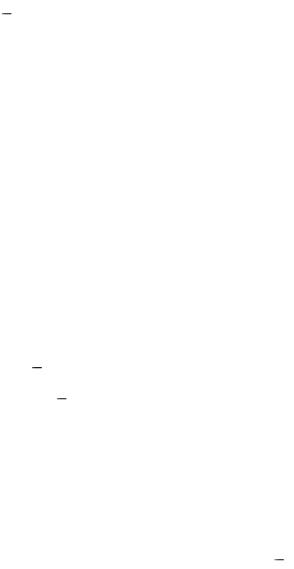
курсор в сторону блоков, подлежащих выделению; за курсором' потянется пунктирный прямоугольник, ограничивающий выделяемую область; после того, как в него попадут нужные блоки, отпустите ЛКМ; выделенные блоки, а также линии связи между ними будут помечены по углам черными прямоугольничками;
Copy  копировать один или несколько блоков; копируемые блоки должны быть предварительно выделены; данная команда используется совместно с командой Paste.
копировать один или несколько блоков; копируемые блоки должны быть предварительно выделены; данная команда используется совместно с командой Paste.
Paste вставить копируемый или удаленный в буфер обмена участок S- модели; перед выполнением этой команды необходимо предварительно щелкнуть ЛКМ в том месте окна блок-диаграммы, куда требуется произвести вставку (этой точке будет соответствовать верхний левый угол вставляемой области).
Замечание: команды Cut, Copy и Paste окна блок-диаграммы работают через собственный буфер обмена MATLAB, поэтому вставка копируемой или вырезанной области может выполняться многократно, пока не обновится содержимое буфера обмена; при этом вставку можно выполнять не только в пределах одного окна, но и в любую открытую блок-диаграмму; вместе с тем, передача содержимого собственного буфера MATLAB в другие приложения невозможна; для этого должны использоваться другие средства, которые будут рассмотрены немного позже.
Clear  очистить (удалить) выделенную область; (область в буфере обмена не сохраняется, но может быть восстановлена с помощью команды
очистить (удалить) выделенную область; (область в буфере обмена не сохраняется, но может быть восстановлена с помощью команды
Undo);
Select All выделить все элементы блок-диаграммы;
Copy Model запись блок-диаграммы модели в буфер обмена Windows (Clipboard) для передачи в другие Windows-приложения (в качестве графического объекта); по умолчанию блок-диаграмма сохраняется в формате WMF (Windows Metafile), формат может быть изменен из командного окна
MATLAB (раздел меню File, пункт Preferences).
Create Subsystem  создать подсистему; по этой команде выделенная часть S-модели (один или несколько блоков) «сворачиваются» в подсистему и заменяются в блок-диаграмме одним блоком Subsystem; применение данной команды требует определенной осторожности, поскольку отменить результат невозможно (команда Undo в этом случае бессильна);
создать подсистему; по этой команде выделенная часть S-модели (один или несколько блоков) «сворачиваются» в подсистему и заменяются в блок-диаграмме одним блоком Subsystem; применение данной команды требует определенной осторожности, поскольку отменить результат невозможно (команда Undo в этом случае бессильна);
Mask Subsystem  вызов редактора «маски» подсистемы; команда доступна, если в блок-диаграмме выделена подсистема (блок типа Subsystem); технология создания маскированных подсистем подробно рассматривается в следующем разделе; если выделенная подсистема уже имеет «маску», т. е. является маскированной, то команда Mask Subsystem принимает вид Edit Mask;
вызов редактора «маски» подсистемы; команда доступна, если в блок-диаграмме выделена подсистема (блок типа Subsystem); технология создания маскированных подсистем подробно рассматривается в следующем разделе; если выделенная подсистема уже имеет «маску», т. е. является маскированной, то команда Mask Subsystem принимает вид Edit Mask;
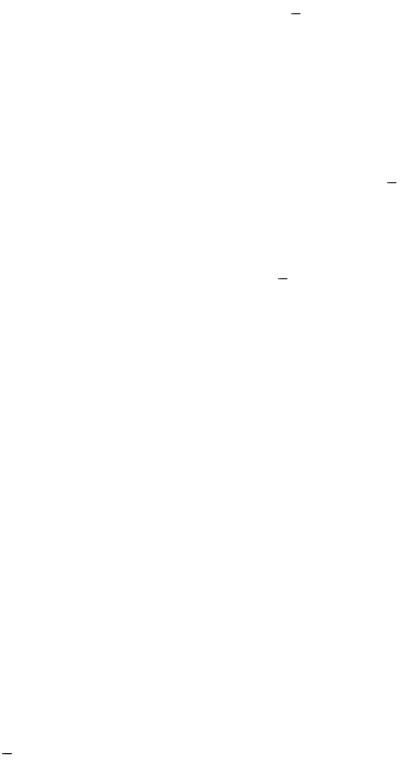
Look Under Mask (Заглянуть под маску) команда открывает окно блокдиаграммы маскированной подсистемы; доступна только в том случае, если выделенный блок является маскированной подсистемой;
Go To Library Link (Перейти к связанной библиотеке)  команда открывает раздел библиотеки, к которому относится выделенный блок; доступна только в том случае, если блок взят из библиотеки пользователя или из раздела Simulink Extras;
команда открывает раздел библиотеки, к которому относится выделенный блок; доступна только в том случае, если блок взят из библиотеки пользователя или из раздела Simulink Extras;
Break Library Link (Разорвать связь с библиотекой) команда позволяет сделать библиотечный блок «самостоятельным», не связанным с библиотекой, что обеспечивает возможность его редактирования; данная команда работает для тех же разделов библиотеки, что и предыдущая;
Unlock Library (Открыть библиотеку) команда доступна только в окне раздела библиотеки (Library:); после ее выполнения становится возможным редактирование соответствующего раздела, при этом на месте команды выводится признак Library Unlocked (Библиотека открыта), который сохраняется до закрытия окна редактируемого раздела;
Update Diagram  обновить блок-диаграмму; команду необходимо использовать в следующих случаях:
обновить блок-диаграмму; команду необходимо использовать в следующих случаях:
после изменения (редактирования) библиотечных блоков, копии которых используются в модели;
после добавления в конфигурацию MATLAB нового раздела библиотеки, блоки из которого используются в открытой модели;
после изменения параметров одного или нескольких блоков модели из командного окна MATLAB;
после изменения S-функции, используемой в модели (при добавлении или удалении входных и/или выходных портов соответствующего блока).
2.3.3. Раздел меню пользователя Simulation
Данный раздел содержит команды управления сеансом моделирования. Раздел Simulation доступен только из окна блок-диаграммы модели или подсистемы и заблокирован в окне библиотеки (Library).
В его состав входят следующие команды.
Start запуск модели на исполнение; при запуске модели команда Start заменяется командой Stop, которая позволяет завершить моделирование досрочно (то есть либо до истечения заданного интервала моделирования, либо до реализации предусмотренных условий окончания сеанса моделирования);
Pause  приостановить сеанс моделирования; команда становится доступной после запуска модели на исполнение; при прерывании моделирования с помощью команды Pause она заменяется альтернативной командой — Continue (Продолжить);
приостановить сеанс моделирования; команда становится доступной после запуска модели на исполнение; при прерывании моделирования с помощью команды Pause она заменяется альтернативной командой — Continue (Продолжить);

Parameters... по данной команде открывается диалоговое окно настроек параметров моделирования. Окно содержит три вкладки:
Solver (Установка параметров расчета модели);
Workspace I/0 (Установка параметров обмена данными с рабочей областью MATLAB);
Diagnostics (Выбор уровня диагностики).
На вкладке Solver могут быть произведены следующие установки:
Simulation time (Интервал моделирования)  его величина задается посредством указания начального (Start time) и конечного (Stop time) значений модельного времени;
его величина задается посредством указания начального (Start time) и конечного (Stop time) значений модельного времени;
Solver options выбор метода реализации (расчета) модели; речь идет о том, что имея структуру исследуемой системы в виде блок-диаграммы, разработчик может в ходе моделирования выбирать метод отображения динамики системы.
С помощью двух выпадающих меню система может быть реализована в следующих формах:
с дискретными состояниями и дискретным временем перехода из одного состояния в другое;
с дискретными состояниями и непрерывным временем переходов;
с непрерывными состояниями и дискретным временем переходов;
с непрерывными состояниями и непрерывным временем переходов.
Первое меню Type позволяет выбрать способ изменения модельного времени; оно содержит два пункта:
Variable-step (Моделирование с переменным шагом);
Fixed-step (Моделирование с фиксированным шагом).
Как правило, Variable-step используется для моделирования непрерывных систем, a Fixed-step дискретных.
Второе меню, расположенное справа, позволяет выбрать метод расчета нового состояния системы. Первый пункт меню (discrete) обеспечивает расчет дискретных состояний системы (и для непрерывного, и для дискретного времени переходов из состояния в состояние).
Остальные 5 пунктов меню обеспечивают выбор метода расчета нового состояния для непрерывных систем. Эти методы различны для непрерывного времени (Variable-step) и для дискретного времени (Fixed-step), но основаны на
единой методике |
решении обыкновенных дифференциальных уравнений |
(ODE). |
|
Подробное описание каждого из методов расчета состояний системы приведено во встроенной справочной системе MATLAB (раздел matlab\funfun).
Под окном меню Type находится строка редактирования, название которой изменяется в зависимости от выбранного способа изменения модельного времени. Для Fixed-step она называется Fixed-step size и позволяет указывать величину шага моделирования.

При выборе Variable-step данная строка получает имя Мах step size (Максимальная величина шага) и, соответственно, содержит предельное допустимое значение шага моделирования.
По умолчанию величина шага моделирования для обоих способов изменения модельного времени устанавливается системой автоматически (auto) в соответствии с параметрами настройки блоков модели; требуемая величина шага может быть введена вместо значения auto либо в форме числовой константы, либо в виде вычисляемого выражения.
При моделировании непрерывных систем с использованием переменного шага (Variable step) необходимо указать точность вычислений: относительную
(Relative tolerance) и абсолютную (Absolute tolerance). По умолчанию они равны соответственно 1-10-3 и 1-10-6. Кроме того, для указанного класса систем можно задать начальное значение шага моделирования (в поле Initial step size).
При моделировании с переменным шагом можно задавать опции вывода (Options output) выходных параметров моделируемой системы; соответствующие настройки выполняются с помощью двух элементов интерфейса: выпадающего меню и строки редактирования.
Меню, расположенное слева, содержит три пункта, особенности использования которых поясняются ниже.
Refine output (Улучшенный вывод)  при выборе этой опции можно изменять дискретность регистрации модельного времени и параметров модели (тех величин, которые сохраняются в рабочей области MATLAB с помощью блока То Workspace). Установка дискретности выполняется в строке редактирования Refine/actor, расположенной справа; по умолчанию значение Refine factor равно 1; это означает, что регистрация производится с шагом
при выборе этой опции можно изменять дискретность регистрации модельного времени и параметров модели (тех величин, которые сохраняются в рабочей области MATLAB с помощью блока То Workspace). Установка дискретности выполняется в строке редактирования Refine/actor, расположенной справа; по умолчанию значение Refine factor равно 1; это означает, что регистрация производится с шагом
tM = 1 (то есть для каждого очередного значения модельного времени: 0, 1, 2,
3 и т. д.); это наибольший возможный шаг регистрации. Значение Refine factor можно интерпретировать как относительную частоту регистрации: если, например Refine factor равен 2, это означает, что tM = l/2, если Refine factor
равен 3, то tM = l/3 и т. д.; параметр Refine factor может быть только целым положительным числом.
Второй пункт меню Produce additional output (создать дополнительный вывод)  обеспечивает дополнительную регистрацию параметров модели в заданные моменты времени; их значения вводятся в строке редактирования (в этом случае она называется Output times) в виде списка, заключенного в квадратные скобки; при использовании дополнительных моментов регистрации базовый шаг регистрации ( tM ) равен 1. Значения времени в списке Output
обеспечивает дополнительную регистрацию параметров модели в заданные моменты времени; их значения вводятся в строке редактирования (в этом случае она называется Output times) в виде списка, заключенного в квадратные скобки; при использовании дополнительных моментов регистрации базовый шаг регистрации ( tM ) равен 1. Значения времени в списке Output
times могут быть дробными числами и иметь любую точность.
Третий пункт меню Produce specified output only (формировать только заданный вывод) устанавливает вывод параметров модели только в заданные моменты времени, которые указываются в списке Output times.
Вкладка Workspace I/O содержит элементы управления вводом и выводом модельной информации в рабочую область MATLAB.

Элементы управления вводом/выводом разбиты на 4 поля:
Load from workspace (Загрузить из рабочей области);
Save to workspace (Записать в рабочую область);
States (Состояние);
Save options (Опции записи).
Первое поле содержит флажок Input и строку ввода; при поставленном флажке можно ввести список параметров модели, которые будут считываться из рабочей области MATLAB; к списку предъявляются те же требования, что и при использовании блока From Workspace.
Поле Save to workspace содержит три флажка и связанные с ними строки ввода:
Time  позволяет указать имя вектора, в котором будут сохраняться регистрируемые моменты модельного времени (по умолчанию вектор имеет имя tout);
позволяет указать имя вектора, в котором будут сохраняться регистрируемые моменты модельного времени (по умолчанию вектор имеет имя tout);
States при установленном флажке в матрице xout сохраняется текущее состояние моделируемой системы. Оно описывается совокупностью значений сигналов на выходах блоков, формирующих (вычисляющих) текущее состояние системы; при моделировании дискретных систем такими блоками являются, в частности, все блоки раздела Discrete. SIMULINR автоматически определяет число указанных блоков в модели и на основании этого формирует матрицу xout. Число столбцов в матрице равно числу регистрируемых параметров текущего состояния системы, а число строк  числу актов регистрации; при желании разработчик может изменить имя матрицы;
числу актов регистрации; при желании разработчик может изменить имя матрицы;
Output  флажок записи в рабочую область
флажок записи в рабочую область  определяет возможность регистрации дополнительных параметров модели в ходе моделирования; если флажок установлен, то в соответствующей строке ввода необходимо указать имя регистрируемого параметра; в модели должен присутствовать блок То Workspace, обеспечивающий запись значений данного параметра в рабочую область MATLAB.
определяет возможность регистрации дополнительных параметров модели в ходе моделирования; если флажок установлен, то в соответствующей строке ввода необходимо указать имя регистрируемого параметра; в модели должен присутствовать блок То Workspace, обеспечивающий запись значений данного параметра в рабочую область MATLAB.
Поле States содержит два флажка, совмещенных со строками ввода:
Load initial (загрузить начальное значение) при установленном флажке имеется возможность задать начальное значение параметров, характеризующих состояние моделируемой системы; указанные параметры считываются при запуске модели из вектора-строки xInitial. Число элементов этой строки (то есть число параметров состояния) должно быть равно числу столбцов (числу регистрируемых параметров) в матрице xout; значения элементов строки xInitial можно ввести в командном окне MATLAB следующим образом:
xInitial = [1,2, 0.15];
в данном примере предполагается, что состояние системы описывается тремя параметрами, первый из них в момент запуска модели примет значение, равное 1, второй  равное 2, третий
равное 2, третий  равное 0.15; при необходимости имя xInitial, используемое по умолчанию, может быть изменено;
равное 0.15; при необходимости имя xInitial, используемое по умолчанию, может быть изменено;
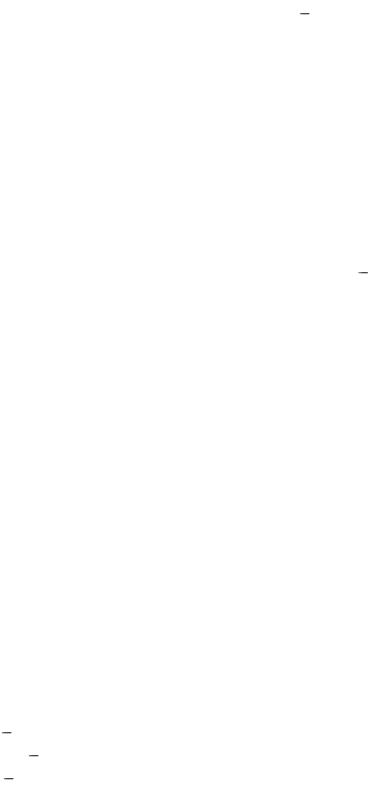
Save final (Записать конечное состояние) при установленном флажке в рабочей области MATLAB сохраняются только последние значения параметров состояния системы; они записываются в вектор-строку xFinal, которую можно либо вывести в командном окне MATLAB, либо использовать в качестве описания исходного состояния системы для последующих сеансов моделирования; имя xFinal также может быть изменено разработчиком модели;
Поле Save options (опции записи) позволяет задать ограничения на число строк матрицы xout (Limit rows to last), а также дополнительно указать необходимость «прореживания» (Decimation) регистрируемых состояний системы. Имеется в виду следующее. Если значение опции Decimation равно 1, то регистрация производится для всех моментов времени, заданных в поле Output options на вкладке Solver, если Decimation = 2, то регистрируется только каждое второе состояние системы, при Decimation = 3 только каждое третье состояние и т. д.
В связи с этим необходимо подчеркнуть, что параметры, задаваемые в поле Output options на вкладке Solver и параметры, задаваемые в поле Save options на вкладке Workspace I/O, взаимосвязаны. Объем регистрируемой информации определяется выбранным сочетанием значений указанных параметров.
Например, если в поле Output options указано, что состояние системы должно регистрироваться в моменты времени [1,5,9,11, 25], а в поле Save options заданы:
Limit rows to last: 4; Decimation: 2,
то в матрице xout будут записаны состояния системы в моменты времени t = 5 и t = 11.
Вкладка Diagnostics позволяет изменять номенклатуру диагностических сообщений, выводимых SIMULINKOM в командном окне MATLAB.
Указанные действия выполняются с помощью списка событий (Events), требующих реакции SIMULINK, и элементов управления. Переключатели в поле Action (Действие) становятся доступными, если в списке Events выбрано одно из событий. С помощью данных переключателей можно указать один из видов реакции на событие:
None игнорировать;
Warning выдать предупреждение; Error выдать сообщение об ошибке.
В поле Debugging (Отладка) можно дополнительно установить опцию порядок проверки согласованности компонент модели (Consistency checking) и идентификацию пересечения сигналом нулевого уровня (Disable zero crossing detection).
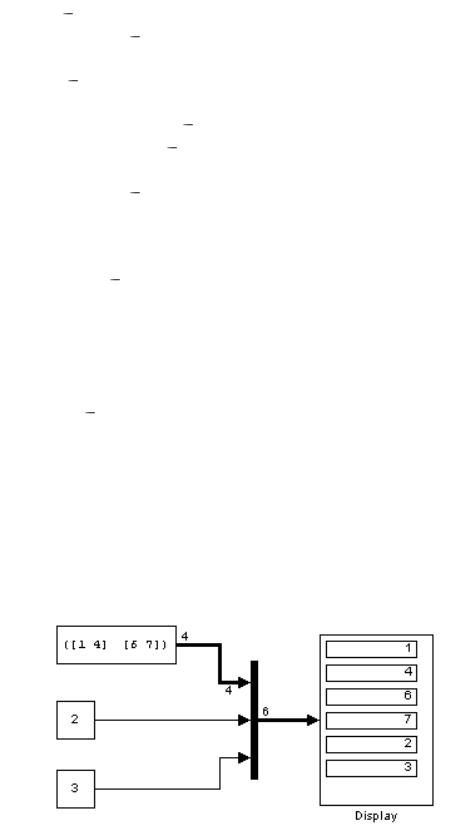
2.3.4.Раздел меню Format
Вданном разделе меню пользователя собраны команды, позволяющие изменить внешнее представление (оформление) блок-диаграммы.
Rotate block  повернуть блок на 90
повернуть блок на 90 вокруг своей центральной оси (команда имеет клавиатурное сокращение Ctrl+R);
вокруг своей центральной оси (команда имеет клавиатурное сокращение Ctrl+R);
Flip name изменить положение имени блока (над или под блоком); Hide (Show) name команда, включающая и выключающая отображение
имени блока;
Flip block повернуть блок вокруг вертикальной оси на 180 (команда имеет клавиатурное сокращение Ctrl+F);
(команда имеет клавиатурное сокращение Ctrl+F);
Show (Hide) drop shadow показать (скрыть) ―тень‖ от блока;
Hide (Show) port labels скрыть (показать) имена портов ввода/вывода на блоках подсистем;
Sample time colors включение ―подсветки‖ линий связи и блоков, работа которых зависит от величины шага модельного времени (при выполнении данной команды соответствующие линии связи и сами блоки выделяются на блок диаграмме красным цветом);
Port Data Types команда, включающая отображение типа передаваемых данных на выходах блоков;
Foreground Color  выбор цвета контура и символов на иконке выделенного блока (группы блоков);
выбор цвета контура и символов на иконке выделенного блока (группы блоков);
Background Color  выбор цвета фона иконки выделенного блока (группы блоков);
выбор цвета фона иконки выделенного блока (группы блоков);
Screen Color выбор цвета фона блок-диаграммы;
Wide vector lines  линии связи, по которым передаются векторные величины, выводятся более ―жирными‖;
линии связи, по которым передаются векторные величины, выводятся более ―жирными‖;
Line Widths  для всех линий связи выводится в цифровой форме ―ширина‖ передаваемого сигнала (то есть число элементов соответствующего вектора), для скалярных сигналов ―ширина‖ равна 1.
для всех линий связи выводится в цифровой форме ―ширина‖ передаваемого сигнала (то есть число элементов соответствующего вектора), для скалярных сигналов ―ширина‖ равна 1.
На рис. 2.27 показан результат применения двух последних опций.
Рис. 2.27
2.4. Использование подсистем
Для упрощения создания сложных моделей разработчики SIMULINK создали механизм подсистем. Он основан в первую очередь на использовании блока Subsystem, входящего в раздел библиотеки Connections. С его помощью любая сложная система может быть представлена как совокупность взаимодействующих компонентов, внутренняя структура которых при необходимости может быть скрыта.
Основными достоинствами механизма подсистем являются:
1. Повышение наглядности блок-диаграмм моделей сложных систем;
2.Возможность использования механизма синхронизации параллельно функционирующих подсистем;
3.Повышение технологичности разработки и модификации S-моделей;
4.Возможность включения в блок-диаграмму собственной «встроенной» справочной системы, в том числе содержащей демонстрационные средства.
Знакомство с технологией использования подсистем начнем с обсуждения способов их создания. Таких способов два:
с помощью команды Create Subsystem (Создать подсистему),
входящей в раздел Edit меню пользователя;
путем копирования блока Subsystem из раздела библиотеки Connections в окно блок-диаграммы.
Замечание: разумеется, для создания копии или нового варианта существующей подсистемы могут быть использованы стандартные средства копирования, применимые к любому блоку S-модели. Но пока речь идет о создании новой, «пустой» подсистемы.
Команда Create Subsystem применяется к группе блоков или ко всей блок-диаграмме, находящейся в активном окне S-модели. Чтобы команда стала доступна, соответствующие блоки должны быть выделены (если в подсистему «сворачивается» вся блок-диаграмма, то удобнее воспользоваться командой Select all – выделить все). Недостатком команды Create Subsystem, как уже отмечалось, является то, что ее действие нельзя отменить. Это требует определенной осторожности при ее использовании.
Применение данной команды продемонстрируем для блок-диаграммы, изображенной на рис. 2.28.
Выделите на диаграмме 3 блока: сумматор Sum1, передаточную функцию Transfer Fnc1 и интегратор. После этого откройте раздел Edit меню пользователя и выберите команду Create Subsystem. Блок-диаграмма примет вид, показанный на рис. 2.29.
Замечание: для того, чтобы команда Create Subsystem была доступна, блоки должны выделяться единым прямоугольным блоком. При попытке исключить или добавить что-нибудь к выделению команда становится недоступной. Особое внимание при выделении блоков следует обратить на
