
настройки своего беспроводного Wi-Fi маршрутизатора и изменить номер канала.
Как изменить номер канала в WI-Fi маршрутизаторе
Итак, чтобы войти в административную панель маршрутизатора, нужно в адресной строке Вашего браузера ввести IP маршрутизатора. Как правило, по умолчанию это IP адрес 192.168.0.1 или 192.168.1.1, а уточнить это можно в документации к маршрутизатору или на этикетке, которая приклеена к нижней панели. В зависимости от производителя, меню административной панели может отличаться, поэтому отметим, что необходимо выбрать «Настройки беспроводного режима» и изменить канал.
Для примера, изменим свой рабочий канал с 5 на 8. Кстати, иногда имеет смысл поставить каналы в автоматический режим и тогда маршрутизатор сам определит оптимальные каналы для его работы. Но это актуально не всегда, да и не все маршрутизаторы поддерживают этот режим. После того, как вы выбрали канал, не забудьте нажать кнопку «Сохранить» и перезагрузить свое сетевое устройство. На изображении ниже вы можете видеть насколько хуже стал сигналв беспроводной сети.
7
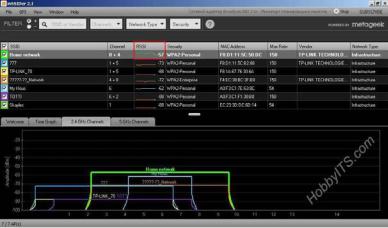
Рис. 4.2. Разница сигналов
Сигнал скорее всего стал хуже потому, что сеть «Home network» стала делить канал с другой сетью «Network» (оранжевый цвет трапеции). На изображении это хорошо видно на каналах 2 и 10. Вернем работу своей беспроводной сети в исходное состояние. Теперь вы знаете как пользоваться inSSIDer и как поменять канал Wi-Fi.
ЛАБОРАТОРНАЯ РАБОТА № 5 БЕСПРОВОДНЫЕ СЕТИ WI-FI. БЕСПРОВОДНОЕ СОЕДИНЕНИЕ ДВУХКОМПЬЮТЕРОВ. МЕХАНИЗМ ЗОНДИРОВАНИЯ. ВЗЛОМ БЕСПРОВОДНЫХ СЕТЕЙ
Цель работы: научиться настраивать беспроводное соединение двух ноутбуков со встроенными адаптерами по технологии компьютер-компьютер.
8
Теоретические сведения
Ad-hoc
В режиме Ad-Hoc клиенты устанавливают связь непосредственно друг с другом. Устанавливается одноранговое взаимодействие по типу «точка-точка», и компьютеры взаимодействуют напрямую без применения точек доступа. При этом создается только одна зона обслуживания, не имеющая интерфейса для подключения к проводной локальной сети.
Протокол SMB
Протокол Блока серверных сообщений (SMB) - это сетевой файл, совместно использующий протокол, а также ре-
ализованный в Microsoft Windows, известен как Microsoft SMB Protocol. Набор пакетов сообщений, который определяет конкретную версию протокола, называется диалектом. Протокол CIFS ссылается на диалект, который был реализован в операционной системе Windows NT4. Блок серверных сообщений (SMB) и протокол CIFS также доступны на VMS, нескольких версиях Unix и других операционных системах.
Уступающая блокировка (opportunistic lock) (также называемая oplock) является блокировкой, помещенной клиентом в файл, находящийся на сервере. В большинстве случаев, клиент запрашивает уступающую блокировку; таким образом он может кэшировать данные локально, что сокращает сетевой трафик и улучшает очевидное время ответа. Уступающие блокировки используются сетевыми редиректорами для клиентов с удаленными серверами, а также приложениями - клиентами на локальных серверах.
9

Практическая часть Часть 1
Цель: научиться настраивать беспроводное соединение двух ноутбуков со встроенными адаптерами по технологии компьютер-компьютер.
Оборудование: ноутбук со встроенным Wi-Fi адаптером под управлением Windows 7 – 2шт.
Описание: главный компьютер сети - компьютер или ноутбук, подключенный к интернету и выступающий в качестве интернет-шлюза. На этом компьютере будет создано Wi-Fi соединение. Другие компьютеры сети - компьютеры или ноутбуки, подключенные к WiFi сети.
Настройка главного компьютера сети
Включите Wi-Fi адаптер. Щелкните Пуск - далее правой кнопкой мыши по значку Компьютер.
Выберите пункт меню Свойства. Щелкните по ссылке Дополнительные параметры системы (рис. 5.1).
Рис. 5.1. Свойства системы
10

Вполе Имя компьютера: задайте имя компьютера. Имя компьютера должно быть уникальным. Нельзя задавать имя компьютера, которое уже используется в сети.
Вполе рабочей группы: укажите имя рабочей группы. Имя рабочей группы должно быть одинаковым на всех компьютерах сети. Нажмите «ОК». Далее потребуется перезагрузка.
Зададим главному компьютеру IP-адрес. Для этого заходим панель управления-сеть-центр управления сетями и общим доступом. Щелкните правой кнопкой мыши по значку беспроводного сетевого адаптера и и выберите пункт Свойства.
Щелкните два раза по строчке Протокол Интернета версии 4 (TCP/IPv4) (рис. 5.2).
Рис. 5.2. Протокол Интернета версии 4 (TCP/IPv4)
11
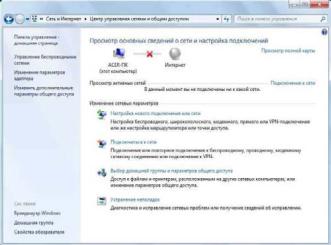
Щелкните по ссылке Центр управления сетями и общим доступом. Нажмите ссылку Управление беспроводными сетями (рис. 5.3).
Рис. 5.3. Управление беспроводными сетями
Нажмите кнопку Добавить > Нажмите Создать сеть "компьютер-компьютер" > Нажмите кнопку Далее.
Вполе Имя сети: задайте произвольное имя сети.
Вполе Тип безопасности: выберите WPA2-Personal.
Вполе Ключ безопасности: введите пароль. Пароль должен состоять от 8 до 63 знаков. Если выбрано шифрование WEP, то пароль должен состоять из 5 или 13 знаков. Чем длиннее пароль, тем лучше. Для создания пароля лучше использовать генератор паролей. Нажмите кнопку «Далее».
Если нужно, чтобы он еще и раздавал интернет. В следующем окне нажмите «Включить общий доступ к подключению к Интернету.
12
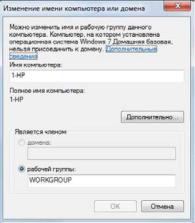
Настройка других компьютеров сети:
Включите Wi-Fi адаптер. Щелкните Пуск - далее правой кнопкой мыши по значку Компьютер.
Выберите пункт меню Свойства. Щелкните по ссылке Дополнительные параметры системы (рис. 5.4).
Рис. 5.4. Изменение имени компьютера или домена
Вполе Имя компьютера: задайте имя компьютера. Имя компьютера должно быть уникальным. Нельзя задавать имя компьютера, которое уже используется в сети.
Вполе рабочей группы: укажите имя рабочей группы. Имя рабочей группы должно быть одинаковым на всех компьютерах сети. Нажмите «ОК». Далее потребуется перезагрузка.
Если имя компьютера и имя рабочей группы не нужно менять просто нажмите кнопку Отмена.
Нажмите ссылку Центр управления сетями и общим доступом.
13

Щелкните правой кнопкой мыши по значку беспроводного сетевого адаптера и выберите пункт Свойства.
Щелкните два раза по строчке Протокол Интернета версии 4 (TCP/IPv4) (рис. 5.5).
Рис. 5.5. Протокол Интернета версии 4 (TCP/IPv4)
Отметьте пункт «Использовать следующий IP-адрес».В поле IP-адрес: назначьте IP-адрес беспроводному адаптеру. IP адрес должен быть уникальным и из той же подсети что IPадрес беспроводного адаптера главного компьютера. В сети не должно быть устройств с одинаковыми IP. Таккак на главном компьютере беспроводному адаптеру Wi-Fiприсваивается IP адрес 192.168.137.1, то на других компьютерах сети IP адреса должны быть такими:
192.168.137.2, 192.168.137.3 и т.д.
В поле Маска подсети укажите значение 255.255.255.0.
14
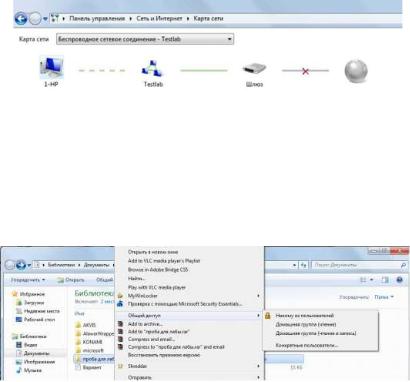
В поле Основной шлюз: укажите IP адрес главного компьютера - 192.168.137.1.
Щелкните по значку сетевого соединения. Щелкните по вашей сети.
Введите пароль. Нажмите «ОК».
Выбираем расположение для нашей созданной сети. Проверим, что получилось
Центр управления сетями и общим доступом-про- смотр полной карты (рис. 5.6).
Рис. 5.6. Подключение к сети
Попробуем передать файлы с одного ноутбука на другой. Для этого откроем к какой-нибудь папке общий доступ (в данной случае папка Проба для лабы) (рис. 5.7-5.8).
Рис. 5.7. Открытие общего доступа
15
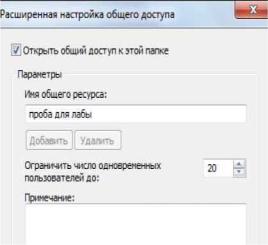
Рис. 5.8. Расширенная настройка общего доступа
Зайдем с клиентского ноутбука: Мой компьютер-сеть. Зайдем на главный компьютер и увидим, что там появилась папка «Проба для лабы».
Теперь поставим сниффер «WireShark» на клиентский компьютер. И попробуем поймать пакеты при передаче файла удаленно с одного ноутбука на другой.
Запускаем программу > Нажимаем «Capture-Options» > Выставляем настройки как на рисунке 5.9 > Жмем
«Start».
Теперь копируем какой-нибудь файл с клиентского компьютера (первоначально открыв файлу общий доступ). И смотрим перехваченные пакеты (smb-протокол) (рис. 5.10).
16
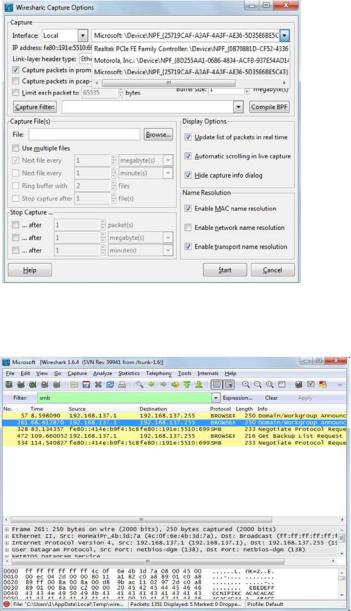
Рис. 5.9. Перехваченные пакеты
Рис. 5.10. Перехваченные пакеты
17
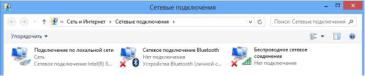
Для создания беспроводной распределённой сети -Ad- hoc (компьютер-компьютер) в Windows 8, необходимо, чтобы Wi-Fi адаптер поддерживал режим размещенной сети.
1.Нажмите сочетание клавиш Windows+R, в поле окна «Выполнить» введите команду: ncpa.cpl
2.Нажмите кнопку ОК.
3.Убедитесь в наличии беспроводного сетевого адаптера (рис. 5.11).
Рис. 5.11. Сетевые подключения
4.Нажмите сочетание клавиш Windows+X и выберите командная строка (администратор)
5.В командной строке выполните следующие
команды:
5.1.Netsh wlan show drivers. Убедитесь, что Wi-Fi
адаптер поддерживает режим беспроводной распределённой сети - Ad-hoc (компьютер-компьютер). Если в пункте Поддержка размещенной сети значение указанно - нет, попробуйте обновить версию драйвера Wi-Fi адаптера. Если
ипосле обновления драйвера значение - нет, в таком случае создать размещенную сеть не удастся.
5.2.Netsh wlan set hostednetwork mode=allow ssid=”имя_ceти” кеу=”пароль_к_сети”. В поле имя сети укажите имя создаваемой сети, а также задайте пароль к данной сети.
18
5.3.Netsh wlan start hostednetwork (Запуск размещенной сети).
5.4.Netsh wlan show hostednetwork (Сведения о со-
зданной размещенной сети).
Часть 2
Задание: Изучить структуру протокола SMB.
Цель: Изучить механизм зондирования и формат зондирующих кадров запроса и ответа, а также содержимоеих полей.
Указания к выполнению работы
Убедиться, что точка доступа и сетевые адаптеры сконфигурированы в соответствии с указаниями преподавателя.
Используя указания к Части 1, установить следующие параметры:
•Transmission Rates (скорости передачи) в состояние AUTO (Автоматически);
•Запустить программу CommView for WiFi, выполнить сканирование и начать захват пакетов на заданном канале (см. лабораторную работу № 1). Сгенерировать и послать зондирующий кадр запроса, для чего в основном окне программного анализатора CommView for WiFi выбрать пункт меню «Инструменты» => «Генератор пакетов» (рис. 5.12) или выбрать пакет из таблицы «Пакеты» «правым щелчком мыши» и выполнить команду «Отправить пакеты».
19

Рис. 5.12. Генератор пакетов
В появившемся окне выбрать шаблон для зондирующего кадра ProbeRequest, заполнить все необходимые поля и отправить пакет. Используя закладку «Пакеты» основного окна выбрать и проанализировать пакет ответа на зондирование. Дляэтого использовать верхнюю таблицу окна, содержащую перехваченные пакеты. Выбрать из этого списка интересующий пакет, выделив его, и просмотреть информацию о нем вдругих информационных панелях окна. Для того чтобы облегчить поиск ответа на зондирующий кадр, рекомендуется отключить захват пакетов с данными (меню Правила > Захватывать data-пакеты).
Цель: Изучить механизм ассоциирования и формат кадров запроса и ответа на ассоциирование, а также содержимое их полей.
Задание
1. Используя приложение к данной работе, изучить рекомендации стандарта IEEE 802.11b/g по формированию кадров запроса и ответа на ассоциирование с точкой доступа.
20
