
Методическое пособие 555
.pdf
2. Практическая часть
Задание 1. ПАРАМЕТРЫ СТРАНИЦ.
Создайте новый документ. Задайте следующие параметры страниц:
ориентация – книжная; поля: верхнее – 1 см, нижнее – 2 см, левое – 2 см,
правое – 1 см;
размер страницы – A4.
Сохраните документ на жесткий диск под именем «работа 1_индекс группы_Фамилия.docx». Сохраняйте измения в документе после выполнения каждого последующего задания.
Задание 2. НАБОР ТЕКСТА.
Наберите в документе следующий текст:
Классическая теория планетарной модели атома встретила на своем пути ряд трудностей при объяснении излучения атомов. Согласно законам классической электродинамики, электрон, вращаясь вокруг ядра, благодаря наличию центростремительного ускорения должен терять энергию на электромагнитное излучение до тех нор, пока не упадет на ядро (за время 10-11 с). Однако в действительности этого не происходит, и атомы в свободном состоянии существуют сколь угодно долго.
Кроме того, частота излучения по классической теории должна равняться механической частоте колебаний электрона или хотя бы быть кратной ей, что противоречит установленной экспериментально формуле Бальмера.
Попытка выхода из создавшегося затруднения была предпринята в 1913 г. Н. Бором, который дополнил классические законы движения двумя
31

постулатами:
1.Атом может длительное время находиться только в определенных, т.н. стационарных состояниях, которые характеризуются дискретными значениями энергии E1, E2, E3, … .
2.При переходе атома из стационарного состояния с энергией Em в состояние с меньшей энергией En происходит излучение кванта света, энергия которого равна разности Em-En.
После набора текста включите автоматическую расстановку переносов (вкладка Разметка страницы, кнопка «Расстановка переносов», установить значение «Авто»).
Задание 3. ВЫДЕЛЕНИЕ ФРАГМЕНТОВ ТЕКСТА. Чтобы изменить форматирование некотого фрагмента
текста документа, этот фрагмент необходимо предварительно выделить при помощи мыши или клавиатуры. Опробуйте следующие способы выделения текста:
–нажатие клавиш <CTRL>+<A> – выделение всего
текста;
–выделить фрагмент текста можно путем перемещения мыши, удерживая нажатой левую кнопку;
–чтобы выделить одно слово следует дважды щелкнуть по нему левой кнопкой мыши;
–чтобы выделить одно предложение, следует, удерживая клавишу <CTRL>, щелкнуть мышью внутри предложения;
–для выделения фрагментов текста при помощи клавиатуры следует поместить курсор в начало фрагмента и использовать комбинацию клавиш <SHIFT>+<СТРЕЛКА>;
–<CTRL>+<SHIFT>+<СТРЕЛКА ВПРАВО/ВЛЕВО> –
выделение следующего/предыдущего слова;
– <CTRL>+<SHIFT>+<СТРЕЛКА ВВЕРХ/ВНИЗ> |
– |
выделение фрагмента от курсора до начала/конца абзаца; |
|
32

–клавиши <SHIFT>+<END> – выделение текста от курсора до конца строки;
–клавиши <SHIFT>+<НOME> – выделение текста от курсора до начала строки;
–клавиши <CTRL>+<SHIFT>+<END> – выделение текста от курсора до конца документа;
–клавиши <CTRL>+<SHIFT>+<НOME> – выделение текста от курсора до начала документа.
Отметим также, что нажатие клавиш <HOME> и <END> перемещает курсор к началу или концу строки соответственно, а нажатие комбинаций клавиш
<CTRL>+<HOME> и <CTRL>+<END> – к началу или концу документа.
Задание 4. ФОРМАТИРОВАНИЕ ТЕКСТА.
Для введеного ранее текста задайте следующие параметры шрифта и абзаца:
шрифт – Times New Roman;
размер шрифта – 12; выравнивание – по ширине;
отступы: слева – 0, справа – 0, первая строка – отступ 1 см;
 интервалы: перед – 0, после – 0, междустрочный – одинарный.
интервалы: перед – 0, после – 0, междустрочный – одинарный.
Для двух последних абзацев задайте красный цвет шрифта. Для первого абзаца задайте красную обрамляющую границу и выделение текста желтым цветом.
Примените форматирование текста первого абзаца ко второму. Для этого установите курсор на первом абзаце и выполните команду «Формат по образцу» (вкладка Главная, группа Буфер обмена), затем выделите мышью второй абзац.
Задание 5. РЕЖИМЫ ПРОСМОТРА ДОКУМЕНТА. Выполните последовательные переключания между
следующими режимами просмотра документа: «Режим чтения», «Разметка страницы», «Веб-документ», «Структура», «Черновик». Вернитесь к режиму «Разметка страницы».
33
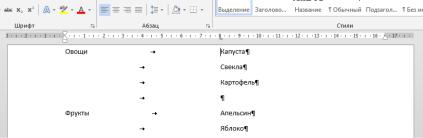
Задание 6. ВСТАВКА ТЕКСТА ИЗ БУФЕРА ОБМЕНА.
Запустите окно справки (кнопка  в правом верхнем углу окна Word). В поисковую строку введите запрос «орфография» и перейдите по ссылке «Где находится команда "Справочники" ("Запись блога/Орфография")?». Скопируйте полученный текст и вставьте его тремя разными способами: сначала «с сохранением исходного форматирования», затем «с объединением форматирования», и, наконец, «сохранить как текст».
в правом верхнем углу окна Word). В поисковую строку введите запрос «орфография» и перейдите по ссылке «Где находится команда "Справочники" ("Запись блога/Орфография")?». Скопируйте полученный текст и вставьте его тремя разными способами: сначала «с сохранением исходного форматирования», затем «с объединением форматирования», и, наконец, «сохранить как текст».
В интернет-браузере зайдите на страницу википедии https://ru.wikipedia.org/wiki/Ньютон,_Исаак. Скопируйте текст статьи в буфер обмена (при отсутствии соединения с Интернетом скопируйте любой текст из другого документа или справойчной системы Windows). В ленте во вкладке
Главная выполните команду Вставить->Специальная вставка… и вставьте скопированную статью «как неформатированный текст».
Задание 7. ИСПОЛЬЗОВАНИЕ ТАБУЛЯЦИИ. Отобразите на экране вертикальную и горизонтальную
линейку. Утановите кнопку  , отвечающую за отображение скрытых знаков форматирования, во включенное состояние. Наберите в документе текст, представленный на рис. 1.19. Для выравнивания названий овощей и фруктов строго друг под другом используйте табуляцию (см. п. 1.4).
, отвечающую за отображение скрытых знаков форматирования, во включенное состояние. Наберите в документе текст, представленный на рис. 1.19. Для выравнивания названий овощей и фруктов строго друг под другом используйте табуляцию (см. п. 1.4).
Рис. 1.19
34

Задание 8. СОЗДАНИЕ СПИСКОВ.
Создайте и отформатируйте 2 списка по образцам, показанным на рис. 1.20 и 1.21.
Рис. 1.20
Рис. 1.21
Задание 9. ВСТАВКА НОМЕРОВ СТРАНИЦ И СОЗДАНИЕ КОЛОНТИТУЛОВ.
Осуществите вставку номеров страниц, положение номеров – внизу страницы по центру. Уберите номер с первой страницы документа.
Создайте верхний колонтитул. По центру колонтитула отобразите имя документа (начиная со второй страницы).
35
Задание 10. ВСТАВКА РАЗРЫВОВ СТРАНИЦ. Добавьте разрыв страницы после текста, набранного в за-
дании 1, а также до и после текста, вставленного в задании 6.
Задание 11. РАБОТА СО СТИЛЯМИ.
Перед текстом, набранным в задании 1, создайте новый абзац и введите строку «Глава 1. Теория Бора». Перед текстом, вставленным в задании 6 (перед статьей про И. Ньютона) вставьте заголовок «Глава 2. Исаак Ньютон».
Примените к обоим заголовкам стиль «Заголовок 1». Измените стиль «Заголовок 1», установив для него следующие параметры: шрифт – Arial, размер – 14, цвет шрифта – красный. Убедитесь, что после этого изменилось форматирование обоих заголовков.
Создайте собственный стиль со следующими параметрами:
Имя стиля – «Мой новый стиль», Тип стиля – связанный, Основан на стиле – Заголовок, Цвет шрифта – синий.
В самом начале документа создайте абзац с текстом «Лабораторная работа № 1» и примените к нему созданный стиль.
Задание 12. ВСТАВКА РИСУНКОВ.
Найдите в сети Интернет три различных изображения макаки-крабоеда и вставьте их в различные места документа либо через буфер обмена, либо предварительно сохранив изображения в файлы и используя вставку из файла. При отсутствии подключения к интернету используйте изображения различных частей экрана, получив их с помощью стандартной программы «Ножницы».
Измените размеры рисунков так, чтобы их ширина и высота не превышали половины ширины страницы. Опробуйте также работу инструмента обрезки рисунка  .
.
36
Для первого рисунка задайте положение «В тексте», для второго – обтекание текста «Вокруг рамки», для третьего – «Перед текстом». Увеличьте яркость третьего рисунка на 35 % (Контекстное меню -> Формат рисунка).
Вставьте названия рисунков (Контекстное меню -> Название…) со следующими параметрами: подпись – «Рис.», формат номера – «1, 2, 3…», положение – «под выделенным объектом».
Задание 13. ВСТАВКА ССЫЛОК.
В конце документа наберите предложение «Фотография макаки-крабоеда показана на рис. 1. Подробнее об этих замечательных животных можно прочитать в Интернете». Фрагмент «рис. 1» замените перекрестной ссылкой (тип ссылки – «Рис.», сделать ссылку на – «постоянную часть и номер»). Фрагмент «в Интернете» преобразуйте в гиперссылку на страницу https://ru.wikipedia.org/wiki/Макак-крабоед.
Перед первым рисунком вставьте еще один и добавьте к нему аналогичное название. Обновите поле созданной ранее перекрестной ссылки – номер рисунка в этом поле должен измениться.
Задание 14. ВСТАВКА СНОСОК.
В тексте, набранном в задании 1, найдите фрагмент «Попытка выхода из создавшегося затруднения была предпринята в 1913 г. Н. Бором». После этого фрагмента сделайте сноску с номером 1, а в тексте сноски напишите «Нильс Бор (1885 – 1962) – датский физик-теоретик. Лауреат Нобелевской премии по физике (1922)».
Задание 15. ВСТАВКА ЗАКЛАДОК.
Вставьте две закладки: на первый заголовок и на первый рисунок. Установите курсор в конце документа. Перейдите к одной из закладок.
37

Задание 16. СОЗДАНИЕ РАЗДЕЛОВ.
Перейдите к концу документа. Установите разрыв раздела (выбрать вариант «Следующая страница»). На новой странице сделайте еще один такой же разрыв.
Для предпоследней страницы документа (она будет находиться во втором разделе) задайте альбомную ориентацию. Ориентация остальных страниц должна остаться книжной.
На последнюю страницу документа вставьте текст, набранный при выполнении задания 1. После первого абзаца вставьте разрыв раздела (выбрать вариант «Текущая страница»). Для первого абзаца задайте расположение текста в две колонки.
Задание 17. РАБОТА С ТАБЛИЦАМИ.
Создайте в документе таблицу по образцу, показанному на рис. 1.22.
Рис. 1.22
Измените цвет линий границ таблицы на красный, а тип линий – на пунктирный.
В ячейки последнего столбца, расположенные напротив фамилий, добавьте формулу для расчета среднего балла. Для этого на вкладке Работа с таблицами->Макет в группе Дан-
ные нажмите кнопку «Формула». В диалоговом окне в поле формулы введите «=AVERAGE(Left)» (AVERAGE обозначает функцию расчета среднего арифметического, Left означает, что будут использованы значения из ячеек, расположенных слева от ячейки с формулой).
38

В самой нижней ячейке последнего столбца задайте формулу «=AVERAGE(B3;C3;D3;B4;C4;D4;B5;C5;D5)». В
этой формуле использованы ссылки на конкретные ячейки, буква обозначает номер столбца, а цифра – номер строки. Задайте для этой ячейки желтый цвет заливки.
Задание 18. ВСТАВКА ДИАГРАММЫ.
Установите курсор в конце документа. В группе Иллю-
страции вкладки Вставка выберите команду «Диаграмма».
Далее выберите тип диаграммы – «Гистограмма -> Гистограмма с группировкой». В открывшемся окне замените данные по умолчанию данными из таблицы, созданной в предыдущем задании (см. рис. 1.23). Закройте окно с данными. Измените название диаграммы на «Оценки студентов». Измените стиль диаграммы на «Стиль 8». В результате диаграмма должна принять вид, показанный на рис. 1.24.
Рис. 1.23
Оценки студентов
6
5
4
3
2
1
0
Иванов И.И. |
Сидоров В.В. |
Петров Л.Д. |
 Математика
Математика  Физика
Физика  Химия
Химия
Рис. 1.24
39

Задание 19. НАБОР ФОРМУЛ.
Перейдите к концу документа. Создайте следующие формулы:
|
|
U |
U |
|
U |
|
|
|
||
F |
|
|
i |
|
|
j |
|
k |
gradU |
U , |
|
|
|
|
|
||||||
|
|
x |
y |
|
z |
|
|
|
||
(r,t) |
1 |
|
|
|
c( p,t) |
p (r,t)dpx dpy dpz . |
||||
|
|
|
|
|
|
|||||
|
(2 )3 / 2 |
|
||||||||
|
|
|
|
|
|
|
||||
Первую формулу наберите также при помощи редактора
Microsoft Equation 3.0.
Задание 20. РАБОТА СО СРЕДСТВАМИ РИСОВАНИЯ. В конце документа создайте полотно для рисунка, для этого в группе Иллюстрации вкладки Вставка выберите команду «Фигуры->Новое полотно». В этом полотне создайте
рисунок по образцу, показанному на рис. 1.25.
b
Ядро
Рис. 1.25
Задание 21. СОЗДАНИЕ ОГЛАВЛЕНИЯ.
Перейдите к концу документа и вставьте разрыв страницы. На последней странице создайте автособираемое оглавление. Добавьте в документ еще один заголовок, применив к нему стиль «Заголовок 2». Обновите оглавление.
40
