
Методическое пособие 555
.pdfстиль, изменить его форматирование и затем, щелкнув правой кнопкой мыши по кнопе данного стиля в коллекции, выбрать команду «Обновить "Стиль" в соответствии с выделенным фрагментом». Второй способ – изменение стиля вручную, используя диалоговое окно «Изменение стиля» (щелкнуть правой кнопкой мыши по кнопке стиля в коллекции стилей и выбрать команду «Изменить…»). При изменении стиля изменится весь текст, к которому применен этот стиль.
Для создания нового стиля можно использовать отформатированный определенным образом фрагмент текста. Для этого следует выделить этот фрагмент, затем в группе
Стили щелкнуть по пиктограмме  («Дополнительные параметры») и выбрать команду «Создать стиль».
(«Дополнительные параметры») и выбрать команду «Создать стиль».
Важной чертой является наследование стилей. Иерархия стилей в MS Word построена таким образом, что каждый нижний стиль в иерархии добавляет какие-то свои уникальные настройки к предыдущему. При создании нового стиля всегда задается родительский стиль.
Форматирование текста без использования стилей (поверх уже наложенного стиля) называется прямым форматированием. Как уже было сказано, прямое форматирование может использоваться для создания новых стилей. Параметры прямого форматирования указывается в окне Стили (вызывается нажатием клавиш <Alt> + <Ctrl> +
+ <Shift> + <S> или пиктограммы  в группе Стили) после имени стиля и символа «+».
в группе Стили) после имени стиля и символа «+».
1.5. Линейка в Word. Установка позиций табуляции
Линейка (рис. 1.6) используется для выравнивания текста, графики, таблиц и других элементов документа по горизонтали или по вертикали, а также для изменения параметров страниц и отступов. Горизонтальная линейка отображается в верхней части документа Word, а вертикальная линейка – в левой части.
11

Для отображения линейки следует в группе Показ вкладки Вид установить флажок «Линейка».
Рис. 1.6
Линейка также позволяет устанавливать позиции табуляций – специальных отступов, служащих для выравнивания текста. Нажатие клавиши <Tab> при вводе текста перемещает курсор ввода на новую позицию, при этом в тексте появляется непечатаемый символ табуляции →. По умолчанию позиция табуляции равна 1.27 см.
Чтобы установить позицию табуляции, следует щелкнуть левой кнопкой мыши по горизонтальной линейке, на ней при этом появляется специальный символ (маркер) табуляции.
Кнопка  слева от линейки позволяет задать выравнивание текста относительно позиции табуляции, вид маркера при этом изменяется (табл. 1.2.)
слева от линейки позволяет задать выравнивание текста относительно позиции табуляции, вид маркера при этом изменяется (табл. 1.2.)
Таблица 1.2
Маркеры табуляции
Выравнивание по левому краю
Выравнивание по центру
Выравнивание по правому краю
По разделителю (десятичной точке)
Положение текста не меняется, в позиции табуляции появляется вертикальная черта
Отступ первой строки
Выступ (отступ всех строк абзаца, начиная со второй)
12

1.6.Списки
ВWord можно создавать списки трех видов:
маркированные, нумерованные и многоуровневые (иерар-
хические). Кнопки создания таких списков  расположены в группе Абзац вкладки Главная. При нажатии на них можно выбрать вид создаваемого списка – доступны различные виды маркеров, форматы номеров и т.д.
расположены в группе Абзац вкладки Главная. При нажатии на них можно выбрать вид создаваемого списка – доступны различные виды маркеров, форматы номеров и т.д.
Списки можно создавать «с нуля», добавляя каждый новый элемент списка нажатием клавиши <Enter>. Завершается ввод списка двукратным нажатием <Enter>. Другой вариант создания списка – преобразовать уже набранный текст в список, предварительно выделив необходимый фрагмент текста. При этом каждый абзац данного фрагмента станет отдельным элементом списка.
Чтобы изменить отступы элементов списка, можно
использовать линейку, кнопки  (уменьшить и увеличить отступ) в группе Абзац, а также окно настроек «Изменение отступов в списке» (рис. 1.7), которое вызывается выбором соответствующего пункта в контекстном меню.
(уменьшить и увеличить отступ) в группе Абзац, а также окно настроек «Изменение отступов в списке» (рис. 1.7), которое вызывается выбором соответствующего пункта в контекстном меню.
Для нумерованных списков в контекстном меню доступны команды «Начать заново с 1», «Продолжить нумерацию», «Задать начальное значение…», позволяющие настроить нумерацию элементов.
Рис. 1.7
13
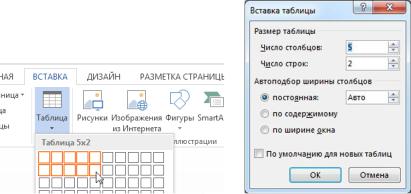
Одноуровневые списки могут быть преобразованы в многоуровневые. Для этого следует установить курсор на элемент, уровень которого требуется изменить, после чего в группе Абзац вкладки Главная щелкнуть стрелку рядом с
одной из кнопок  и выбрать пункт «Изменить уровень списка».
и выбрать пункт «Изменить уровень списка».
1.7. Таблицы
Чтобы быстро вставить базовую таблицу, следует в группе Таблицы вкладки Вставка нажать кнопку «Таблица», после чего выделить нужное количество строк и столбцов (рис. 1.8). Для более точной настройки создаваемой таблицы можно выбрать команду «Вставка таблицы», в результате откроется диалоговое окно, показанное на рис. 1.9. Если нужна еще более точная настройка форм строк и столбцов, то можно вырбрать вариант «Нарисовать таблицу». Указатель мыши примет вид карандаша. С его помощью сначала следует нарисовать прямоугольник, задающий границы таблицы, а затем, внтури этого прямоугольника – границы строк и столбцов.
Рис. 1.8 |
Рис.1.9 |
14
Если щелкнуть таблицу, в ленте отобразится раздел Работа с таблицами, в котором имеются две вкладки:
Конструктор и Макет.
При помощи команд, содержащихся во вкладке Макет, можно настраивать свойства таблицы, вставлять и удалять строки и столбцы, объединять и разделять ячейки таблицы, изменять размеры ячеек, выравнивать ширину нескольких столбцов или высоту нескольких строк, изменять выравнивание и направление текста в ячейке, выполнять сортировку таблицы по алфавиту или числовым значениям. Также можно вставить формулу, чтобы получить сумму или среднее значение чисел в столбце или строке таблицы. К некоторым из указанных команд можно получить доступ через контекстное меню, вызываемое щелчком правой кнопки мыши по таблице.
Отметим, что для вставки нескольких строк или столбцов одновременно нужно выделить их соответствующее количество, прежде чем использовать элемент управления вставкой. Быстро добавить одну строку таблицы можно следующим образом – установить курсор за крайней правой границей некоторой строки и нажать клавишу <Enter>.
Вкладка Конструктор содержит команды, позволяющие настроить внешний вид таблицы: можно выбрать определенный стиль оформления таблицы, залить ячейки цветом, делать видимыми и невидимыми гранцы ячеек, изменять цвет линий и т.п.
Высота ячеек каждой строки таблицы должна быть одинаковой. Напротив, ширина любой ячейки может быть задана произвольно. Границы строк и столбцов можно перетаскивать при помощи мыши. Чтобы смесить вертикальную границу ячейки только в пределах текущей строки, эта строка должна быть предварительно выделена. Точно настроить размеры ячеек, строк и столбцов можно в диалоговом окне «Свойства таблицы» (Работа с таблицами-
>Макет->Свойства или выбрать соответствующий пункт конекстного меню).
15
Если таблица переходит на следующую страницу, можно задать автоматическое повторение первой строки таблицы в начале новой страницы. Для этого нужно установить курсор на первой строке и открыть диалоговое окно «Свойства таблицы». В этом окне нужно выбрать вкладу «Строка» и
установить флажок «Повторять как заголовок на каждой странице».
1.8. Структурирование документа. Оглавление
Редактор Word содержит набор средств для формирования структурированных документов. Текст документа при этом разбивается на уровни (например, на главы, параграфы, разделы и т.д.). Структурированный документ имеет такие преимущества, как возможность быстрой навигации по документу (вкладка Вид –> Область навигации), а также возможность создания автоматического оглавления.
Для создания структуры документа следует для абзаца определить его уровень в структуре. В MS Word существует 10 уровней текста – 9 уровней структуры и уровень основного текста. С каждым уровнем связан определенный стиль. Например, стиль «Заголовок 1» соответствует уровню 1 в структуре документа, «Заголовок 2» – уровню 2 и т.д. Уровню основного текста соответствует стиль "Обычный".
Создать структуру текста возможно несколькими путями:
 структурирование документа в режиме структуры (Вкладка Вид, команда Структура);
структурирование документа в режиме структуры (Вкладка Вид, команда Структура);
 использование стилей «Заголовок» соотвествующего уровня (от 1 до 9);
использование стилей «Заголовок» соотвествующего уровня (от 1 до 9);
 непосредственное определение для абзаца его уровня в структуре.
непосредственное определение для абзаца его уровня в структуре.
При структурировании через использование заголовков следует для определенных абзацев установить стили заголовков («Заголовок 1», «Заголовок 2» и т.д.). Обычно такие стили применяют к названиям глав, разделов, подразделов и т.д.
16

Уровень структуры можно указать непосредственно в свойствах абзаца (см. рис. 1.5). Данный способ позволяет определить место в иерархии документа для любого блока текста с любым стилем, без использования стилей заголовков.
На основе заголовков можно создавать оглавление, обновляемое автоматически при изменении текста, последовательности или уровня заголовка. Для этого необходимо:
а) щелкнуть в том месте, где требуется вставить оглавление;
б) в группе Ссылки нажать кнопку «Оглавление», затем из списка выбрать «Автособираемое оглавление» (рис. 1.10).
Рис. 1.10
17
Если вырбать «Ручное оглавление», то Word не создает оглавление на основе заголовков и не может обновлять его автоматически. Вместо этого будет создан макет оглавления с замещающим текстом, в который нужно вручную ввести каждый раздел.
Чтобы настроить макет оглавления, следует выбрать команду Оглавление->Настраиваемое оглавление….
Фрагменты текста, уровень которых отличается от основного текста, будут автоматически добавлены в оглавление. Чтобы обновить оглавление, следует щелкнуть кнопку «Обновить таблицу» в группе Оглавление вкладки
Ссылки, или вызвать контекстное меню и выбрать команду
«Обновить поле».
Для заголовков можно применть определенную схему автоматической нумерации, используя подходящий шаблон
многоуровневого списка (нажать кнопку  в группе Абзац вкладки Главная и выбрать один из видов списков, содаржащих заголовки).
в группе Абзац вкладки Главная и выбрать один из видов списков, содаржащих заголовки).
1.9. Колонтитулы
Верхние и нижние колонтитулы – это области в верхних и нижних полях каждой страницы документа, в которых могут отображаться заголовок документа, номера страниц, даты и т.п.
Для добавления колонтитула на вкладке Вставка
следует нажать кнопку Верхний колонтитул или Нижний колонтитул и выбрать любой из предложенных форматов колонтитула. В результате в документе появится область верхнего или нижнего колонтитула, в которую можно вввести
нужный текст.
Чтобы изменить колонтитул, следует дважды щелкнуть мышью по его обасти, при этом откроется вкладка Работа с колонтитулами.
Для добавления номеров страниц в группе Колонтитулы вкладки Вставка, следует нажать кнопку «Номер страницы»
18
и из предложенного списка выбрать вариант расположения. Выбрав «Формат номеров страниц», можно задать формат номера и определить, с какого номера начинается нумерация. Чтобы убрать номер с титульного листа, следует во вкладке
Работа с колонтитулами установить флажок «Особый колонтитул для первой страницы».
1.10. Поля
Поля – это наборы данных, которые предписывают приложению Word автоматически вставить в документ текст, рисунки, номера страниц и другие элементы. Они позволяют организовать автоматическое обновление данных в документе, выполнять вычисления, устанавливать связи с другими документами и объектами, создавать перекрестные ссылки. Поля относятся к определенному виду, каждый из которых имеет свой код, например: DATE (дата), TOC (оглавление) и др.
Поле может отображаться либо в виде кода поля, либо в виде значения поля. Чтобы переключить способ отображения поля, следует выделить его и, вызвав конеткстное меню, выбрать команду «Коды/значения полей» (или <Shift>+<F9>).
Вбольшинстве случаев поля добавляются автоматически
врезультате выполнения некоторых команд: при отображении номеров страниц в колонтитулах появляется поле с кодом PAGE, при отображении даты – поле DATE, при создании автоматического оглавления – поле TOC и т.д. Для ручного создания поля следует в группе Текст вкладки Вставка выбрать «Экспресс блоки»->«Поле…», затем выбрать категорию и тип создаваемого поля.
1.11. Разделы
Для разделения и форматирования документов используются разрывы раздела. Создание разделов необходимо в том случае, если разные части документа должны отличаться каким-либо параметрами: размером и
19
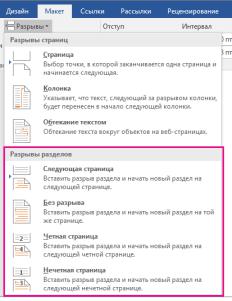
ориентацией страниц, полями страницы, нумерацией страниц, колонтитулами, числом колонок текста и т.д.
Разделы можно использовать для изменения других параметров форматирования на разных страницах документа, таких как:
изменение ориентации страницы; добавление колонтитулов; нумерация страниц; добавление колонок; добавление границ страниц.
Для создания раздела на вкладке Разметка страницы в группе Параметры страницы, следует нажать кнопку
Разрывы и выбрать тип разрыва раздела (рис.1.11).
Рис. 1.11
20
