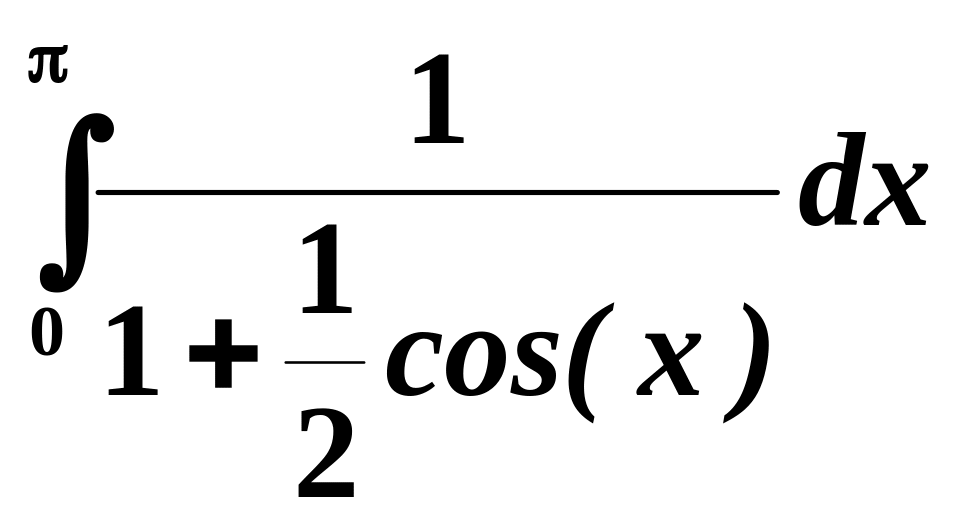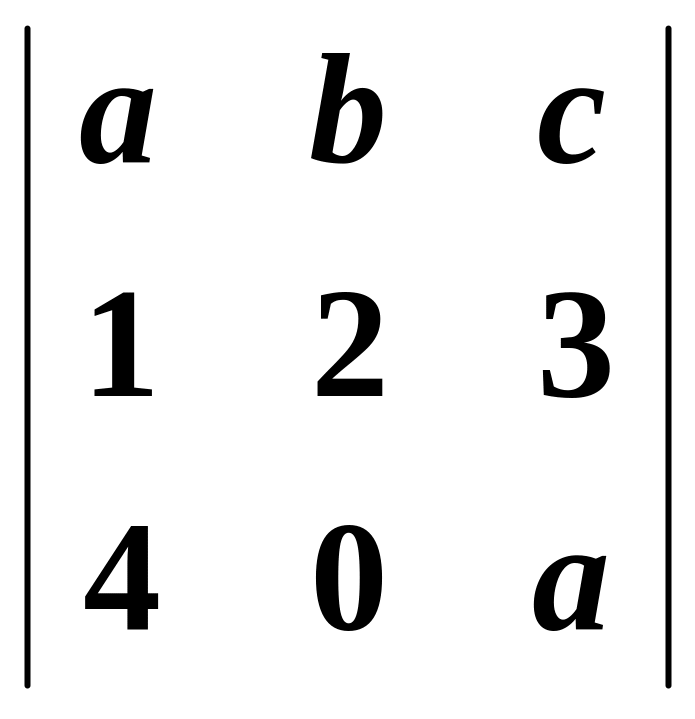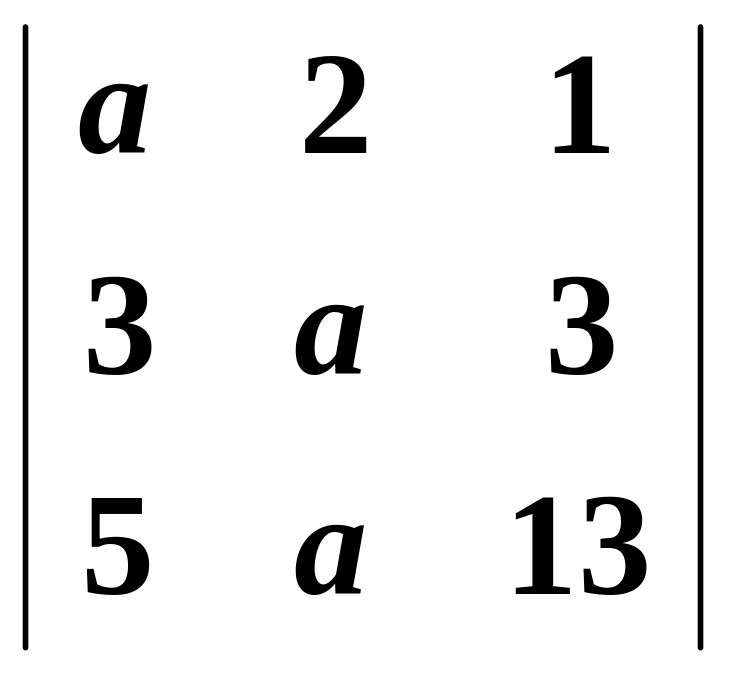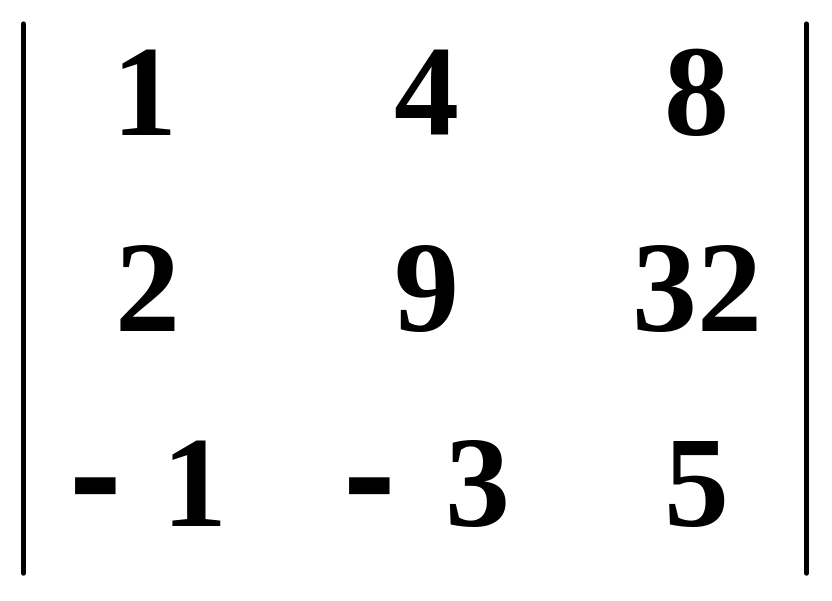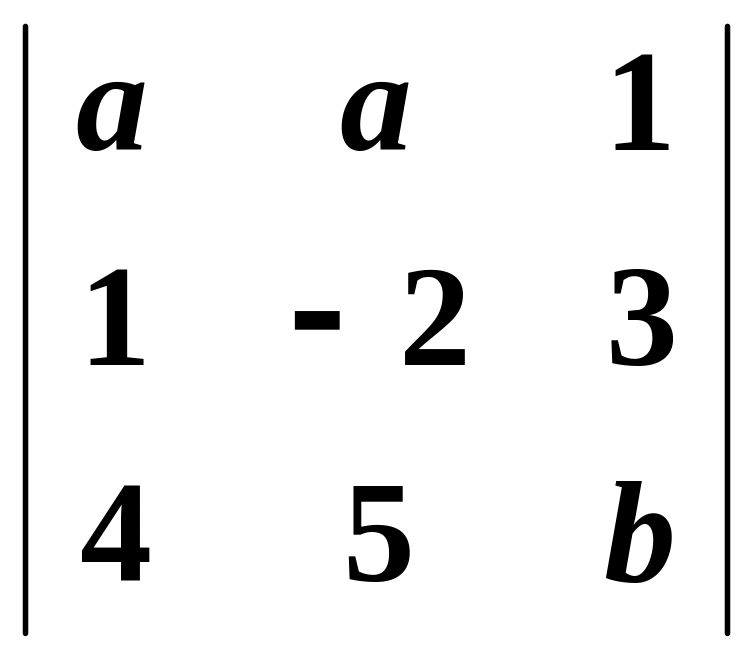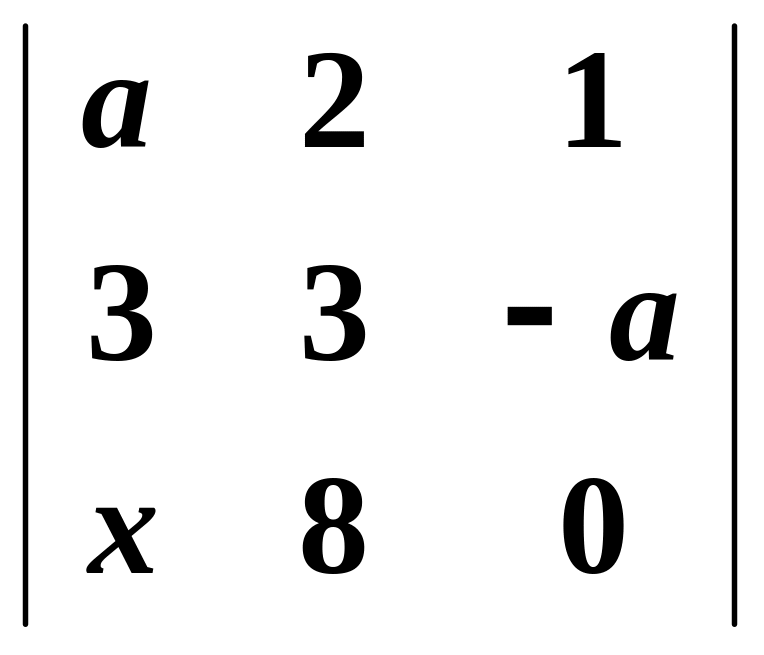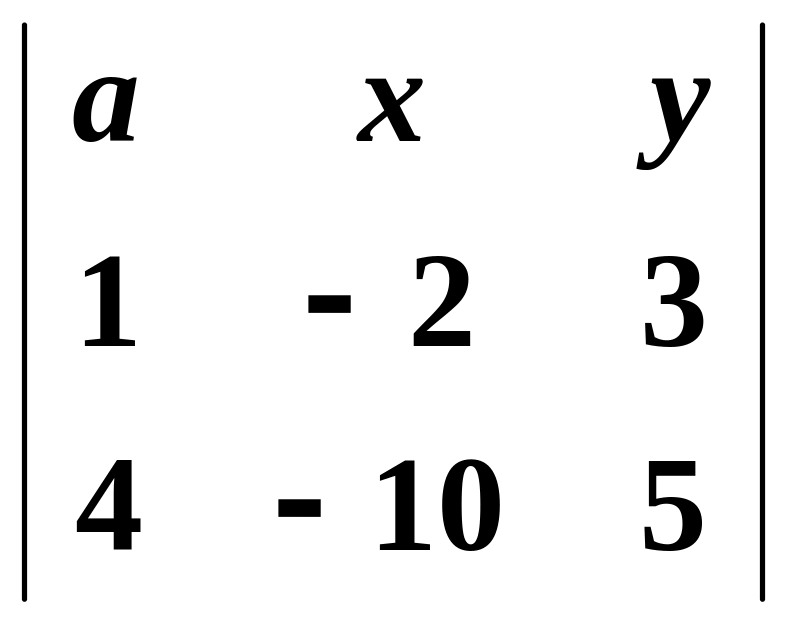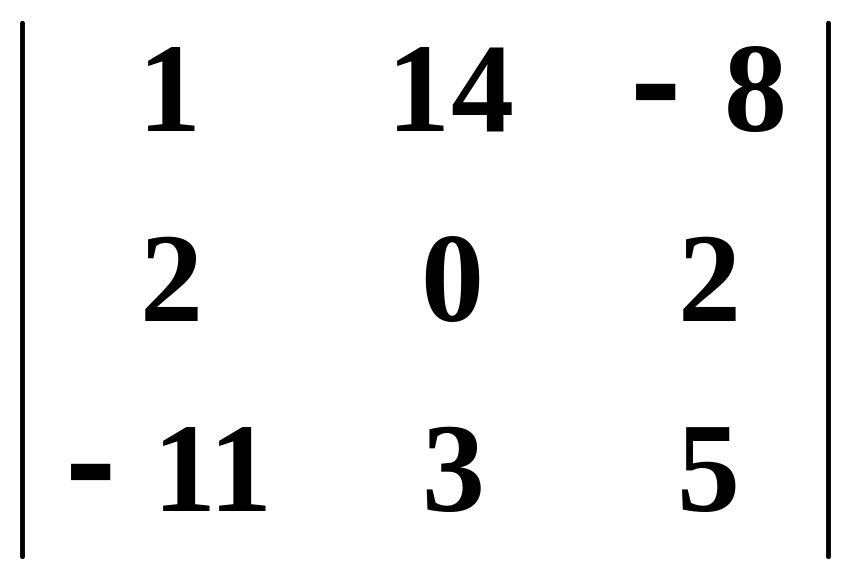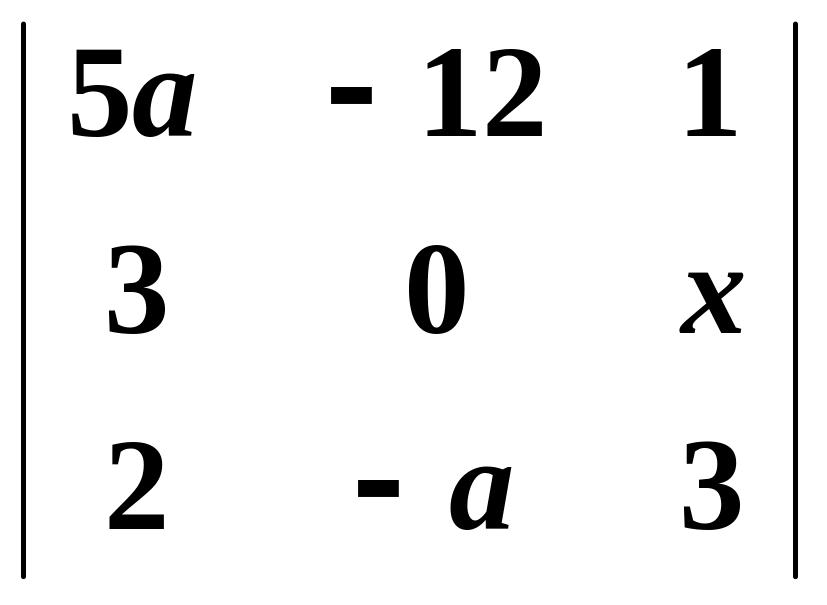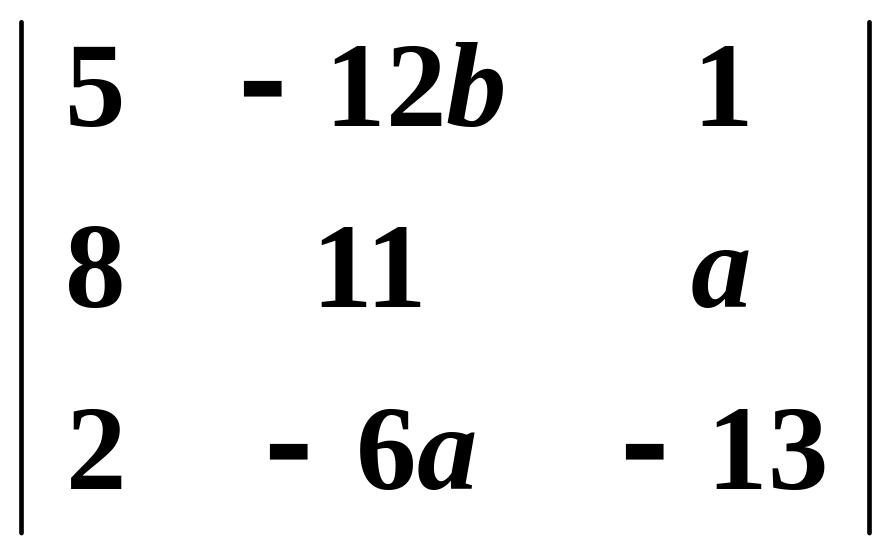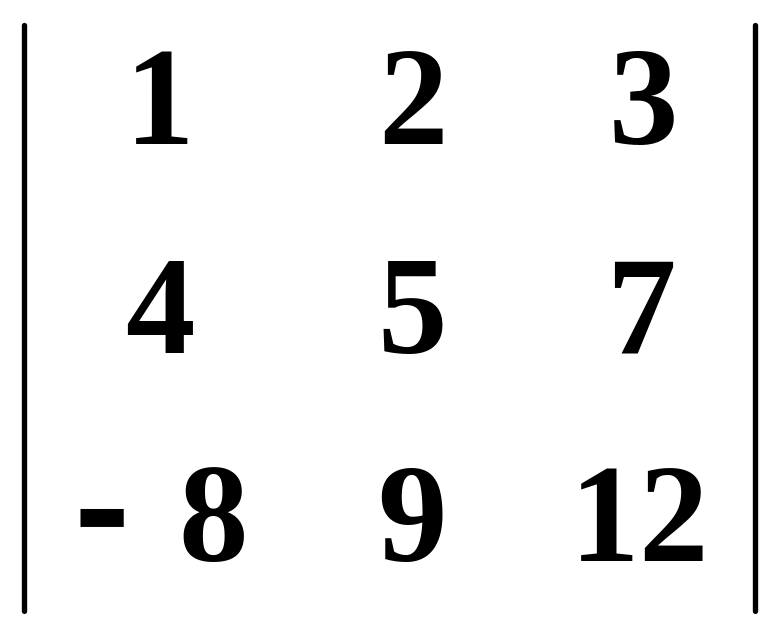Математические вычисления на основе Derive Цель:
Изучить минимальный набор команд Derive для решения типовых математических задач в символьном и численном виде.
Задание:
Составить и записать в тетрадь последовательность предполагаемых действий для решения математических задач по индивидуальному варианту задания.
Вычислить производную и интегралы,
Найти корни уравнения,
Вычислить определитель, обратную матрицу и произведения исходной матрицы на обратную.
Методические указания
Найти
и запустить файл Derive.exe.
Чтобы
найти этот файл нужно раскрыть окно
поиска или через главное меню:
Пуск/Найти/Файлы
и папки, или,
находясь на рабочем столе клавишей
<F3>.
В окне поиска, в поле «Искать имена
файлов или папок» набрать DER*.EXE,
затем раскрыть список «Где искать»
(кнопкой
![]() )
и выбрав устройство С
щелкнуть на кнопке Найти.
Если
поиск будет неудачен, то следует
попытаться точно также найти этот же
файл, но уже на диске D.
)
и выбрав устройство С
щелкнуть на кнопке Найти.
Если
поиск будет неудачен, то следует
попытаться точно также найти этот же
файл, но уже на диске D.
Двойной щелчок на найденном значке приложения Derive.exe запускает программу в виде окна (рис. 3.1.). Верхняя, бóльшая часть окна предназначена для показа исходных данных и результатов вычисления. Нижняя часть окна (под двойной желтой чертой) содержит меню основных команд программы, строка ввода данных и информационная строка состояния. Здесь же выводится сообщения об ошибках.
Для работы в этом пакете необходимо научиться вызывать команду из меню и набирать с клавиатуры требуемые математические выражения.
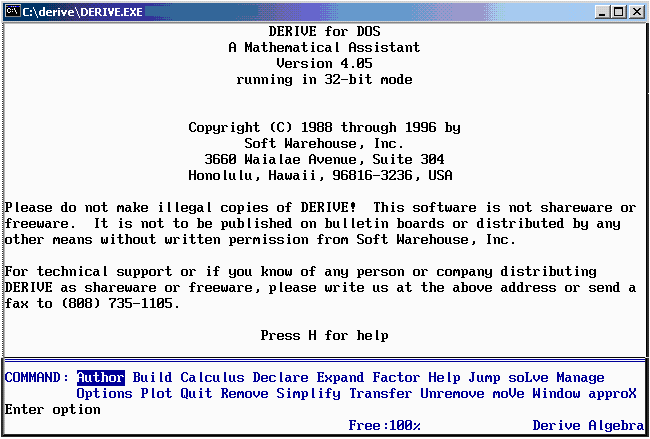
Рис. 3.1. Начальное окно программы Derive после вызова
Вызов нужной команды меню можно выполнить двумя способами:
нажимая на клавишу <пробел>, или <TAB>, или <Shift>+ <TAB>, подведите курсор (выделенный желтымцветом прямоугольник) на требуемую команду и нажмите <Enter>,
нажмите на клавишу, буква которой в названии требуемой команды является прописной. Сама прописная буква в командах не обязательно первая, например, в команде “soLve “ – это буква L.
Обратите внимание - передвижение по отдельным пунктам меню осуществляется НЕ клавишами со стрелками, а клавишами <пробел> или <TAB>-вперед (слева направо), и <Shift>+<TAB>-назад (справа налево).
Сами математические выражения вводятся с клавиатуры. Правила записи арифметических выражений примерно соответствуют типовым правилам алгоритмических языков (Бейсик, Паскаль, Фортан и.т.д.). Например, арифметические знаки операций и их приоритет обозначаются:
«^» - возведение в степень (приоритет 1),
«*» - умножение, «/» - деление (приоритет 2),
«+» - сложение, «-» - вычитание (приоритет 3).
Сами операции выполняются последовательно, слева направо, в соответствии с их приоритетом.
Круглые скобки – используются для
отделения аргумента от имени самой
функции и для изменения последовательность
выполнения операций по приоритету, как
это принято в классической математике.
Например, чтобы ввести выражение
![]() необходимо набрать (a+b)/(a-b).
Если же скобки убрать, т.е. набрать
a+b/a-b,
то получим следующее математическое
выражение
необходимо набрать (a+b)/(a-b).
Если же скобки убрать, т.е. набрать
a+b/a-b,
то получим следующее математическое
выражение
![]() .
.
Переменные – один символ английского или греческого алфавита. Греческие символы вводятся с клавиатуры при нажатой клавише Alt.
Функции – состоят из имени и аргумента. Имя – набор из нескольких английских символов. Конкретные имена встроенных функций можно получить раскрыв командой Help (или нажав <H>) окно справки рис. 3.2. А в нем, список функций и констант находятся в разделе Function and constants, который выводится на экран нажатием клавиши <F>.
Аргументом функции может быть любое
допустимое в Derive
арифметическое выражение в круглых
скобках. Если аргументов несколько, то
они отделяются друг от друга запятыми.
Например, чтобы ввести выражение
![]() нужно набрать с клавиатуры следующую
последовательность: (sin(*x^3)^2
и нажать <Enter>.
нужно набрать с клавиатуры следующую
последовательность: (sin(*x^3)^2
и нажать <Enter>.
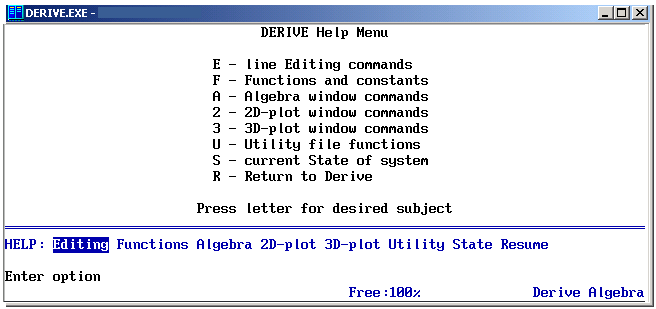
Рис. 3.2. Окно справки программы Derive
1-й пункт задания. Решение задач по нахождению производных и интегралов строиться по следующей единой схеме:
1) по команде Author вводится исходное выражение для дифференцирования или подынтегральное выражение;
2) по команде Calculus выбирается математическая операция (дифференцирование или интегрирование) и задаются ее параметры;
3) по команде Simply – запускается процесс решения задачи и результат выводится на экран.
Внимание! Чтобы получить аналитическое решение необходимо проверить и при необходимости установить соответствующий режим работы программы. Для этого вызвать клавишей <O> подменю Option и в нем раскрыть пункт Precision и далее выбрать пункт Exact (рис. 3.3).
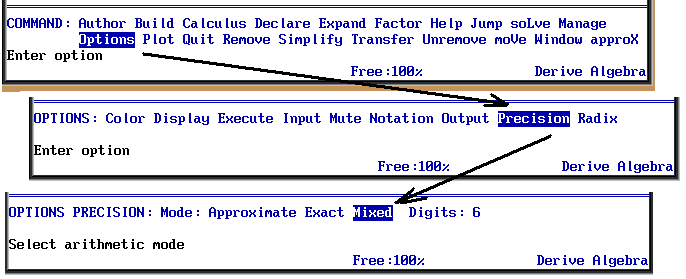
Рис. 3.3. Вложенные меню настройки режима вычисления программы Derive (установлен режим Mixed)
Пример
1.1. Чтобы найти производную ![]()
нужно проделать следующие шаги.
1. Выбрать команду меню Author, нажав <А>, и на запрос AUTHOR expression: в этой же строке ввести x^3*ln(x)<Enter>.
После нажатия <Enter> уже над меню команд появляется введенное выражение для дифференцирования:
#![]() .
.
2. Нажать <C> (или пробелом установить курсор на команду Calculus и нажать <Enter>) и тем самым раскрыть подменю:
CALCULUS: Differentiate Integrate Limit Product Sum Taylor
В нем нужно выбрать пункт Differentiate, нажав <D>, и при необходимости ввести номер математического выражения. Обычно предлагается по умолчанию последнее введенное выражение – в данном примере это номер 1, поэтому можно согласиться с предложенным номером и сразу нажать <Enter>:
DIFFERENTIATE expression: #1 <Enter> .
Затем определить переменную, по которой будет выполняться дифференцирование. Здесь по умолчанию предлагается переменная х и поэтому можно сразу нажать <Enter>:
DIFFERENTIATE variable: x<Enter> .
Далее вводится порядок производной (по умолчанию предлагается 1-й порядок), а в этом примере вводим цифру 5:
DIFFERENTIATE Order: 5<Enter>.
В результате получаем следующее выражение:
![]() .
.
Это не результат, а формулировка того, что нужно сделать с исходным выражением #1, т.е. найти 5-ю производную.
3. Чтобы получить результат дифференцирования нужно нажать <S> и на запрос ввести номер выражения:
SIMPLIFY expression : #2<Enter>.
Результат будет показан в виде:
![]() ,
,
где #3 – порядковый номер выражения.
Пример 1.2. Найти определенный интеграл
![]()
1. Нажать <А> и по запросу
AUTHOR expression:
ввести подынтегральное выражение: exp(-x^2)<Enter>.
После нажатия <Enter> над меню команд появляется:
![]() .
.
2. Нажать <C> (или пробелом установить курсор на команду меню Calculus и нажать <Enter>) - возникнет запрос:
CALCULUS: Differentiate Integrate Limit Product Sum Taylor
Нажать I (выбрать пункт меню Integrate) и указать номер математического выражения:
INTEGRATE expression: #4 <Enter> ,
затем определить переменную интегрирования:
INTEGRATE variable: x<Enter> ,
и задать пределы интегрирования. Нижний предел вводим цифрой 0, а верхний предел ∞ вводим как 3 символа inf:
INTEGRATE Lower limit: 0 <Tab> Upper limit inf <Enter>.
Исправить пределы интегрирования можно только до тех пор, пока не нажата клавиша <Enter>. В этом случае, нажимая <Tab>, можно переходить от нижнего предела к верхнему, и обратно, заново вводя нужные значения.
В результате вышеописанного диалога получаем следующее выражение:
#5:
3. Нажать <S> и на запрос ввести номер выражения:
SIMPLIFY expression : #5<Enter>,
и после нажатия <Enter> над меню команд появляется результат интегрирования:
#6:
![]() .
.
Внимание! Если после <S> на экране под номером 6 появиться не результат, а сам интеграл (строка с номером 5), то это означает, что точное (аналитическое) решение получить невозможно. Видимо это «неберущийся» интеграл. Поэтому необходимо перенастроить режим вычисления программы Derive с Exact на Mixed (смешанный) или Approximate (приближенный) и задать точность вычисления – Digits –число значащих цифр. Заметим, что режим Mixed автоматически обеспечивает переключение с аналитического режима на приближенный, т.е. программа пытается в начале решить задачу аналитически, но, если это невозможно, то выдает приближенное решение. Режим Approximate всегда обеспечивает приближенное численное значение результата, даже если задача имеет аналитическое решение.
Пример 1.3. Найти определенный интеграл
![]()
Это пример решается почти так же, как и предыдущий.
1. По команде Author в строке AUTHOR expression: с клавиатуры вводится выражение: exp(ax)/(a^2*(1+ax))<Enter>
После нажатия <Enter> над меню команд появляется подынтегральное выражение:
![]()
2. По команде Calculus выбрать операцию интегрирования (клавиша <I>), нажав <Enter> указать номер математического выражения:
INTEGRATE expression: #7 <Enter> ,
определить переменную интегрирования:
INTEGRATE variable: x<Enter> ,
и на запрос о пределах интегрирования:
INTEGRATE Lower limit: Upper limit,
нужно сразу нажать <Enter>, так как интеграл неопределенный, т.е. не имеет пределов интегрирования. В результате получаем следующее выражение:
#8:![]() .
.
3. Нажать S и ввести номер выражения:
SIMPLIFY expression : #8<Enter>.
Почти сразу получим результат:
#9:![]() .
.
2-й пункт задания. Чтобы найти корни уравнения следует по команде Author ввести само уравнение, а затем командой soLve ввести дополнительные параметры и вывести решение на экран.
Пример 2.1. Найти корни приведенного квадратного уравнения: х2+pх+q = 0.
1. Нажать <А> и в строке AUTHOR expression: ввести левую часть заданного уравнения: x^2+p*x+q<Enter>
После нажатия <Enter> над меню команд появляется:
#10: x2 +p x+q
2. Нажать <L> (или пробелом установить курсор на команду soLve и <Enter>) - и в диалоге сначала указать номер выражения:
SOLVE expression: #10 <Enter> ,
а затем обозначение переменной x, относительно которой искать решение:
SOLVE variable: x<Enter> ,
Эта строка появляется, если в исходном уравнении более чем одна переменная. В данном случае в уравнение с номером 10 введены 3 переменные: x, p, q.
В результате получаем корни уравнения. В данной классической задаче - два корня:
#11: ![]()
#12: ![]()
Пример 2.2. Найти корни уравнения: х3-1 = 0,
Схема решения аналогична предыдущему примеру с той лишь разницей, что не возникает запроса SOLVE variable: x, так как уравнение содержит одну единственную переменную.
1. Нажать <А> и ввести: x^3-1<Enter>
После нажатия <Enter> над меню команд появляется:
#13: x3 - 1
2. Нажать L (или пробелом установить курсор на команду soLve и нажать <Enter>) - и указать номер выражения:
SOLVE expression: #13 <Enter> ,
В
результате получаем корни уравнения.
В данной задаче - три корня: #14: ![]()
#15: ![]()
#16: ![]()
Символом î здесь обозначена мнимая единица (более привычное обозначение i=√-1).
Пример 2.3. Найти корни уравнения: 3x-cos(x)-1 =0,
1. Нажать А и по запросу:AUTHOR expression: ввести 3*x-cos(x)-1<Enter>.
После нажатия <Enter> над меню команд появляется:
#17: 3 x -COS (x)-1
2. Нажать L и указать номер выражения:
SOLVE expression: #17 <Enter> ,
В результате получаем под номером 18 повтор 17-й строки, что означает невозможность решить уравнение аналитически. Поэтому переходим в режим Mixed и повторно запускаем клавишей <L> процесс поиска корней уравнения 17. Теперь получаем численное решение: #19: x = 0.607101.
3-й пункт задания. Чтобы выполнить любую матричную операцию, необходимо в первую очередь по команде Author ввести саму матрицу, а затем еще раз командой Author набрать с клавиатуры нужную матричную команду. А чтобы вывести решение на экран запустить команду Simplify
Пример 3.1. Найти определитель матрицы:
![]()
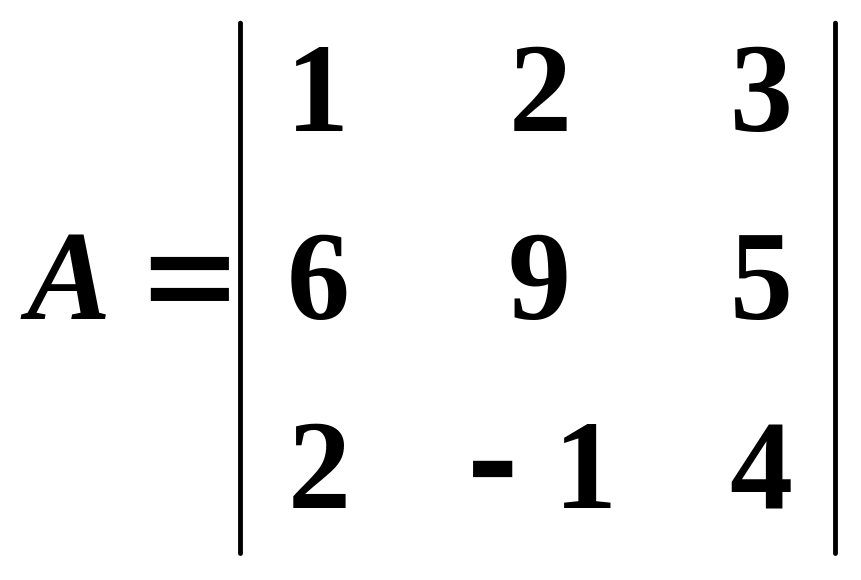
1. Нажать <А> и на запрос:AUTHOR expression: ввести имя матрицы (здесь А), затем символы «:=» и в квадратных скобках, построчно значения элементов матрицы:
A:=[[1,2,3],[6,9,5],[2,-1,4]]<Enter>
После нажатия <Enter> над меню команд появляется:
#20: 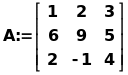
Внимание! Элементами матрицы могут быть любые буквенные символы, но они не должны совпадать с именем самой матрицы.
2. Нажать <А> и в строке AUTHOR expression: ввести: DET(А)<Enter>. После нажатия <Enter> на экране появляется:
#21: DET(A)
3. Нажать S, указав номер математического выражения:
SIMPLIFY expression: #21 <Enter> ,
получаем определитель матрицы А: #22: - 59.
Пример 3.2. Найти обратную матрицу А-1:
Поскольку сама матрица А уже введена – строка номер 20, то можно сразу выполнить 2-й шаг. Нажать <A> и в строке AUTHOR expression:ввести:A^-1<Enter>
После нажатия <Enter> над меню команд появляется:
#23: A-1
Если теперь нажать <S> указать 23 номер математического выражения, то получаем обратную матрицу в виде:
#24:
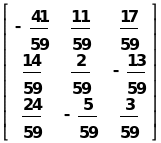
Пример 3.3. Найти произведение матриц AA-1
Учтем, что матрица А уже была введена ранее (строка 20) и после <А> по запросу AUTHOR expression: вводим А.А^-1 <Enter>.
Обратите внимание!!! Здесь знаком умножения является не символ звездочки (*), а символ точки (). Сама точка для наглядности здесь показано сильно в увеличенном виде: . После нажатия <Enter> над меню команд появляется:
#25: A . A-1
Нажать <S> и указать номер выражения:
SIMPLIFY expression: #25 <Enter> ,
В результате получаем произведение матриц:
#26: 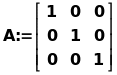
Варианты индивидуального задания
№ вар. |
Вычислить производную |
Вычислить определенный интеграл |
0 |
|
|
1 |
|
|
2 |
|
|
3 |
|
|
Продолжение таблицы
№ вар. |
Вычислить производную |
Вычислить определенный интеграл |
|
4 |
|
|
|
5 |
|
|
|
6 |
|
|
|
7 |
|
|
|
8 |
|
|
|
9 |
|
|
|
№ вар. |
Вычислить неопределенный интеграл |
Найти корень уравнения |
|
0 |
|
x+sin(x)cos(2x)+0.5=0 |
|
1 |
|
5x3-3x2+2x-1=0 |
|
2 |
|
arctg(x)-ln(x)+x+1=0 |
|
Продолжение таблицы
3 |
|
x4+x3-x2+1=0 |
4 |
|
e5x-12x2-13=0 |
5 |
|
xtg(x)=121 |
6 |
|
(x3-1)(1+3x2)=0 |
7 |
|
xsin2(x)cos(2x)+0.5=0 |
8 |
|
arctg(x)-lg(x)-x+1=0 |
9 |
|
-13x3+2x2+x-17=0 |
№ вар. |
Исходная матрица |
№ вар. |
Исходная матрица |
0 |
|
5 |
|
1 |
|
6 |
|
2 |
|
7 |
|
Окончание таблицы
3 |
|
8 |
|
4 |
|
9 |
|
БИБЛИОГРАФИЧЕСКИЙ СПИСОК
Основы современных компьютерных технологий,/ под ред. А.Д. Хомоненко. СПб.:Корона-принт, 1998
Фигурнов В.Э. IBM PC для пользователя / В.Э. Фигурнов. СПб.: Изд-во “Партнер”.- 1997
Информатика: Базовый курс/ под ред. С. В. Симоновича. Спб., 2003
СОДЕРЖАНИЕ
Лабораторная работа №1.
Основы работы в WINDOWS ………….……………… 1
Лабораторная работа №2.
Работа с графическим редактором …….……………… 10
Лабораторная работа №3
Математические вычисления на основе Derive ………. 21
Библиографический список………………………………… 35
МЕТОДИЧЕСКИЕ УКАЗАНИЯ
к выполнению лабораторных работ № 1-3
по дисциплине «Информационные технологии»
для студентов направления 210100.62
«Электроника и наноэлектроника» (профиль
«Микроэлектроника и твердотельная электроника»)
заочной формы обучения
Составители:
Бордаков Евгений Васильевич
Пантелеев Владимир Иванович
В авторской редакции
Подписано к изданию 21.11.2013.
Уч.-изд. л. 2,1
ФГБОУ ВПО «Воронежский государственный
технический университет»