
ФГБОУ ВПО «Воронежский государственный
технический университет»
Кафедра полупроводниковой электроники
и наноэлектроники
МЕТОДИЧЕСКИЕ УКАЗАНИЯ
к выполнению лабораторных работ № 1-3
по дисциплине
«Информационные технологии»
для студентов направления 210100.62
«Электроника и наноэлектроника»
(профиль «Микроэлектроника и твердотельная электроника»)
заочной формы обучения

Воронеж 2013
Составители: канд. физ.-мат. наук Е.В. Бордаков,
канд. техн. наук В.И. Пантелеев
УДК 681.3.07
Методические указания к выполнению лабораторных работ № 1-3 по дисциплине «Информационные технологии», для студентов направления 210100.62 «Электроника и наноэлектроника» (профиль «Микроэлектроника и твердотельная электроника») заочной формы обучения / ФГБОУ ВПО «Воронежский государственный технический университет»; сост. Е.В. Бордаков, В.И. Пантелеев. Воронеж, 2013. 35 с.
Методические указания содержат краткие теоретические и практические сведения по основам работы в операционной системе Windows, с графическим редактором и с математическим пакетом Derive.
Методические указания подготовлены в электронном виде в текстовом редакторе MS Word 2003 и содержатся в файле Мет.указ.№ 1-3.doc.
Предназначены для студентов первого курса.
Табл. 6. Ил. 15. Библиогр.: 3 назв.
Рецензент канд. техн. наук, доц. Т.В. Свистова
Ответственный за выпуск зав. кафедрой
д-р физ.-мат. наук, проф. С.И. Рембеза
Издается по решению редакционно-издательского совета Воронежского государственного технического университета
© ФГБОУ ВПО «Воронежский государственный технический университет», 2013
ЛАБОРАТОРНАЯ РАБОТА № 1
Основы работы в windows Цель:
Изучить основные термины Windows и получить практические навыки работы в нем.
Задание:
Освоить получения справочной информации в Windows на примере поиска справки по «горячим» клавишам.
Создать на рабочем столе папку с заданным именем. Внутри этой папки создать ярлык программы WORD и проверить, вызывается ли эта программа через созданный ярлык.
Выполнить поиск требуемых файлов по индивидуальному варианту задания.
Методические указания
1-й пункт задания. Для получения справки Windows XP щелкните левой кнопкой мыши на кнопке “Пуск” и в главном меню окна “Пуск” выберите пункт Справка и поддержка (рис. 1.1).
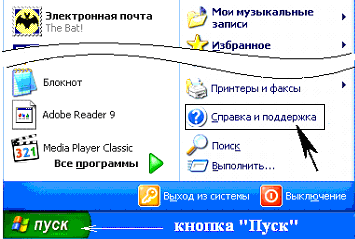
Рис. 1.1. Фрагмент окна главного меню Windows, раскрываемого кнопкой “Пуск”
В списке разделов справки в левой части окна “Центр справки и поддержки” выберите нужный пункт, а затем в раскрывшемся окне (рис. 1.2), в левой нижней части выберите пункт Общие сведения о сочетании клавиш. В результате в правой части окна “Центр справки и поддержки” появиться справочный материал по всем горячим клавишам (рис. 1.2). В соответствии с вариантом индивидуального задания (табл. 1.1) необходимо найти и записать в тетрадь найденную справку о назначени заданных сочетаний клавиш.
Таблица 1.1
Варианты индивидуального задания п.1
№ варианта |
Сочетание клавиш |
№ варианта |
Сочетание клавиш |
0 |
CTRL+C,
|
5 |
CTRL+X, + R |
1 |
CTRL+V, + E |
6 |
CTRL+M, + BREAK |
2 |
CTRL+TAB,
|
7 |
CTRL+A, +SHIFT+M |
3 |
ALT+ПРОБЕЛ, + M |
8 |
ALT+F4, + L |
4 |
ALT+ENTER, + U |
9 |
SHIFT+DELETE, + L |
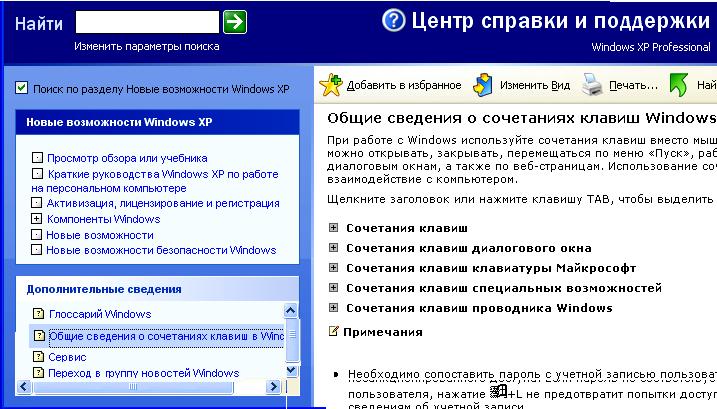
Рис. 1.2. Окно “Центр справки и поддержки” раскрытого в разделе Общие сведения о сочетании клавиш
2-й пункт задания. Для выполнения этого пункта щелкните правой кнопкой мыши на свободном участке рабочего стола. Раскроется контекстное меню, в котором выберите пункт Создать/Папку. В результате на рабочем появится ярлык папки с именем Новая папка. Вместо предложенного Windows задайте требуемое по варианту (табл. 1.2) нужное имя папки.
Чтобы внутри этой папки создать ярлык какой-нибудь программы, необходимо в начале ее раскрыть, например, двойным щелчком по папке. В результате на рабочем столе раскроется пустое окно
Таблица 1.2
Варианты индивидуального задания п.2
№ варианта |
Имя папки |
№ варианта |
Имя папки |
0 |
Силовой диод |
5 |
Биполярный транзистор |
1 |
Тиристор |
6 |
Туннельный диод |
2 |
Дешифратор |
7 |
МОП транзистор |
3 |
Сумматор |
8 |
Полевой транзистор |
4 |
Счётчик |
9 |
Мультиплексор |
Щелкните внутри этого окна правой кнопкой мыши и выбирите пункт Создать/Ярлык. В результате запускается начальное окно диалога создания ярлыка программы (рис. 1.3), в котором нужно в поле Укажите размещение объекта ввести полный путь и имя файла программы. Проще - кнопкой “Обзор…” раскрыть окно и выбрать необходимую программу.

Рис. 1.3. Начальное окно диалога по созданию
ярлыка программы
Затем кнопкой “Далее” перейдите к следующему окну и в нем введите название ярлыка программы (WORD). В следующем окне (опять после нажатия кнопки “Далее”) выбирbnt рисунок-пиктограмму для этой программы и завершите создание ярлыка нажатием кнопки “Готово”.
В результате в окне, ранее пустом, появиться ярлык программы (рис. 1.4).
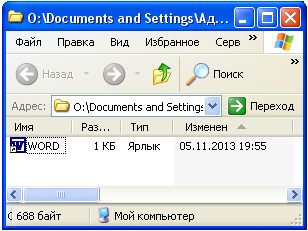
Рис. 1.4. Окно с созданным ярлыком программы WORD.
В заключении, чтобы проверить правильность создания ярлыка программы, щелкните дважды на ярлыке и убедитесь, что запускается текстовой редактор WORD.
3-й пункты задания. Для поиска требуемых по индивидуальному варианту (табл. 1.3) файлов откройте вновь меню “Пуск”, выберите в нем команду Поиск/Файлы и папки. В раскрывшемся окне “Результаты поиска” (рис. 1.5) левой части задайте 3 основные условия поиска.
1) Имя файла и его тип. Можно задать часть имени и типа, используя специальные символы. Символ “*” означает любое количество любых символов, а символ “?” – один любой символ. Например, запись W??Н*.t?t в поле Искать имена файлов или папок означает, что нужно найти все файлы, имена которых начинаются с символа W, 2-й и 3-й символ – любые, 4-й символ – H, и заканчивается имя любыми символами. Тип начинается и заканчивается символом t, а второй символ типа – любой.
2) Искать текст. Можно задать любой фрагмент текста, который содержится в искомых файлах. Если это поле пустое, то текстовое содержимое файла при поиске учитываться не будет.
3) Где искать. В падающем списке выберите диск, папку или сетевой ресурс, в котором будет выполняться поиск.
Таблица 1.3
Варианты индивидуального задания п.3
№ варианта |
Условия поиска файлов |
1 |
2 |
0 |
На всем винчестере Р найти все файлы, в имени которых 2-й символ А, тип TXT, или TTT, или TXX , содержащие текст «ко мне крыша приехала» |
1 |
Только в каталоге ИНФЕРНО винчестера G найти все файлы в имени которых 3-й символ Р, тип BAS, или BAT, содержащие текст «ночка горелая» |
2 |
На всем винчестере S найти все файлы в имени которых 2, 4 и 6-й символы А, тип SCH, или CSH, содержащие текст «Милиция! Откройте» |
3 |
на всем винчестере G найти все файлы в имени которых 1, 3, 5-й символы V, тип PAC, или PAS, содержащие текст «Милиция! HELP, F1, F1! » |
Продолжение табл. 1.3
1 |
2 |
4 |
На всем винчестере Р найти все файлы в имени которых 2 символ U, тип TXT, или TTT, или TXX , содержащие текст «ко мне муха», размером от 3 до 10 Кб ? |
5 |
На всем винчестере I найти все файлы в имени которых 4-й символ Х, тип EXE, TXT, EXT , содержащие текст «ко мне Мухтар», размером свыше 28Кб и созданный до 2001 г. |
6 |
В каталоге КАША и всех вложенных в него винчестера Р найти все файлы в имени которых 6-й символ Я, тип TXT, или TTT, содержащие текст «куча мурашей», созданных в мае 2002г |
7 |
На всем винчестере I найти все файлы в имени которых 2, 4, 5-й символы Y, тип PDF, PDE, содержащие текст «Кто там ? », созданные за последний год и размером от 60Кб до 220 Кб ? |
8 |
В каталоге ВОЛК и и всех вложенных в него винчестера D найти все файлы в имени которых 1, 3, 5 символы В, тип PAC, или PAS, содержащие текст «Пора !», созданные за последний месяц и размером до 20 Кб |
9 |
Только в каталоге КУРИЦА винчестера F найти все файлы в имени которых 2, 4, 5 символы Y, тип PDF, PDE, содержащие текст «Ленч» созданные за последние 2 недели размером свыше 5 Кб |
Теперь, если никаких других данных по искомым файлом нет, то щелкнув на кнопке “Найти”, запустите процедуру поиска. И в правой части окна будут появляться результаты поиска.
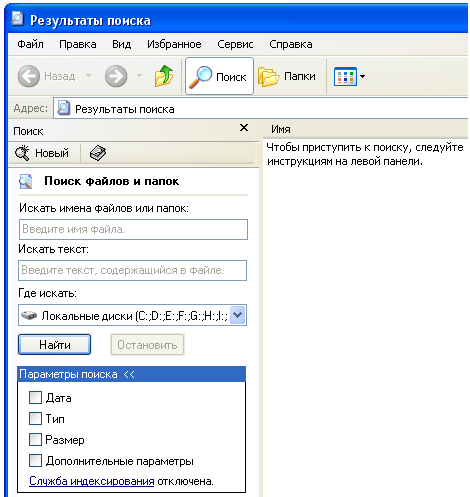
Рис. 1.5. Окно “Результаты поиск”, в котором задаются основные условия поиска файлов и папок
Если же есть дополнительные сведения, уточняющие диапазон поиска, то их можно задать, отметив нужные параметры в чек-боксах «Параметры поиска» (рис. 1.6)
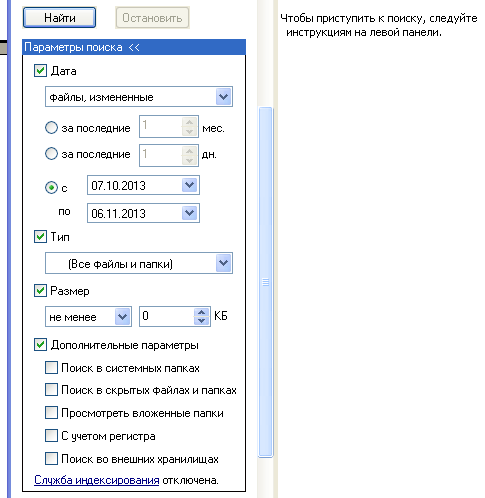
Рис. 1.6. Фрагмент окна, в котором задаются дополнительные параметры поиска файлов и папок
ЛАБОРАТОРНАЯ РАБОТА № 2
