
Работа с графическим редактором Цель:
Изучить типовой набор клавиш и пунктов меню Paint для решения наиболее распространенных задач работы с растровой графикой.
Задание:
1. Рисование прямых линий разной толщины, цвета и наклона. Стирание отдельных частей рисунка.
2. Рисование контурных и с заливкой графических примитивов (прямоугольник, квадрат, овал, круг, многоугольник).
3. Дублирование, перенос и модификация отдельных фрагментов рисунка.
4. Ввод текста.
Методические указания
Работа с этим редактором - предельна проста, меню и справка - русскоязычны. Однако следует помнить о том, как изменяется действия многих инструментов при нажатой клавиши <SHIFT>. Также следует учитывать какой кнопкой мыши (левой или правой) в данный момент выполняется работа c выбранным инструментом.
Для вызова редактора Paint необходимо дважды щелкнуть на ярлыке этой программы, если он есть на рабочем столе. В противном случае раскрыть главное меню “Пуск”, в нем выбрать пункт " Программы”, пункт "Стандартные ” и, наконец, щелкнуть на пункте Paint. В результате раскроется окно редактора (рис. 2.1), в левой части которого представлен набор из 16 инструментов, в нижней части окна – палитра из 28 цветов и строка состояния. Остальная часть окна является зоной создания и редактирования графических объектов. При необходимости можно убрать (через меню «Вид») набор инструментов, и/или палитру цветов, и/или строку состояния.

Рис. 2.1. Общий вид окна графического редактора Paint
1-й пункт задания. Создать рис. 2.2 с параметрами линий, заданными в табл. 2.1.
Для выполнения этого пункта задания необходимы шаги.
Увеличить масштаб и показать сетку – выбрать пункт меню вид/масштаб/другой/600% или 800%, а затем - вид/масштаб/показать сетку. В этом режиме можно определить толщину каждой линии в пикселях - минимальная размер (точка) на экране. Для возврата в обычный режим нужно выбрать пункт меню вид/масштаб/обычный.
Выбрать цвет очередной линии - щелкнуть левой кнопкой мыши на одном из прямоугольников палитры (в правой нижней части экрана),
Выбрать толщину очередной линии -щелкнуть левой кнопкой мыши на одном из образцов линий в левой нижней части экрана,
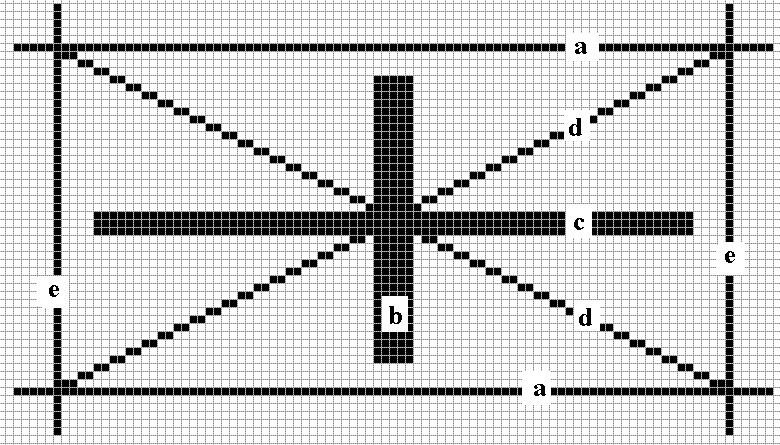
Рис. 2.2. Пример рисунка для п.1 задания
Выбрать инструмент “прямая линия” - щелкнуть левой кнопкой мыши на иконке
 “прямая линия” из набора инструментов
в левой части экрана. Переместить курсор
мыши примерно в ту точку, откуда начнется
линия. Нажать и не отпускать левую
кнопку мыши для рисования основным
цветом или правую кнопку – для рисования
фоновым цветом. Затем переместить
курсор к конечной точке линии и отпустить
нажатую кнопку мыши. В этом случае будет
построена линия под любым произвольным
углом. Для проведения линий под углом
кратным 45о
при перемещения курсора нужно держать
нажатой клавишу <SHIFT>
и при завершении рисования линии в
начале следует отпускать левую кнопку
мыши, а затем уже отпускать клавишу
<SHIFT>.
“прямая линия” из набора инструментов
в левой части экрана. Переместить курсор
мыши примерно в ту точку, откуда начнется
линия. Нажать и не отпускать левую
кнопку мыши для рисования основным
цветом или правую кнопку – для рисования
фоновым цветом. Затем переместить
курсор к конечной точке линии и отпустить
нажатую кнопку мыши. В этом случае будет
построена линия под любым произвольным
углом. Для проведения линий под углом
кратным 45о
при перемещения курсора нужно держать
нажатой клавишу <SHIFT>
и при завершении рисования линии в
начале следует отпускать левую кнопку
мыши, а затем уже отпускать клавишу
<SHIFT>.Выбрать инструмент «выделение» -
 выделить и обрезать клавишей
<Del>
концы линий, толщина которых более 2-х
пикселей. Это же можно сделать с помощью
ластика.
выделить и обрезать клавишей
<Del>
концы линий, толщина которых более 2-х
пикселей. Это же можно сделать с помощью
ластика.Выбрать инструмент “ластик” - щелкнуть левой кнопкой мыши на иконке “ластик”
 .
Затем, щелкнув правой кнопкой мыши на
палитре, выбрать фоновый цвет (по
умолчанию белый), которым будет стирать
ластик. Щелкнуть левой кнопкой мыши на
палитре и определить основной цвет -
для выборочного стирания. Теперь, если
стирать ластиком держа нажатой левую
кнопку мыши, то будет стираться
(заменяться на фоновый цвет) вся область,
по которой проходит ластик. Если же
держать нажатой правую кнопку мыши, то
заменяться на фоновый цвет будет та
область, по которой проходит ластик и
у которой цвет
совпадает с основным.
.
Затем, щелкнув правой кнопкой мыши на
палитре, выбрать фоновый цвет (по
умолчанию белый), которым будет стирать
ластик. Щелкнуть левой кнопкой мыши на
палитре и определить основной цвет -
для выборочного стирания. Теперь, если
стирать ластиком держа нажатой левую
кнопку мыши, то будет стираться
(заменяться на фоновый цвет) вся область,
по которой проходит ластик. Если же
держать нажатой правую кнопку мыши, то
заменяться на фоновый цвет будет та
область, по которой проходит ластик и
у которой цвет
совпадает с основным.
Таблица 2.1.
Варианты индивидуального задания по прямым линиям
№ вар. |
Условное обозначение линии |
Размер линии (пикс.) |
Толщина линии (пикс.) |
Цвет линии |
1 |
2 |
3 |
4 |
5 |
0 |
a b c d e |
100 40 80 диаг. 55 |
1, 5 3, 1, 1 |
красный зеленый синий черный красный |
1 |
a b c d e |
60 50 75 диаг. 100 |
1, 4 2, 1, 1 |
фиолетовый синий черный Красный зеленый |
Продолжение табл. 2.1
1 |
2 |
3 |
4 |
5 |
2 |
a b c d e |
120 50 90 диаг. 60 |
3, 5 4, 1, 3 |
голубой темно-зеленый синий темно-серый голубой |
3 |
a b c d e |
50 60 120 диаг. 90 |
1, 4 2, 1, 1 |
фиолетовый желтый черный коричневый сине-зеленый |
4 |
a b c d e |
100 30 50 диаг. 100 |
3, 2 1, 1, 5 |
темно-красный голубой темно-серый желтый синий |
5 |
a b c d e |
75 60 120 диаг. 75 |
1, 4 2, 1, 1 |
оранжевый синий коричневый фиолетовый красный |
6 |
a b c d e |
100 150 100 диаг. 100 |
3, 1 2, 5, 3 |
голубой синий темно-серый голубой темно-зеленый |
7 |
a b c d e |
50 160 120 диаг. 100 |
3, 5 2, 1, 1 |
сине-зеленый фиолетовый желтый черный Коричневый |
Окончание табл. 2.1
1 |
2 |
3 |
4 |
5 |
8 |
a b c d e |
100 30 50 диаг. 100 |
3, 2 1, 1, 5 |
голубой синий темно-серый желтый темно-красный |
9 |
a b c d e |
75 60 120 диаг. 75 |
1, 4 2, 1, 1 |
синий фиолетовый коричневый оранжевый красный |
Сохранить созданный рисунок в виде файла с именем, образованным фамилией студента, выполнившего это задания.
2-й пункт задания. Создать на свободном участке экрана рис. 2.3 с параметрами линий, заданными в табл. 2.2, сохраняя результат рисования 1-го п. задания.
Р ис.
2.3. Пример рисунка для п.2 задания
ис.
2.3. Пример рисунка для п.2 задания
Для выполнения этого пункта задания необходимо.
Выбрать основной и фоновый цвет, так как это было сделано в предыдущем пункте. Необходимо выбрать так же толщину линии эллипса/окружности с помощью активации инструмента «линия».
Выбрать инструмент “эллипс”
 и уточнить
параметры этого инструмента:
и уточнить
параметры этого инструмента:
![]() -
только контур,
-
только контур,
- контур и заливка,
- только заливка.
Затем переместить курсор в область, где предполагается изобразить заданный эллипc/окружность. Нажать левую (основной цвет) или правую (фоновый цвет) кнопку мыши и клавишу <SHIFT>, если нужна окружность, а не эллипс. Перемещая курсор до нужного размера, отпустить левую кнопку мыши, а затем и <SHIFT>. Если не держать нажатой <SHIFT>, то этот инструмент обеспечивает рисование овала.
Теперь, чтобы нарисовать прямоугольник/квадрат, стороны которого касаются окружности/эллипса вновь выбираем нужный цвет и толщину линии. Затем выполнить следующие шаги.
Выбрать инструмент “прямоугольник”
 и уточнить
параметры инструмента,
аналогично тому, как это было сделано
для «эллипса».
и уточнить
параметры инструмента,
аналогично тому, как это было сделано
для «эллипса».Переместить курсор в верхний правый угол планируемого прямоугольника. Нажать левую (основной цвет) или правую (фоновый цвет) кнопку мыши и клавишу <SHIFT>, если нужен квадрат, а не прямоугольник. Перемещая курсор до нужного размера, отпустить левую кнопку мыши, а затем и <SHIFT>. Если не держать нажатой <SHIFT>, то этот инструмент обеспечивает рисование прямоугольника. Обратите внимание на то, чтобы прямоугольник не пересекал эллипс и в то же время не было бы пустого пространства между крайними точками эллипса и сторонами прямоугольника. Нужно точное касание.
Выбрать нужный основной цвети цвет фона для заливки цветом 2-х угловых областей.
инструмент «заливка»
 ,
подвести курсор к одному из углов и
щелкнуть левой кнопкой мыши для заливки
основным цветом. Затем
подвести курсор к следующему пустому
углу и щелкнуть правой кнопкой мыши
для заливки фоновым цветом. Оставшиеся
еще два угла заливаются аналогичным
образом.
,
подвести курсор к одному из углов и
щелкнуть левой кнопкой мыши для заливки
основным цветом. Затем
подвести курсор к следующему пустому
углу и щелкнуть правой кнопкой мыши
для заливки фоновым цветом. Оставшиеся
еще два угла заливаются аналогичным
образом.
Сохранить созданный рисунок в виде файла с тем же именем.
Таблица 2.2
Варианты индивидуального задания
№ вариант |
Эллипс |
Прямо-угольник |
Угол 1, 3 |
Угол 2, 4 |
|||
Размеры (пикс.) |
Толщина (пикс.) |
Цвет |
Толщина (пикс.) |
Цвет |
Цвет |
Цвет |
|
1 |
2 |
3 |
4 |
5 |
6 |
7 |
8 |
0 |
100, 100 |
1 |
красный |
3 |
синий |
желтый |
зеленый |
1 |
50, 100 |
3 |
зеленый |
2 |
черный |
оранж. |
фиолет. |
2 |
100, 70 |
2 |
желтый |
5 |
синий |
черный |
голубой |
3 |
70, 70 |
3 |
серый |
1 |
красный |
желтый |
зеленый |
4 |
70, 70 |
2 |
голубой |
5 |
желтый |
синий |
черный |
5 |
120, 60 |
3 |
зеленый |
1 |
серый |
красный |
желтый |
7 |
60, 120 |
3 |
черный |
2 |
фиолет. |
зеленый |
оранж. |
8 |
50, 150 |
1 |
желтый |
3 |
красный |
серый |
голубой |
9 |
50, 50 |
3 |
зеленый |
2 |
черный |
желтый |
синий |
3-й пункт задания. Перенести прямоугольник 1-го пункта задания в правый верхний угол экрана, а прямоугольник 2-го пункта задания в левый нижний угол. Размножить 5-тикратно нижний прямоугольник в горизонтальный ряд с зазором в 2 пикселя. Пример показан на рис. 2.4.
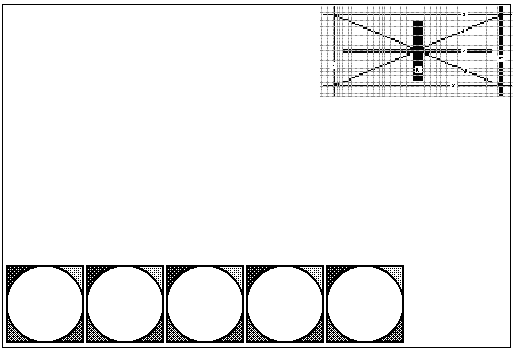
Рис. 2.4. Пример экрана редактора с результатом выполнения 3-го пункта задания
Чтобы решить поставленную задачу, необходимы следующие действия.
Выбрать инструмент «выделение» - выделить 1-й прямоугольник. Затем нажать левую кнопку мыши на выделенной области и, не отпуская ее протащить прямоугольник в правый верхний угол экрана и только там отпустить кнопку мыши.
Выбрать инструмент «выделение» - выделить 2-й прямоугольник. Затем нажать левую кнопку мыши на выделенной области и, не отпуская ее протащить прямоугольник в левый нижний угол экрана и только там отпустить кнопку мыши.
Вновь выбрать 2-й прямоугольник. Затем, держа нажатой клавишу <Ctrl>, левой кнопкой мыши протянуть прямоугольник и отпустить кнопку. Сдублированный прямоугольник окажется на новом месте. Эти действия нужно повторить, чтобы получить нужное количество копий прямоугольника.
Сохранить созданный рисунок в виде файла с тем же именем.
4-й пункт задания. В центре экрана ввести свою фамилию, выбрав размер текста такой, чтобы фамилия занимала всю ширину экрана.
Выбрать инструмент “текст”
 .
Затем переместить курсор в точку начала
текста и щелкнуть левой кнопкой мыши.
В результате появиться
прямоугольная пунктирная область, где
будет располагать вводимый текст. Эту
область левой кнопкой мыши следует
растянуть на всю ширину экрана и начать
набирать свою фамилию, но
не нажимать <Enter>..
По умолчанию предлагается размер шрифта
12 и поэтому размер фамилии будет явно
меньше ширины экрана. Поэтому необходимо
в окне “
Шрифты” (рис.
2.5) подобрать наиболее подходящий
размер.
.
Затем переместить курсор в точку начала
текста и щелкнуть левой кнопкой мыши.
В результате появиться
прямоугольная пунктирная область, где
будет располагать вводимый текст. Эту
область левой кнопкой мыши следует
растянуть на всю ширину экрана и начать
набирать свою фамилию, но
не нажимать <Enter>..
По умолчанию предлагается размер шрифта
12 и поэтому размер фамилии будет явно
меньше ширины экрана. Поэтому необходимо
в окне “
Шрифты” (рис.
2.5) подобрать наиболее подходящий
размер.
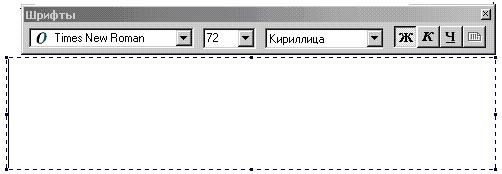
Рис. 2.5. Окно определения параметров шрифта вводимого текста
Выбрать инструмент «выделение» - , выделить надпись и растянуть ее правую границу до размера экрана
Пример показан на рис. 2.6.

Рис. 2.6. Пример экрана редактора с результатом выполнения 4-го пункта задания
ЛАБОРАТОРНАЯ РАБОТА № 3
