
- •Введение
- •Объектно-ориентированного программирования
- •1.3. Области видимости переменных и функций в
- •1.4. Основные рекомендации для разработки программ Стиль
- •Интерфейсы
- •Отладка
- •Тестирование
- •Производительность
- •Переносимость
- •2. Лабораторная работа № 1
- •2.1. Разработка алгоритма решения задачи Последовательность разработки алгоритма решения задачи.
- •2.3. Разработка интерфейса пользователя
- •2.4. Выбор визуальных объектов для стартовой формы
- •2.5. Задание свойств объектов
- •Создание меток и текстовых окон
- •2.6. Написание кода программы
- •2.7. Сохранение проекта
- •2.8. Компиляция программы
- •2.9. Отладка и тестирование программы
- •2.10. Задания для лабораторной работы № 1
- •2.11. Контрольные вопросы
- •3. Лабораторная работа № 2
- •3.1. Теоретический материал
- •If (условие) оператор;
- •Оператор разветвления. Форма записи структуры разветвления имеет вид:
- •If (условие) оператор1;
- •Оператор с составным условием. При составлении конструкции оператора условной передачи управления могут использоваться составные условия, в которых условия соединены логическими операциями
- •3.2. Примеры решения задач
- •3.3. Задания для лабораторной работы № 2
- •3.4. Контрольные вопросы
- •4. Лабораторная работа № 3
- •4.1. Теоретические сведения
- •4.2. Задания для лабораторной работы № 3
- •4.3. Контрольные вопросы
- •5. Лабораторная работа № 4
- •5.1. Теоретические сведения.
- •5.2. Задания для самостоятельного выполнения
- •5.3. Контрольные вопросы
- •6. Лабораторная работа № 5
- •6.1. Теоретический материал
- •Strcpy (Sp, “дополнительный текст”);
- •Библиотечные функции работы со строками типа char
- •Основные функции работы со строками типа AnsiString
- •6.3. Задания для самостоятельной работы
- •6.4. Контрольные вопросы
- •7. Лабораторная работа № 6
- •7.1. Рисование по пикселям
- •7.2. Рисование с помощью пера
- •Методы вычерчивания графических примитивов с помощью пера
- •Выбор метода решения задачи
- •Алгоритм решения задачи
- •Разработка интерфейса пользователя
- •Разработка кода программы
- •7.3. Рисование геометрических фигур
- •7.4. Задания для самостоятельного выполнения
- •7.5. Контрольные вопросы
- •Заключение
- •Библиографический список
- •Математические функции
- •Константы, используемые в математических выражениях
- •Тригонометрические функции
- •Арифметические и алгебраические функции
- •Функции перерасчета градусы-радианы
- •Компьютерные технологии
- •3 94006 Воронеж, ул. 20-летия Октября,84
2.3. Разработка интерфейса пользователя
Запустите С++ Builder, выбрав в меню Borland C++ Builder 6 команду С++Builder 6, и в меню Файл выберите команду New | File | Application, либо в появившемся окне типовых вариантов разработки проектов выберите ярлык Стандартные. На экране дисплея появится главное окно среды программирования на языке Borland C++ Builder 6, вид которого представлен на рис. 2.3.

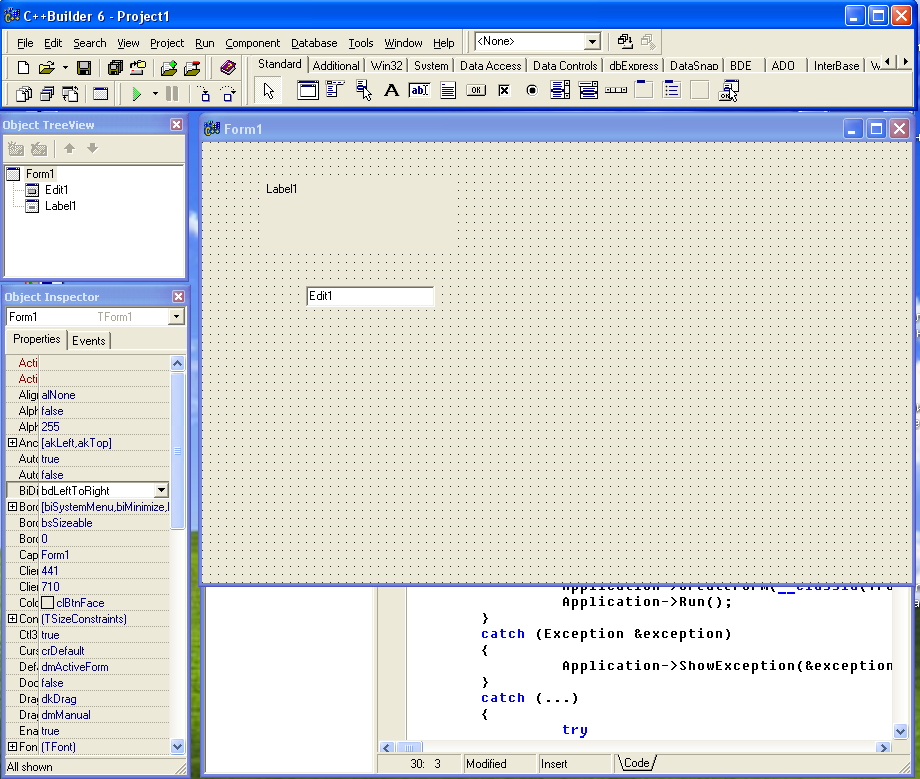
Рис. 2.3. Главное окно среды программирования Borland C++ Bilder 6
В верхней части главного окна размещены: меню, настраиваемая панель инструментов (слева) и палитра компонентов (справа). В средней части окна размещены панель Инспектора объектов (слева) и форма нового приложения (справа). Форма почти полностью закрывает окно редактора кода. На палитре компонентов, выполненной в виде многостраничного блокнота, размещены объекты (компоненты), используемые при визуальном проектировании программы.
Формы являются основой приложений C++ Builder и представляют собой заготовку окна интерфейса пользователя разрабатываемой программы. Создание пользовательского интерфейса программы заключается в добавлении в окно формы объектов из панели компонентов. Каждому объекту присущи определенные свойства, характеризующие его вид, положение и поведение. Для редактирования свойств объектов предназначена панель Инспектора объектов. Перечень и свойства объектов палитры компонентов приводятся в приложении к пособию.
Работа над новым проектом начинается с создания стартовой формы. Стартовая форма создается путем изменения значений свойств формы и размещения на форме необходимых объектов (полей ввода исходных данных, полей вывода результатов расчетов и текстовой информации для пользователя).
Разрабатываемый проект, входящие в его состав формы и объекты должны иметь уникальное, отражающее их назначение имя, позволяющее найти их в каталоге и обращаться к ним в программе. Поэтому первой операцией после открытия окна проекта, является присвоение проекту и стартовой форме имени. Для этого выполните следующие действия.
В меню файл выберите опцию Сохранить проект как…. В открывшемся окне создайте папку, в которой будут сохраняться все файлы проекта, откройте ее, дайте название проекту LAB1, нажмите ОК. В открывшемся окне дайте имя стартовой форме Frm1Lab1, нажмите ОК. Теперь проект и форма будут сохранены в выбранной Вами папке, и Вы сможете открыть ее в случае «зависания» компьютера.
Внимание. В течение работы над проектом не забывайте периодически сохранять проект, так как в среде программирования Borland C++ Builder 6 не реализуется режим автосохранения, и в случае сбоя компьютера результаты текущей разработки программы могут быть уничтожены.
2.4. Выбор визуальных объектов для стартовой формы
Для конструирования стартовой формы разместим на ней следующие объекты из палитры компонентов:
– метки (Label) для вывода информации для пользователей;
– текстовые окна (Edit) для ввода исходных данных;
– командные кнопки (Button) для передачи в программу команд.
В соответствии с изложенным разместим на форме следующие объекты:
Label1 (метка) – для размещения названия работы;
Label2 – для размещения фамилии и имени исполнителя;
Label3 – для размещения содержания решаемой задачи;
Edit1 – текстовое окно для ввода значения координаты x1 точки a1;
Edit2 – текстовое окно для ввода значения координаты y1 точки a1;
Edit3 – текстовое окно для ввода значения координаты x2 точки a2;
Edit4 – текстовое окно для ввода значения координаты y2 точки a2;
Edit5 – текстовое окно для ввода значения n1;
Edit6 – текстовое окно для ввода значения n2.
Для информирования пользователя о том, в какое окно какие исходные данные вводить необходимо возле каждого текстового окна разместить метку с соответствующей информацией.
Label4 – для указания, в данное окно вводится значение x1;
Label5 – для указания, в данное окно вводится значение y1;
Label6 – для указания, в данное окно вводится значение x2;
Label7 – для указания, в данное окно вводится значение y2.
Для вывода результатов расчета разместим четыре метки: две метки – для указания, какие данные выводятся и две метки – для вывода значений результатов расчета:
Label8 – для указания, в данное окно выводится значение x;
Label9 – для указания, в данное окно выводится значение y;
Label10 – для вывода значения x2;
Label11 – для вывода значение y2.
Для того, чтобы разместить на форме объекты, надо в палитре компонентов, на вкладке Standard, щелкнуть на значке выбранного объекта (рис. 2.4), установить курсор в ту точку формы, в которой должен быть левый верхний угол объекта, и еще раз щелкнуть кнопкой мыши. В результате на форме появится выбранный компонент. Объект можно перемещать, изменять его размеры и другие характеристики.

Рис.2.4. Выбор объектов в палитре компонентов. Компоненты C++ Builder
