
- •Лабораторная работа № 3 модель подразделения фирменной торговли предприятия
- •Лабораторная работа № 4 моделирование действия производственно-экономической системы в рыночной ситуации. Модель вложения капитала
- •Лабораторная работа № 5 метод экспертных оценок.
- •Лабораторная работа № 6 определение себестоимости новых изделий с помощью корреляционно-регрессионного анализа.
- •Лабораторная работа № 7 решение задач оптимизации с использованием excel
- •Лабораторная работа № 8 имитационная модель участка производства
- •Лабораторная работа № 8а имитационная модель проведения контроля качества продукции
- •Заключение
- •Библиографический список
- •Работа в электронной таблице excel
- •Глоссарий
- •Оглавление
- •394026 Воронеж, Московский просп., 14
Заключение
В пособии даны методические материалы, предназначенные для освоения основ экономико-математического моделирования в целях обоснования принимаемых управленческих решений. Большое внимание уделено линейному программированию, теории массового обслуживания, теории игр и статистических решений. Подробно рассмотрено моделирование в практике управления производством, имитационные модели, прогнозирование, обработка результатов экспертного опроса. Приведено исследование зависимостей на основе корреляционно-регрессионного анализа. Описан метод планирования комплекса работ по контролю качества на основе имитационного моделирования. Изучение представленного материала предполагает широкое использование техники моделированиия и расчетов с использованием комплекса программ PRIMA и в среде электронной таблицы Excel.
Библиографический список
1. Советов Б.Я. Моделирование систем [Текст]: учеб. для вузов / Б.Я. Советов, С.А. Яковлев. - М.: Высш. шк., 2014. - 319 с.
2. Варфоломеев В.И. Алгоритмическое моделирование элементов экономических систем [Текст]: Практикум. учеб. пособие / В.И. Варфоломеев. - М.: Финансы и статистика, 2004. - 208 с.
3. Калянов Г.Н. Моделирование, анализ, реорганизация и автоматизация бизнес-процессов [Текст]: учеб пособие / Г.Н. Калянов. – М.: Финансы и статистика, 2007. - 240 с.
4. Колобов А.А. Менеджмент высоких технологий. Интегрированные производственно-корпоративные структуры: организация, экономика, управление, проектирование, эффективность, устойчивость [Текст]: учеб. пособие для вузов / А.А. Колобов, И.Н. Омельченко, А.И. Орлов. – М.: Экзамен, 2008. - 621 с.
5. Ширяев В.И. Управление предприятием: Моделирование, анализ, управление [Текст]: Учеб. пособие / В.И. Ширяев. – М.: Книжный дом «Либроком», 2010. - 272 с.
ПРИЛОЖЕНИЕ 1
Работа в электронной таблице excel
Запуск Excel осуществляется так же, как и любого другого приложения Windows.
Если на экране ("рабочем столе") находится значок с подписью Excel, дважды щелкните левой кнопкой мыши по этому значку. Если такого значка нет, щелкните в панели задач по кнопке Пуск. Откроется меню, в котором нужно найти строку MS Office и щелкнуть по ней. Возможно, для этого сначала нужно щелкнуть по строке Программы, а затем найти программу MS Excel и щелкнуть по этой строке.
Выход из Excel, то есть завершение его работы, выполняется так же, как в любом другом приложении Windows – командой Выход из меню Файл. Или щелчком по кнопке с крестом [х] в правом верхнем углу окна Excel. Если перед окончанием работы Вы не сохранили в памяти результаты расчетов, Excel предложит это сделать (в зависимости от намерений, нужно щелкнуть по кнопке "Да" или "Нет").
О![]() ткрытие
рабочих книг,
файлы которых расположены на диске,
осуществляется щелчком по кнопке Открыть
из Стандартной
панели инструментов
или командой Открыть
из меню Файл.
В появившемся диалоговом окне указать
нужные параметры: Диск,
Каталог, Тип файла, Имя файла.
ткрытие
рабочих книг,
файлы которых расположены на диске,
осуществляется щелчком по кнопке Открыть
из Стандартной
панели инструментов
или командой Открыть
из меню Файл.
В появившемся диалоговом окне указать
нужные параметры: Диск,
Каталог, Тип файла, Имя файла.
Панели инструментов – наборы кнопок, текстовых полей и списков – предназначены для ускорения работы в Excel (например, панели Стандартная, Форматирование и другие). Чтобы добавить или удалить любую панель инструментов, щелкните правой кнопкой мыши по панели в верхней части окна над полем таблицы и затем в появившемся списке панелей выберите нужные. Другой способ – в меню Вид выбрать команду Панели инструментов.
Имя листа. По умолчанию Excel использует для рабочих листов имена Лист 1, Лист 2 и т. д. Чтобы изменить имя листа, щелкните дважды его ярлычок с названием или выберите команду Переименовать из подменю Лист меню Формат. Введите новое имя листа и нажмите клавишу Enter.
Имя файла первый раз присваивается рабочей книге командой Сохранить как из меню Файл.
Имя ячейки. Вы можете присвоить имя одной ячейке или интервалу ячеек и затем использовать его как ссылку или переменную в формулах (например, для переменной х1 и т. д., но в данном случае, чтобы имя переменной не совпало с адресом ячейки х1, букву х следует набирать кириллицей – русским шрифтом). Для этого: 1.Выделите ячейку, 2.Выберите из меню Вставка подменю Имя команду Присвоить. На экране появится диалоговое окно Присвоение имени, 3.Введите имя в текстовое поле и щелкните кнопку Добавить.
Выделение ячейки. Подведите мышью указатель – белый крестик к внутренней части нужной ячейки и щелкните по ней левой кнопкой мыши. Или, с помощью клавишей (со стрелками) управления курсором, переместите к нужной ячейке черную прямоугольную рамку указателя ячейки, при этом выделенная ячейка станет активной. Адрес ячейки обозначается именем столбца (например, С) и номером строки (например, 5), то есть С5.
Выделение интервала ячеек. Перетащите указатель мыши при нажатой левой кнопке от одного края интервала к другому (от одного угла интервала – по диагонали – к противоположному). Или щелкнув по крайней ячейке интервала левой кнопкой мыши (выделив ячейку), удерживая клавишу Shift, щелкните по крайней ячейке интервала с противоположной стороны. В выделенной области одна из ячеек, с которой началось выделение, продолжает оставаться активной и имеет белый цвет, вся остальная область окрашена в черный цвет. Ссылка на интервал ячеек при вычислениях указывает на ячейки, находящиеся в его верхней левой части и в нижней правой, например С5:Е8.
Выделение нескольких (несмежных) интервалов в разных местах рабочего листа. Выделите первый интервал, а затем, удерживая клавишу Ctrl, - остальные интервалы. Ссылка на несколько интервалов при расчетах будет выглядеть, например, так С5:С8; Е5:Е8.
Удаление содержимого ячеек (предварительно выделенных) выполняется соответствующими командами из подменю Очистить меню Правка или нажатием клавиши [Del].
Ширина столбца. Если текстовое содержимое не помещается в ячейке – уменьшите размер шрифта или увеличьте ширину столбца. Если в ячейке не помещается числовое значение, то в ней появятся символы ######. Ширина столбца изменяется командами из меню команды Столбец меню Формат или с помощью мыши. Тогда, чтобы изменить ширину столбца (или нескольких выделенных столбцов), "перетащите" границу заголовка столбца вправо или влево. Для этого поместить курсор на правую границу столбца, где он примет вид вертикальной черты с двусторонними стрелками. Удерживая нажатой левую кнопку мыши, переместить границу столбца в нужном направлении.
Если столбцы содержат данные, то изменение ширины столбца автоматически производится двойным щелчком левой кнопки мыши по правой границе столбца. Если нужно изменить ширину нескольких заполненных столбцов, тогда: 1.Выделить заполненные столбцы, щелкнув по их буквенным заголовкам, 2.Поместить курсор в строку имен столбцов на границу между любыми выделенными столбцами, 3.Дважды щелкнуть левой кнопкой мыши. В результате каждый столбец будет иметь ширину, определяемую максимальным количеством символов в ячейках этого столбца, 4.Убрать выделение, щелкнув левой кнопкой мыши по любой ячейке вне выделенных столбцов.
Форматирование.
Исходные данные и результаты расчета
можно оформить как таблицу с обрамлением
снаружи и внутри. 1.Выделите нужные
ячейки; 2.Выберите из меню Формат
команду Ячейки
(появится окно Формат
ячеек);
3.Выберите вкладку Границы;
4.Укажите кнопками вид г раницы
Вокруг
или Внутри
и выберите стиль, толщину линии. Или это
можно сделать с помощью кнопки Границы
панели Форматирование.
С помощью вкладки Вид можно раскрасить
в
раницы
Вокруг
или Внутри
и выберите стиль, толщину линии. Или это
можно сделать с помощью кнопки Границы
панели Форматирование.
С помощью вкладки Вид можно раскрасить
в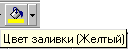 ыделенные
разделы таблицы нужным цветом. Или это
можно сделать с помощью инструмента
Цвет заливки
панели Форматирование.
С помощью вкладки Шрифт можно для
выделенного текста изменить тип шрифта
и его цвет. Или это можно сделать с
помощью инструмента Цвет
шрифта панели
Форматирование.
С помощью вкладки Число можно изменить
формат представления числовых данных.
Экспоненциальный формат чисел используется
для отображения слишком больших или
малых значений, не умещающихся в ячейке.
Например, число 5Е+08 эквивалентно 5*108
или 500000000, а число 4Е–07 – это 4*10–7
или 0,0000004.
ыделенные
разделы таблицы нужным цветом. Или это
можно сделать с помощью инструмента
Цвет заливки
панели Форматирование.
С помощью вкладки Шрифт можно для
выделенного текста изменить тип шрифта
и его цвет. Или это можно сделать с
помощью инструмента Цвет
шрифта панели
Форматирование.
С помощью вкладки Число можно изменить
формат представления числовых данных.
Экспоненциальный формат чисел используется
для отображения слишком больших или
малых значений, не умещающихся в ячейке.
Например, число 5Е+08 эквивалентно 5*108
или 500000000, а число 4Е–07 – это 4*10–7
или 0,0000004.
К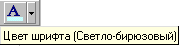 онтекстное
меню. Нажмите
правую кнопку мыши – и на экране появятся
команды контекстного меню.
онтекстное
меню. Нажмите
правую кнопку мыши – и на экране появятся
команды контекстного меню.
Строка формул располагается под панелями инструментов. При вводе текста, чисел или формул в ячейки рабочего листа Excel отображает вводимую информацию в строке формул. Выделив ячейки щелчком левой кнопки мыши, в строке формул Вы увидите ее содержимое. Для его правки нужно щелкнуть левой кнопкой мыши в строке формул. Или, выделив ячейку, нажать клавишу [F2]. Тогда редактировать содержимое можно непосредственно в ячейке.
Формулы (в Excel используются для вычисления значений ячеек). Для создания формулы выделите ячейку, в которой она должна располагаться, введите знак равенства =, а затем и саму формулу, используя стандартные арифметические операции, символы, адреса ячеек или их названия (имена). Если в формуле содержится адрес ячейки или ее имя, то при вычислениях Excel использует значение этой ячейки. Например:
=(21.7^2+12)*A7*ЦЕНА-$B$9/F10.
При вычислении по формулам, содержащим более чем одну операцию, Excel использует стандартные правила приоритетов: в первую очередь выполняется возведение в степень, затем деление и умножение и, наконец, сложение и вычитание. Изменить этот порядок можно с помощью скобок – операции, содержащиеся в скобках, будут выполняться в первую очередь.
Формулы для массивов позволяют произвести множество вычислений, записав всего лишь одну формулу. Например, необходимо определить объем продаж в стоимостном выражении, для этого нужно перемножить количество проданного товара на его цену: 1.Выделите ячейки D3:D7; 2.Введите знак равенства = ; 3.Выделите ячейки В3:В7; 4.Введите знак умножения * ; 5.Выделите ячейки С3:С7; 6.Нажмите клавиши Ctrl+Shift+Enter.
|
A |
B |
C |
D |
1 |
РАСЧЕТ ОБЪЕМА ПРОДАЖ |
|||
2 |
ТОВАР |
КОЛИЧЕСТВО |
ЦЕНА |
ОБЪЕМ |
3 |
А |
756 |
2.53 |
1912.68 |
4 |
Б |
149 |
7.41 |
1104.09 |
5 |
В |
562 |
3.62 |
2034.44 |
6 |
Г |
483 |
4.14 |
1999.62 |
Правка формул для массива выполняется так же, как и редактирование формул. Щелкните одну из ячеек, содержащих формулу левой кнопкой мыши. После этого щелкните по формуле в строке формул и внесите изменения, нажмите клавиши Ctrl+Shift+Enter (для формул массива).
Автосуммирование – это функция СУММ( ) , которая вводится в активную ячейку щелчком левой кнопки мыши по инструменту Автосуммирование []. Для этого выделите столбец, строку или прямоугольный интервал ячеек, добавив в выделенную область свободные ячейки под каждым столбцом и правее каждой строки. Щелкните по кнопке Автосуммирование и значения сумм заполнят пустовавшие ячейки.
Методы оптимизации.Применение методов моделирования при решении задач выбора оптимальных вариантов действий в сфере экономики, организации, менеджмента, маркетинга, финансов требует определенной подготовки в области экономико-математических методов. Современные пакеты прикладных программ, входящие в состав программного обеспечения персональных компьютеров позволяют применять методы математической оптимизации при анализе состояния производственно-экономических систем и принятии решений. Реализация программного обеспечения для экономико-математического моделирования выполнена на интуитивно понятном уровне. “Дружественный пользовательский интерфейс” – система графических меню и справочных данных делают методы моделирования доступными для широкого круга специалистов в различных областях экономики.
Процесс выработки оптимального решения включает поиск и выбор наилучшего с некоторой точки зрения варианта среди множества возможных или допустимых. Математическая оптимизация представляет собой процесс нахождения экстремума (максимума или минимума) функции цели при заданных ограничениях (условная оптимизация) или без ограничений (безусловная оптимизация). Методы решения подобных задач разрабатываются в рамках специального научного направления – математического программирования.
Табличные процессоры, такие как Excel, Quattro Pro и другие, имеют встроенные средства решения задач математического программирования. Решение задач прогнозирования оптимизации в Excel становится доступным только после включения соответствующих приложений, которые представлены как дополнительные программы (надстройки). К надстройкам относятся, в частности, Анализ данных и Поиск решения, для использования последнего необходимо наличие программы Solver (Решатель). Для загрузки соответствующей надстройки её имя следует отметить в диалоговом окне Надстройки (рис.1), которое открывается с помощью команды Надстройки из меню Сервис.
После нажатия кнопки [OK] и загрузки надстройки меню Сервис будет дополнено соответствующей командой.

Диалоговое окно установки Надстроек
Поиск решения – это мощный инструмент оптимизации, позволяющий специалисту сформулировать задачу из своей предметной области в режиме диалога. С его помощью можно быстро и эффективно определить наиболее оптимальный вариант использования ограниченных ресурсов, обеспечивающих максимизацию одних величин (например, прибыли), или же минимизацию других (например, расходов).
Поиск решения удобно использовать в тех случаях, когда необходимо найти оптимальное или заданное значение для функции, находящейся в отдельной ячейке, путем подбора значений переменных, находящихся в других ячейках, с учетом необходимых ограничений.
Для того, чтобы применить Поиск решения, необходимо сформулировать задачу в терминах электронной таблицы Excel, т.е. определить в специальном окне диалога целевую ячейку, изменяемые ячейки и ограничения (если последние существуют).
Целевая ячейка – это ячейка рабочего листа, содержащая функцию цели, для которой нужно найти максимальное, минимальное или заданное значение. Она должна содержать формулу, прямо или косвенно зависящую от изменяемых ячеек.
Изменяемые ячейки – это ячейки рабочего листа, содержащие, как правило, численные выражения искомых переменных, значения которых будет изменяться до тех пор, пока не будет найдено решение. В общем случае можно задать до 200 изменяемых ячеек, которые могут содержать как формулы, так и ссылки на блок ячеек, либо несмежные ячейки. Несмежные ячейки должны разделяться точкой с запятой. (При сохранении полученного решения, если в изменяемых ячейках были формулы, они будут заменены постоянными значениями.
Ограничение – это формула или переменная, введенная в ячейку рабочего листа, значение которой должно находиться в определенных пределах или удовлетворять целевым критериям. Ограничения могут налагаться как на целевую, так и на изменяемые ячейки. Для одной модели могут быть определены по два ограничения для каждой изменяемой ячейки (верхний и нижний пределы), а также до 100 дополнительных. Ограничения накладываются с использованием операторов сравнения: <= , > = , = . Ограничения целочисленности целесообразно применять в случаях, когда используемая в задаче величина или искомый результат должны принимать одно из двух значений – “Да” или “Нет”, 0 или 1, либо когда дробные значения результатов недопустимы (например, при расчете числа служащих, машин, станков, изделий и т.д.). Ограничения целочисленности задаются для изменяемых ячеек.
Процедура решения оптимизационной задачи предусматривает последовательное выполнение рада итераций. После каждой итерации происходит перерасчет значений изменяемых ячеек и проверка заданных ограничений и критериев оптимальности. Выполнение процедуры завершается, если найдено решение с приемлемой точностью либо если дальнейший поиск решения невозможен. Последнее возникает в случаях, когда модель сформулирована не корректно, выполнено максимально допустимое количество итераций или исчерпано предельное время завершения. Можно увеличить количество выполняемых итераций, точность вычислений и время, отведенное на поиск решения, путем корректировки значений, установленных по умолчанию. Корректировка значений возможна после нажатия кнопки Параметры диалогового окна Поиск решения и указанием требуемых величин в появившемся окне Параметры поиска решения.
После завершения поиска решения Excel предлагает три варианта продолжения работы:
сохранить полученное решение или восстановить исходные значения на рабочем листе;
сохранить полученное решение в виде именованного сценария;
просмотреть один из встроенных отчетов о ходе решения.
ПРИЛОЖЕНИЕ 2
