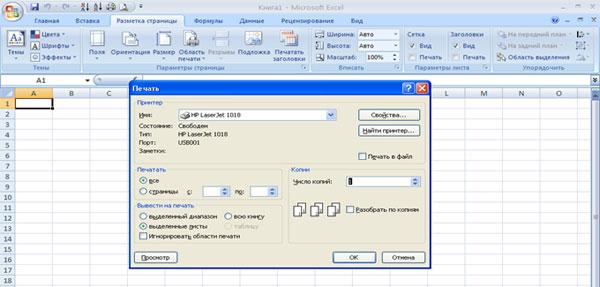U2012s / Информационные технологии в юр.деятельности / Помощь / Электронная таблица Microsoft Excel 2007
.docЭлектронная таблица Microsoft Excel 2007
Документом Excel является файл с произвольным именем и расширением .xls, который называетсярабочей книгой. Она состоит из вложенных в нее рабочих листов.
Основные элементы окна
Интерфейс программы очень схож с интерфейсом Microsoft Word.
-
Строка заголовка
-
Строка меню
-
Панели инструментов
-
Строка формул -
 вставка функции
-
вставка функции
- ввод информации в ячейку
-
ввод информации в ячейку
- отмена ввода информации в ячейку
отмена ввода информации в ячейку -
Окно рабочей книги: а) заголовки строк (1, 2, 3…); б) заголовки столбцов (А, В, С…); в) полоски прокрутки; г) ярлычки листов; д) кнопки прокрутки ярлычков.
-
Строка состояния
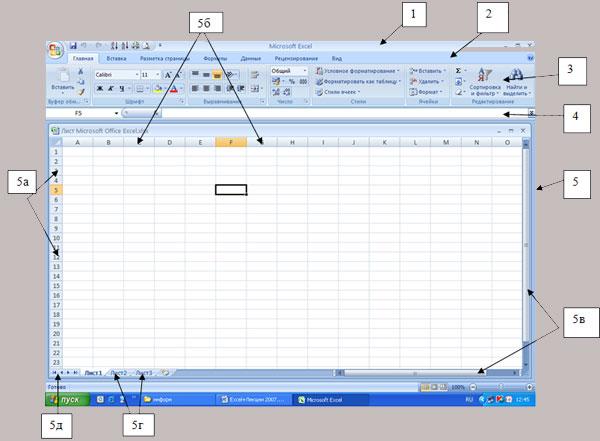
Работа с листами электронной таблицы
Вставка новых листов
-
активизируйте Лист (т.е. щелкните мышью по ярлычку), на место которого надо вставить новый;
-
в строке меню выберите Главная/Ячейки/Вставить/Вставить лист.
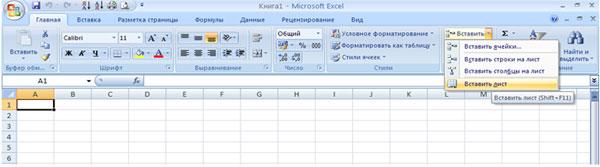
Удаление листа
-
активизируйте Лист;
-
в строке меню выберите Главная/Ячейки/Удалить/Удалить лист.
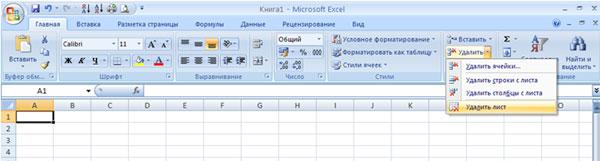
Переименование листа
-
активизируйте Лист;
-
в строке меню выберите Главная/Ячейки/Формат/Переименовать лист.
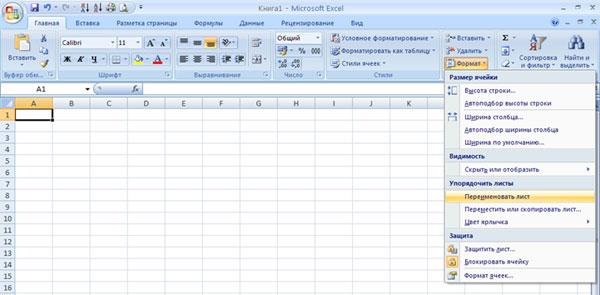
Чтобы переименовать, добавить или удалить лист вызовите контекстное меню (правая кнопка мыши) и выберите нужное действие.
Чтобы переместить лист наведите указатель мыши на лист, нажмите левую кнопку мыши и, не отпуская ее, перетащите его.
Скрытие ярлычков Листов
В строке меню выбрать команду Главная/Ячейки/формат/Скрыть или отобразить/Скрыть лист
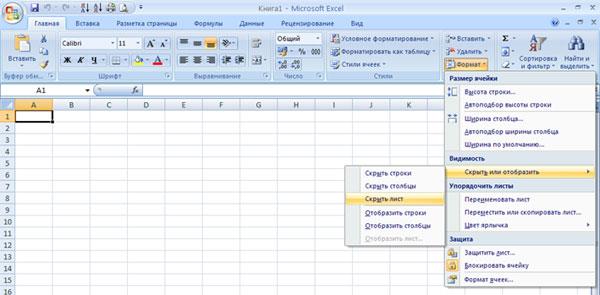
Работа с элементами таблицы
Ячейка называется активной, когда в нее вводится информация (текст, число, формула).
Изменение размеров столбцов и строк
1-й способ (с помощью мыши):
-
установите курсор на границе двух столбцов, при этом вид курсора изменится на двунаправленную стрелку с вертикальной полосой;
-
нажмите кнопку мыши и, не отпуская ее, двигайте мышь, изменяя при этом размер столбца.
2-й способ (через команды меню): в меню выберите Главная/Ячейки/Формат/Ширина столбца, в диалоговом окне Ширина столбцазадайте требуемый размер.
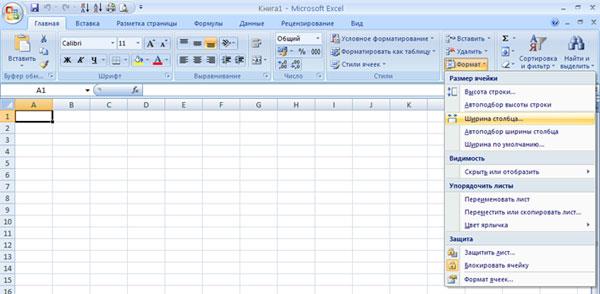
По умолчанию ширина столбца равна 8,43 мм.
Размер строки можно изменить аналогичными приемами работы.
Выделение элементов таблицы
|
Выделяемый элемент |
Действие |
|
Столбец |
Щелкнуть мышью по имени столбца |
|
Строка |
Щелкнуть мышью по номеру строки |
|
Рядом стоящие ячейки |
Активизировать первую ячейку, нажать левую кнопку мыши и, не отпуская ее, перемещать курсор в направлении выделения либо активизировать первую ячейку, затем нажать клавишу [Shift] и, не отпуская ее, щелкнуть мышью по последней ячейке |
|
Ячейки, стоящие не рядом |
Нажать клавишу [Ctrl] и, не отпуская ее, щелкать мышью по нужным ячейкам |
Слияние ячеек
-
выделите ячейки, подлежащие слиянию;
-
щелкните по кнопке
 (Объединить
и поместить по центру).
(Объединить
и поместить по центру).

Для отмены режима слияния выберите в меню команду Главная/Выравнивание/Объединить ячейки/ Отменить Объединение ячеек.

Ввод данных
Ввод данных в ячейки
В ячейки можно вводить два типа данных: константы и формулы.
Константа - значение ячейки, не начинающееся со знака равенства (=). Константами, например, являются дата 10.09.01, 250, а также текст «Квартальный отчет».
Константы в Excel подразделяются на три основные категории: числовые значения, текстовые значения, значения дат и времени.
Порядок ввода данных в ячейку:
-
активизируйте ячейку;
-
введите текст (число, формулу);
-
подтвердите ввод одним из четырех способов:
-
нажав клавишу ввода [Enter] на клавиатуре;
-
нажав кнопку
 («Ввод»)
в строке формул;
(«Ввод»)
в строке формул;
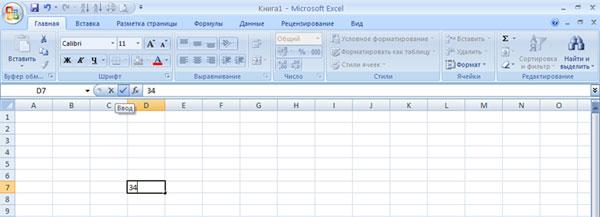
-
щелкнув мышью по другой ячейке;
-
нажав соответствующую клавишу управления курсором (клавиши со стрелками).
Исправление содержимого ячейки
В процессе ввода данных в таблицу могут появляться ошибки, которые необходимо исправить.
До подтверждения
ввода прежде,
чем зафиксировать данные в ячейке,
неверно введенную информацию можно
удалить:
-
клавишей [Backspace], [Delete],
-
кнопкой ![]() (Отмена),
расположенной в строке формул.
(Отмена),
расположенной в строке формул.
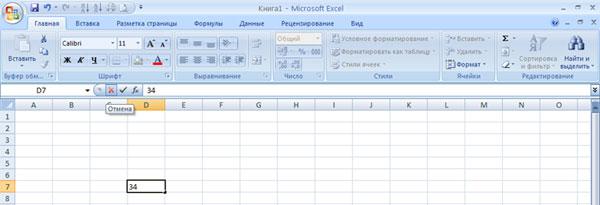
После подтверждения ввода, т.е. после того, как вы подтвердили ввод данных в ячейке, для исправления ошибок необходимо:
-
активизировать ячейку;
-
нажать клавишу F2, либо щелкнуть мышью в строке формул в поле строки ввода и редактирования;
-
после появления курсора в поле ввода отредактировать содержимое ячейки;
-
зафиксировать ввод.
Удаление содержимого ячейки
-
активизируйте ячейку;
-
в контекстном меню выбрать Очистить содержимое.
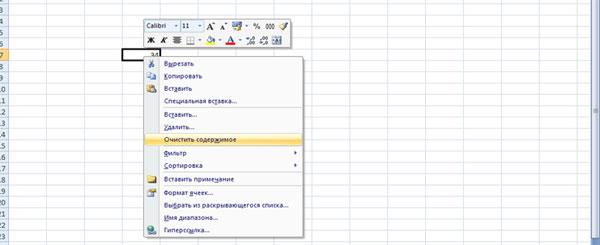
Вставка ячейки (строки, столбца)
-
щелкаем в ячейку, рядом с которой нужно вставить ячейку (строку, столбец)
-
в строке меню выберите Главная/Ячейки/Вставить;
-
в появившемся списке выберите нужный режим.

Удаление ячейки (строки, столбца)
-
щелкаем в ячейку;
-
в строке меню выберите Главная/Ячейки/Удалить;
-
в появившемся списке выберите нужный режим.

Копирование содержимого ячейки
1-й способ (с помощью команды меню):
-
Выделите ячейку (ячейки), которую надо скопировать;
-
в меню выберите Главная/Копировать;

-
активизируйте ячейку, в которую надо вставить содержи¬мое выделенной ячейки;
-
в строке меню выберите Главная/Вставить.

2-й способ (с помощью контекстного меню):
-
Выделите ячейку (ячейки), которую надо скопировать;
-
щелкаем по выделенному правой кнопкой мыши;
-
в меню выбираем Копировать.
3-й способ (методом перетаскивания в рядом стоящие ячейки):
-
подведите курсор мыши под нижний правый угол ячейки, которую надо копировать, курсор примет вид знака «плюс»
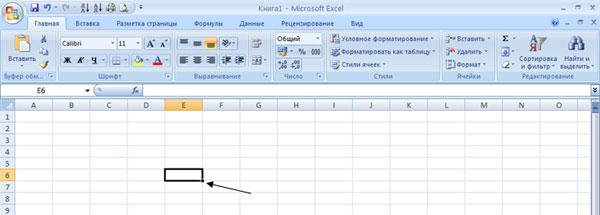
-
нажмите клавишу мыши и, не отпуская ее, переместите курсор на ячейку, в которую надо копировать данные.
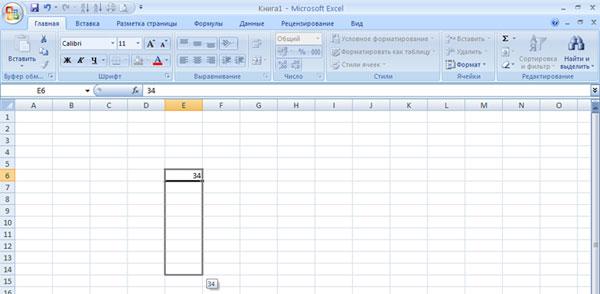
При копировании группы ячеек сначала надо их выделить, затем работать по 1-му или по 2-му способу. При перемещении информации из одной ячейки в другую проводятся аналогичные действия, только вместо команды Копировать выбирается команда Вырезать.
Копирование содержимого ячейки
Программа Excel позволяет временно убирать с экрана («скрывать») ненужные в данный момент колонки или строки в том случае, когда таблица не может быть полностью выведена на экран монитора (слишком большая). Для выполнения этой операции:
-
выделите столбец (строку или группу столбцов или строк), который вы хотите убрать с экрана;
-
выберите в строке меню команду Главная/Ячейки/Формат/Скрыть или отобразить/Выбрать нужное значение.

Восстановление скрытых столбцов (строк)
-
в строке меню выберите команду Формат;
-
в появившемся подменю выберите команды Главная/Ячейки/Формат/Скрыть или отобразить/Выбрать нужное значение.
Разделение окна
Режим разделения окна удобен для фиксации каких-либо элементов электронной таблицы, например заголовка, а также для копирования информации из одной части документа в другую.
1-й способ (с помощью команд меню):
-
в меню выберите Вид/Разделить;

-
в результате окно разобьется на одинаковые по содержанию окна. Примечание. В каждом окне появится своя полоса вертикальной прокрутки.
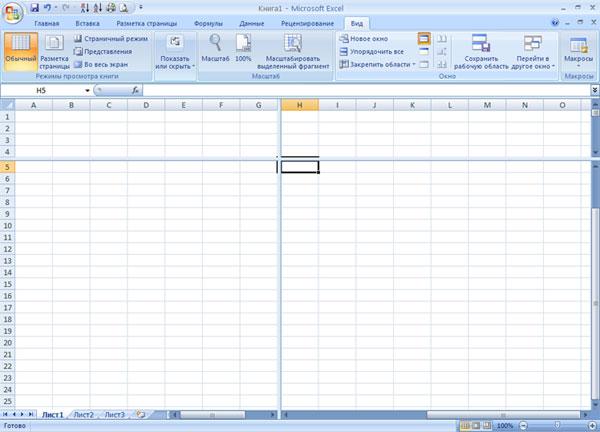
2-й способ (с помощью мыши):
-
установите указатель мыши на разделитель области, находящийся в верхней части вертикальной полосы прокрутки (или в правой части горизонтальной полосы прокрутки);
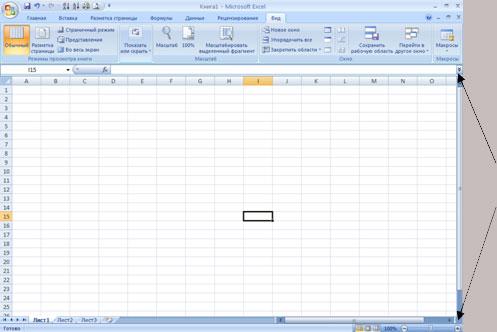
-
когда курсор мыши примет вид двунаправленной стрелки, переместите его вниз. Примечание. Чтобы восстановить окно, которое было разделено на две области, установите курсор на полосу разделения и дважды щелкните по ней мышью.
Отображение нескольких листов одной книги
-
откройте книгу, которую необходимо просмотреть, на экране (например будет активным Лист1);
-
в меню выберите Вид/Новое окно;

-
в новом окне активизируйте другой Лист (например Лист2), который нужно просмотреть;
-
в меню выберите Вид/Упорядочить все, из предлагаемых вариантов расположения выберите нужный (например Рядом), в результате два окна Лист1 и Лист2 будут расположены рядом.
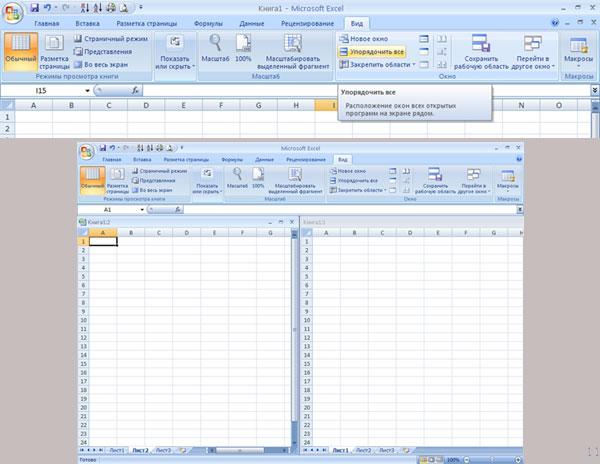
Удаление сетки таблицы с рабочего листа
Чтобы увидеть результат форматирования, нужно убрать с рабочего листа сетку таблицы.
-
Вид/Показать или скрыть.

-
На закладке Вид и снимите флажок сетка.
-
ОК.
Автоподбор ширины столбцов
-
Выделяем диапазон ячеек.
-
Главная/Формат/Автоподбор ширины столбца.
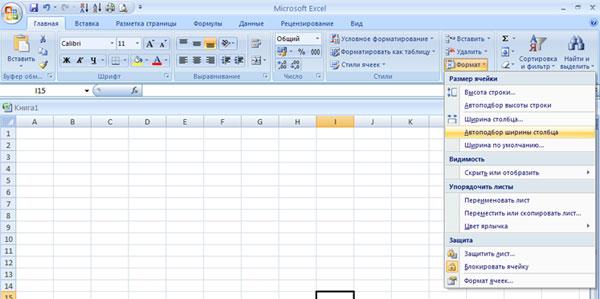
Форматирование таблицы
-
Выделите диапазон ячеек.
-
Главная/Стили.
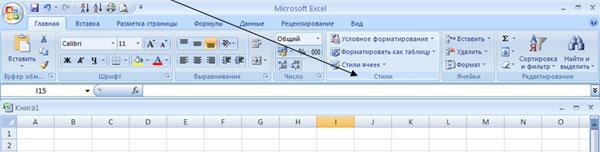
Цветовое оформление ячеек
-
Выделите ячейку или диапазон ячеек.
-
Главная/Ячейки/Формат/Формат ячеек/Заливка.
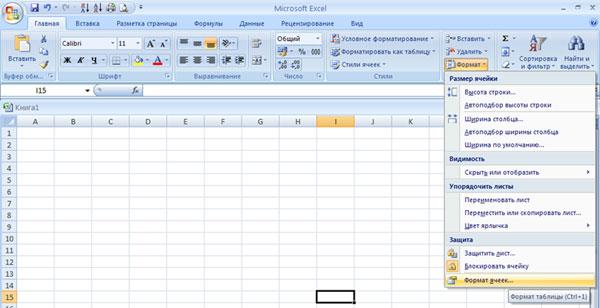
-
Выберите цвет фона и узор заполнения.
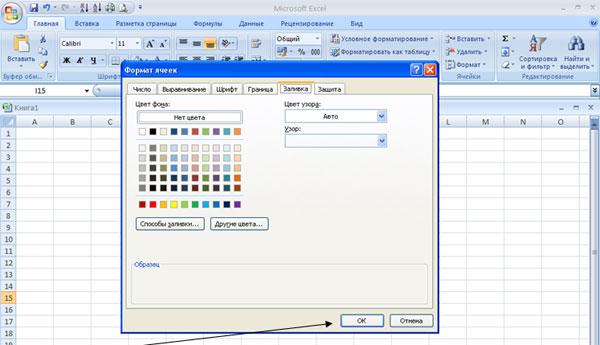
-
ОК
Изменить выравнивание, шрифт в ячейках и границы, можно в диалоговом окне Формат ячеек.
Форматирование чисел
Чтобы присвоить числовой формат ячейке (или группе ячеек), необходимо:
-
Выделить ячейки.
-
В меню Главная/Число/Числовые форматы.

-
На закладке Число из списка категорий числовых форматов (Общий, Числовой, Денежный и т.д.) выбрать нужное представление чисел.
Использование формул при вычислениях. Введение расчетных формул.
1-й способ:
-
Указываем ячейку, в которую нужно ввести формулу.
-
Вводим знак равенства ( = ).
-
Вводим формулу в ячейку, или в строку функций. Например: =СУММ(D13:D18;H13;D15).(ПРИЛОЖЕНИЕ 1)
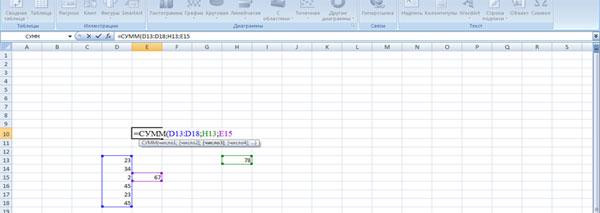
-
Enter.
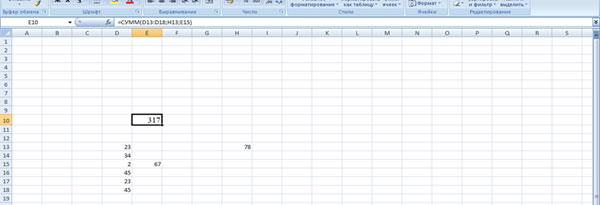
2-й способ:
-
Указываем ячейку.
-
Вводим знак равенства ( = ).
-
В строке формул раскрываем список функций и выбираем нужную.
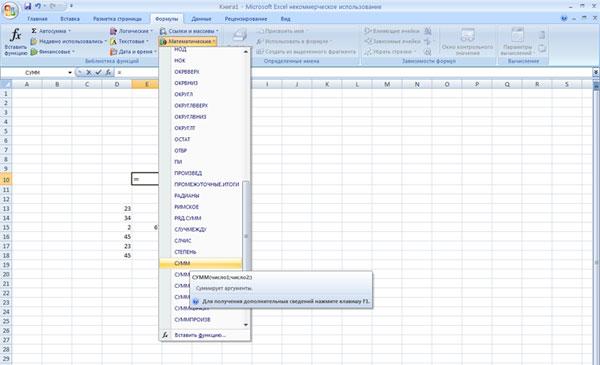
-
В окне Аргумент функции заполняем поля с клавиатуры, или выделяем ячейку (диапазон ячеек) в таблице.
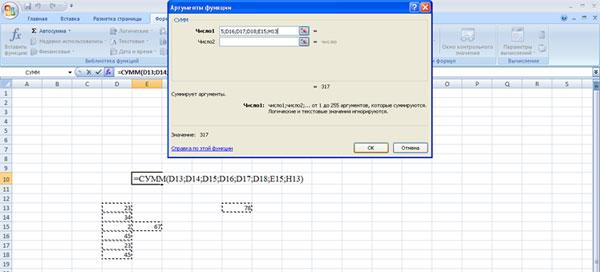
-
ОК.
3-й способ:
-
Указываем ячейку.
-
В строке формул нажимаем кнопку
 -
вставка функции.
-
вставка функции.
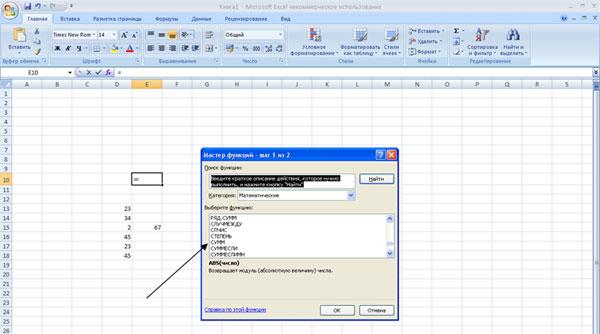
-
В окне Мастер функций выбираем категорию, затем функцию.
-
В окне Аргумент функции заполняем поля.
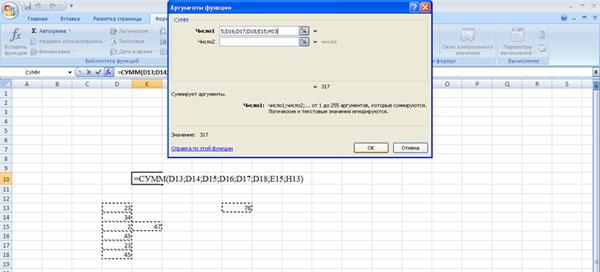
-
ОК.
Относительные и абсолютные ссылки на ячейки
Если ссылка на ячейку относительная, при копировании формулы адрес ячейки, на которую делается ссылка, изменяется. Относительные ссылки создаются по умолчанию. D4, J5, H17
Абсолютная ссылка указывает на конкретную ячейку. При перемещении или копировании формулы такая ссылка не изменяется, поскольку она задает фиксированную позицию на рабочем листе. Признаком абсолютной ссылки является наличие двух знаков доллара ($) - перед именем столбца и перед номером строки. В смешанных ссылках имеется один знак доллара, перед именем столбца, или строки. $D$4, $J$5, $H$17
Смешанные ссылки: $D4, J$5, $H17
Создание абсолютной или смешанной ссылки
-
Выбрать ячейку, в которой будет размещен результат.
-
Начните ввод формулы. После указания адреса ячейки, который должен стать абсолютной ссылкой, нажмите один раз клавишу F4, чтобы добавить к адресу строки и столбца знак доллара $. Нажимать клавишу F4 до тех пор, пока не получится ссылка нужного типа.
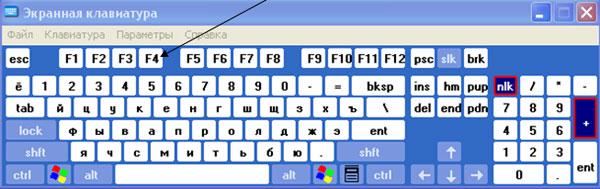
Режим отображения формул
Иногда при задании формул допускаются ошибки. Чтобы их легче было найти, следует установить режим отображения в ячейках формул:
-
Формулы/Зависимости формул/Показать формулы

Сортировка данных
Таблица Excel представляет собой список, т.е. набор строк, содержащих однородные данные. Можно сортировать строки или столбцы в возрастающем или убывающем порядке (по алфавиту, в числовом или хронологическом порядке, в порядке, заданном пользователем).
1-й способ
-
Выделяем ячейки;
-
На панели быстрого доступа нажимаем кнопку
 (По
возрастанию) или
(По
возрастанию) или  (По
убыванию).
(По
убыванию).

2-й способ
-
в строке меню выбираем Главная/Редактирование/Сортировка и фильтр

Если программа обнаружит данные вне указанного диапазона, появится соответствующее окно, в котором нужно выбрать действие: автоматически расширить выделенный диапазон или сортировать в пределах указанного выделения.
Фильтрация данных
С помощью фильтров программы Excel можно осуществлять поиск информации. В отличие от сортировки при фильтрации записи не переупорядочиваются: происходит только «скрытие» записей, не соответствующих заданному критерию.
-
Выделяем ячейку (ячейки) в списке.
-
В меню выбираем Главная/Редактирование/Сортировка и фильтр/Фильтр

Вставка примечаний
В ячейках рабочего листа может находиться самая разнообразная информация. Поэтому часто возникает потребность в дополнительных пояснениях к содержимому ячеек, особенно в тех случаях, если с одной таблицей работают несколько человек. Чтобы не нарушить структуру таблицы, дополнительную информацию можно представлять в виде примечаний.
-
Выделите ячейку, в которую необходимо вставить примечание
-
Вызовите команду Рецензирование/Создать примечание, и на рабочем листе появится поле для ввода текста примечания. Признаком примечания является маленький красный треугольник в верхнем правом углу ячейки (индикатор примечания).
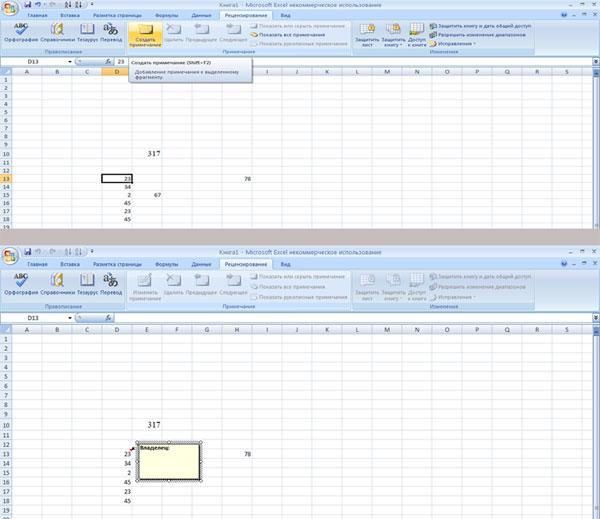
В Excel существует три режима отображения примечаний: только индикатор, примечание и индикатор и не отображать. Эти режимы устанавливаются на закладке Вид диалогового окна Параметры.
Защита данных
Excel имеется возможность защитить от несанкционирован¬ного доступа или нежелательных изменений отдельные ячейки таблицы, листы, книгу, диаграмму.
1-й способ
-
В строке меню выбрать Рецензирование/Изменение/Защитить лист (Защитить книгу).

-
В окне Защита листа, установить ва¬рианты защиты, ввести пароль. ОК.
2-й способ В строке меню выбрать Главная/Ячейки/Формат/Защитить лист Для снятия защиты:
-
Выберите команды Главная/Ячейки/Формат/Снять защиту листа. В большинстве случаев нет необходимости в блокировании всех ячеек рабочего листа. В этом случае, прежде чем защитить лист, выделить ячейки, которые необходимо оставить незаблокированными
-
Выберите из меню команду Главная/Ячейки/Формат/Блокировать ячейку
Установка параметров страницы
Установка параметров страницы осуществляется на вкладке Разметка страницы.

С помощью функции просмотра страницы, которая выпол¬няется с помощью кнопки Предварительный просмотр на Панели быстрого доступа можно увидеть, как будет выглядеть выводимая на печать страница.

Если предназначенный для вывода на печать Лист разбит на несколько страниц, то, нажимая клавиши на клавиатуре [Page Up] ([Page Down]), можно просматривать предыдущие (последующие) страницы, а также изменять размеры полей страницы. Для этого необходимо выбрать кнопку Поля в режиме Предварительный просмотр, в результате появятся пунктирные линии, обозначающие границы полей страницы.
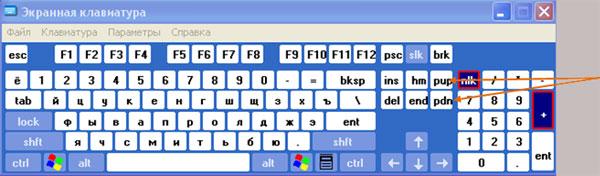
Перемещая их при нажатой левой кнопке мыши, можно добиться необходимого размещения информации на странице.
Печать
Для получения качественной бумажной копии в программе Excel существует ряд приемов: задания параметров страницы, просмотр страницы перед печатью, позволяющий получить представление об общем виде страницы, и т.д. Для печати необходимо использовать команды Кнопка «Офис» и Печать.

В диалоговом окне Печать нужно установить все необходимые для печати опции: Выделенный диапазон, Выделенные листы, Всю книгу, Число копий и т.д.