
Лабораторные работы / ЛР8
.pdfМинистерство образования и науки Российской Федерации Федеральное государственное бюджетное образовательное учреждение высшего профессионального образования
«ТОМСКИЙ ГОСУДАРСТВЕННЫЙ УНИВЕРСИТЕТ СИСТЕМ УПРАВЛЕНИЯ И РАДИОЭЛЕКТРОНИКИ» (ТУСУР)
Кафедра комплексной информационной безопасности электронно-
вычислительных систем (КИБЭВС)
ТИПОВЫЕ СРЕДСТВА ОБЕСПЕЧЕНИЯ ИНФОРМАЦИОННОЙ БЕЗОПАСНОСТИ
Отчет по лабораторной работе №8
по дисциплине «Информатика»
Студент гр. _______
30.09.2020
Принял
Инженер кафедры КИБЭВС
_______
30.09.2020
Томск 2020
2
1 Введение Цель работы: овладение навыками работы с типовыми средствами
обеспечения информационной безопасности, такими как брандмауэры и антивирусы, а также получение навыков ограничения доступа к файлам с помощью архиваторов.
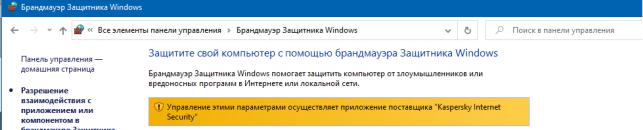
3
2 Ход работы
2.1. Брандмауэр Windows
Брандмауэр Windows представляет собой программный комплекс,
который проверяет данные, входящие через интернет или локальную сеть, и в зависимости от параметров брандмауэра блокирует или разрешает их передачу на компьютер.
Брандмауэр (межсетевой экран, firewall) помогает предотвратить проникновение вредоносного программного обеспечения в ваш компьютер через локальную сеть или интернет. Брандмауэр также помогает предотвратить отправку вредоносных программ на другие компьютеры.
Для работы с брандмауэром перейдите в Панель управления (Пуск,
Панель управления), выберите Брандмауэр Windows.
Рисунок 1 – Брандмауэр Windows
2.1.1. Включение/отключение брандмауэра, изменение параметров уведомлений
Для включения (отключения) брандмауэра и настройки параметров уведомлений нажмите кнопку Изменение параметров уведомлений.
Впараметрах размещения в домашней или рабочей сети выберите пункт Включение брандмауэра Windows, и поставьте флаг напротив параметра Уведомлять, когда брандмауэр блокирует новую программу.
Впараметрах размещения в общественной сети также включите брандмауэр и укажите параметр об уведомлении блокирования программ,
нажмите кнопку ОК.
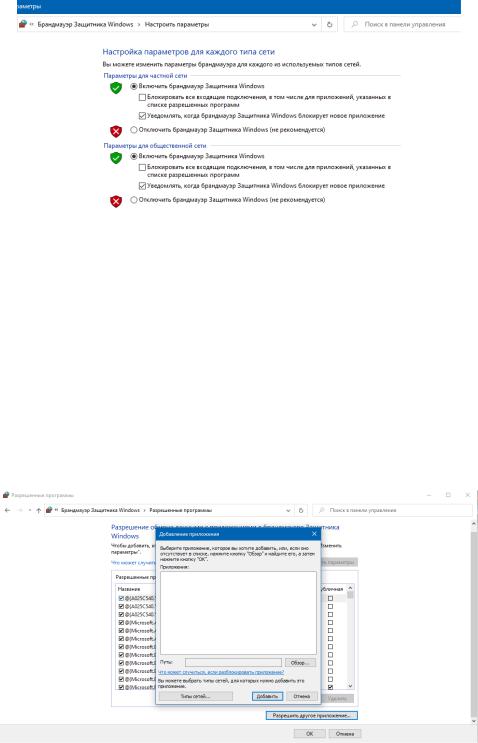
4
Рисунок 2 – Изменение параметров брандмауэра
2.1.2.Добавление программы в список исключений
Чтобы добавить программу в список исключений брандмауэра
(брандмауэр не будет блокировать программу) нажмите кнопку Разрешить запуск программы или компонента через брандмауэр Windows. В появившемся окне нажмите кнопку Разрешить другую программу, выберите из списка программу и нажмите кнопку Добавить.
Рисунок 3 – Добавление приложения
2.1.3.Правила для входящих/исходящих подключений
Убрандмауэра Windows есть расширенный режим, который позволяет более детально настраивать параметры подключений создавать правила подключений и т.д. В окне брандмауэра Windows нажмите кнопку Дополнительные параметры и брандмауэр запустится в режиме повышенной

5
безопасности. В режиме повышенной безопасности брандмауэр позволяет конфигурировать не только локальный компьютер, но и удаленные компьютеры,
и объекты групповой политики.
Для всех профилей уже существуют предустановленные наборы правил.
Можно изменить их или добавить собственные правила для входящих и исходящих подключений. Создание правил реализовано с помощью мастера.
Создайте правило блокирующее приложению доступ в Интернет, для
этого:
−выберите в левой панели Правила для исходящего подключения;
−вызовите контекстное меню и выберите команду Создать правило
(рисунок 3);
−в окне мастера создания правил выберите тип правила – для программы, нажмите Далее;
−в следующем окне укажите путь к программе C:\Program Files\Internet Explorer\ iexplore.exe, и нажмите Далее;
−в настройках указания действия выберите параметр Блокировать подключение и нажмите Далее;
−в появившемся окне выберите все профили (Доменный,
Частичный, Публичный);
− укажите имя создаваемого правила, добавьте описание и нажмите кнопку Готово.
Рисунок 4 – Создание правила для браузера
6
С помощью брандмауэра также можно блокировать конкретные IP-адреса
(либо диапазон адресов). Для начала выберите IP-адрес, доступ к которому будет блокироваться. Для определения IP-адреса какого-либо веб-узла можно воспользоваться командой nslookup (определение IP-адреса по доменному имени сайта). К примеру, можно узнать один из IP-адресов серверов google. Для этого:
− запустите командную строку – меню Пуск, Все программы,
Стандартные, Командная строка (либо Win+R, cmd, ОК);
− выполните команду nslookup google.ru.
Рисунок 5 – Определение IP-адреса
После того как адреса известны настройте блокировку данных адресов:
−откройте брандмауэр Windows в режиме повышенной безопасности;
−выберите правила для входящих подключений, вызовите контекстное меню и выберите команду создать правило;
−в появившемся окне выберите тип правила – Настраиваемые;
−в окне выбора программ выберите параметр – применять это правило ко всем программам;
−порты и протоколы указывать не нужно, нажмите Далее;
−в окне Область добавьте IP-адреса, которые появились у Вас, в
поле Удаленные IP-адреса (рисунок 6);
−далее укажите действие, которое должно выполняться –
Блокировать подключение;

7
− укажите все профили, для которых применяется правило
(доменный, частный, публичный);
−укажите имя правило и его описание и нажмите кнопку Готово.
2.2.Антивирусы
Антивирус – это программа, которая осуществляет защиту компьютера от различных вредоносных программ. Целями антивирусных программных продуктов является не только защита компьютера, но и обнаружение уже зараженных программ на нем и способность осуществить лечение этих программ.
В данной лабораторной работе используется антивирус Kaspersky Internet Security.
2.2.1.Установка
Устанавливаем антивирус из установочного файла. В расширенных настройках выбираем все виды угроз.
Рисунок 6 – Установка антивируса
2.2.2.Настройка антивируса
Заходим в настройки чтобы настроить антивирус в экспертном режиме.

8
Рисунок 7 – Главный экран антивируса На рисунке 8 отображено главное окно программы в котором выделены 4
основных пункта управления антивирусом:
-Общие;
-Защита;
-Производительность;
-Проверка;
-Дополнительно.
Рисунок 8 – Настройки антивируса Перейдите на ветку Проверка и в группе Файлы выберите пункт Все
файлы – для проверки всех файлов независимо от их содержания и расширения.
В группе дополнительные настройки отметьте все пункты кроме пункта

9
Следовать по ссылкам. В группе процесс сканирования поставьте флаг напроив параметра Разрешать остановку проверки и выберите средний приоритет сканирования.
Далее перейдите на вкладку Действие при обнаружении и установите параметр Интерактивно – об обнаружении вирусов будет сообщаться в диалоговом окне, где можно выбрать действие.
На вкладке Архивы установите проверку всех типов архивов и базовый список расширений.
Вкладка Исключения позволяет добавить файлы для того чтобы исключить их из проверки антивирусом.
Перейдите на вкладку Эвристика. В группе Макровирусы установите параметр Эвристическое обнаружение макровирусов, и выберите высокий уровень обнаружения вирусов и вредоносного ПО.
На вкладке Отчеты выберите тип отчета По умолчанию – протоколируются имена файлов с указанием пути.
Раскройте структуру Обновление, установите параметры Автоматического обновления – каждый день, и установите параметр Повторно запустить задание по истечении времени.
Рисунок 9 – Настройки обновления антивируса
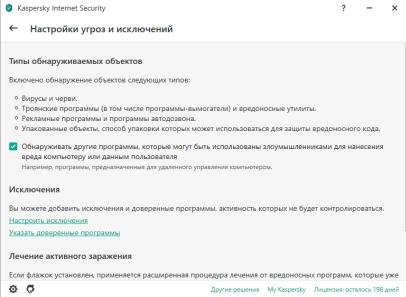
10
Перейдите в раздел Общее на вкладку Настройки угроз. Данные параметры настраивались при установке антивируса, проверьте чтобы в группе Выбор дополнительных категорий угроз было выбрано значений Выбрать все – для активации всех категорий угроз.
Рисунок 10 – Настройки угроз антивируса На вкладке Безопасность в группе автозапуск включите параметр
Блокировать функцию автозапуска, исключать СD/DVD диски не нужно. В
группе защита системы включите параметр Защитить хост-файл Windows от изменений (в хост-файлах вирусы или вредоносное ПО указывают перенаправление запросов на нежелательные страницы). В группе Защита продукта включите параметр Защитить процессы от нежелательного завершения и Защитить от манипуляций файлы и введенную информацию о регистрации
(защита файлов конфигурации и записей в реестре от обработки). Отключите параметр Расширенная защита процессов – для этой функции требуется значительно большее количество ресурсов, чем на виртуальной машине.
На вкладке WMI (Windows Management Instrumentation) активируйте поддержку WMI – чтобы можно было вызвать оперативные данные программы через WMI.
Обновите антивирус. Для этого в главном окне программы нажмите кнопку Запуск обновления.
