
MathCad_2
.pdf
Міністерство транспорту та зв’язку України Дніпропетровський національний університет залізничного транспорту імені акад. В.Лазаряна
Львівська філія
ІНТЕГРОВАНА МАТЕМАТИЧНА СИСТЕМА
MathCAD 2000
ч. 2
“Робота в середовищі Mathcad. Редактор формул і тексту.”
Інструкція до лабораторної роботи з курсу “Обчислювальна техніка та програмування”
Львів 2002

Лабораторна робота № 2
Тема: Робота в середовищі Mathcad. Редактор формул і тексту.
Мета: Ознайомитись з роботою Mathcad в текстовому і формульному редакторі.
Теоретичні відомості.
Документ Mathcad складається з окремих блоків прямокутної форми. Вони можуть бути різного типу: тексти, формули, графіки, таблиці і т.д. Кожний блок займає у вікні редагування певну за розмірами область. Блоки конструюються інтегрованими в систему редакторами: текстовим, формульним і графічним.
Текстовий редактор.
Текстовий редактор Mathcad дозволяє задавати текстові коментарі. Вони роблять документ з формулами і графіками більш зрозумілим. У найпростішому випадку для введення текстового редактора досить ввести символ " (одинарна лапка). У прямокутнику, що з'явився, можна починати вводити текст. У текстовому блоці курсор має вигляд червоної вертикальної риски і відмічає місце введення. Текст редагується загальноприйнятими засобами – переміщенням місця вводу клавішами управління курсором, установкою режиму вставки або заміщення символів (клавіша INSERT), стиранням (клавіші DEL і BACKSPACE), виділенням, копіюванням в буфер, вставкою з буфера і т.д. У текстовому блоці є також можливість вирівняти текст вздовж лівої його границі, правої границі або по центру. А для англомовних текстів передбачений навіть орфографічний контроль із застосуванням вбудованого словника.
Поки ми обмежимося найпростішими правилами введення тексту.
1.Введіть знак лапки на англійській розкладці клавіатури – з'явиться прямокутник з маркером введення.
2.У панелі форматування встановіть потрібний шрифт (наприклад, кириличний при введенні україномовного тексту).
3.Почніть посимвольно набирати текст, використовуючи типові засоби текстового редактора (клавіші пропуску, BACKSPACE, стирання і т.д.).
4.Натискайте клавішу ENTER для переходу на новий рядок (якщо цього не робити, перехід на новий рядок буде здійснюватися автоматично).
5.Для завершення введення тексту відведіть вказівник миші в сторону від текстового блоку і клацніть лівою кнопкою миші.
Приклади введення текстових написів на українській мові дані на рисунку 1. Для редагування
тексту треба підвести вказівник миші до місця редагування і клацнути лівою кнопкою миші. З'явиться рамка текстового блоку, а на місці вказівника миші маркер введення. Тепер можна коректувати текст, дописувати його, вставляти нові символи між старими, видаляти символи і т.д.
Формульний редактор.
Фактично система Mathcad інтегрує в собі три редактори: формульний, текстовий і графічний. Для запуску формульного редактора досить встановити вказівник миші в будь-якому вільному місці вікна редагування і клацнути лівою кнопкою миші. З'явиться курсор у вигляді маленького червоного хрестика. Його можна переміщувати клавішами переміщення курсора. Курсор не треба плутати з вказівником миші, який живе своїм «життям» і має вигляд жирної похилої стрілки.
Курсор вказує місце, з якого можна починати набір формул
– обчислювальних блоків. Натискання лівою кнопкою миші
2
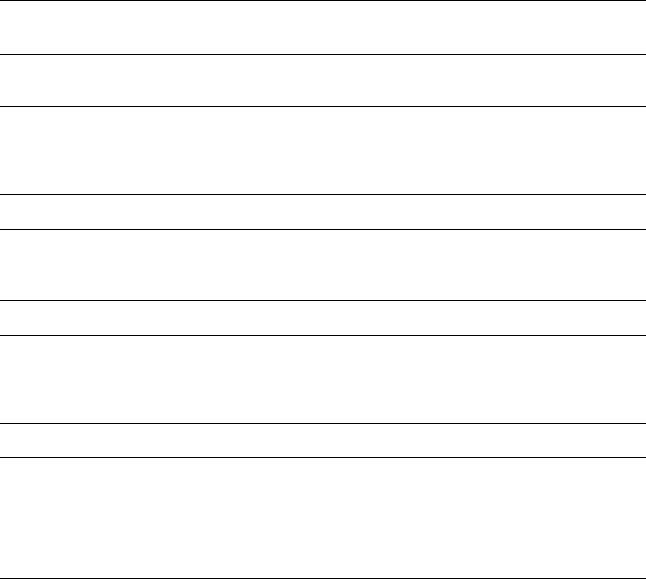
встановлює його на місце, позначене вістрям стрілки вказівника миші. У залежності від місця розташування курсор може міняти свою форму, до чого швидко звикаєш. Так, в області формул він перетворюється в синій куток, вказуючий напрям і місце введення. Його можна переміщувати клавішами переміщення курсора. Для розширення охопленої кутком області (аж до повного обхвату виразу) можна користуватися клавішею пропуску.
Найпростіші обчислення виконуються посимвольним набором лівої частини виразу, що обчислюється, і встановленням після нього оператора виводу – знаку “=“ (дорівнює). Наприклад:
Введення |
На екрані дисплея |
2+3= |
2 + 3 = 5 |
Оператор «дорівнює» звичайно використовується як оператор виводу. Однак у версіях Mathcad 8 і Mathcad 2000 його можна використати і як оператор першого присвоєння.
Введення |
На екрані дисплея |
а=2 |
а: = 2 |
b=3 |
b: = 3 |
а+b= |
а + b = 5 |
Якщо тепер спробувати надати змінним а і b нові значення, то нічого з цього не вийде. Як тільки після імені змінної ми спробуємо поставити знак “=”, з'явитися старе значення змінної.
Введення |
На екрані дисплея |
а= |
а = 2 |
b= |
b = 3 |
Щоб все ж таки присвоїти змінним нові значення, доведеться використати стандартний оператор присвоєння: “=”, для якого спочатку вводиться символ: (двокрапка).
Введення |
На екрані дисплея |
a:1 |
а: = 1 |
b:1 |
b: = 1 |
а+b= |
а + b = 2 |
Приведемо ще декілька прикладів простих обчислень. Для введення десяткових чисел як роздільник цілої і дробової частини використовується точка, а не кома.
Введення |
На екрані дисплея |
|
1.234*2.345= |
1.234 • 2.345 = 2.894 |
|
1/7= |
1 |
= 0.143 |
|
7 |
|
cos(0.5)= |
cos(0.5) = 0.878 |
|
е^2= |
e 2 |
= 7.389 |
У цих прикладах можна помітити деякі особливості роботи Mathcad при виконанні простих обчислень:
•деякі комбіновані оператори (наприклад,: “=“) вводяться одним символом;
•Mathcad вставляє пропуски до і після арифметичних операторів;
•оператор ділення вводиться як коса риска, але замінюється горизонтальною рискою;
•оператор піднесення до степеня вводиться знаком “^”, але число в степені представляється в звичайному вигляді (степінь як верхній індекс);
•по замовчуванню десяткові числа мають подання з трьома знаками після десяткової крапки;
•Mathcad розуміє найбільш поширені константи, наприклад, е - основа натурального логарифму
(перевірте, що він зрозуміє і ρi або π).
Таким чином, навіть без втручання користувача Mathcad намагається надати математичним виразам звичайний вигляд. На наведеному рисунку 1 показаний документ, в якому виконані описані вище прості обчислення. Рис. 1 дає уявлення і про деякі додаткові прийоми роботи з системою Mathcad. Наприклад, як бути, якщо точність представлення десяткових чисел трьома знаками після коми вас явно не влаштовує. Для цього треба використати форматування чисел. Підведіть вказівник миші до числа (на рисунку 1 це значення e 2 ) і двічі клацніть лівою кнопкою миші. З'явиться вікно
3
форматування чисел, показане на рис. 2 в правій частині вікна документа. Задайте в полі з лічильником “Число десятичных цифр” число 15 замість 3 і отримайте результат із 15 знаками після десяткової крапки.
Виділення блоків.
Для виділення областей блоків виконуємо наступні дії:
•встановлюємо вказівник миші в неробочу область екрану;
•переміщуємо вказівник миші по діагоналі, утримуючи ліву її кнопку таким чином, щоб в прямокутник, обведений пунктирною чорною лінією, потрапили потрібні об’єкти (формули, графіки, таблиці тощо);
•відпускаємо ліву кнопку миші (при цьому зникне прямокутник, виділений мишкою, а необхідні об’єкти будуть обведені прямокутниками з пунктирних ліній).
Отриманий таким чином блок виділених об’єктів поводить себе як єдине ціле – може переміщуватись мишею, копіюватись в буфер, вилучатись.
Якщо ж треба виділити блок декількох несуміжних об’єктів, використовуємо клавіші Ctrl або Shift. Підведіть вказівник миші до потрібного об’єкту і клацніть лівою кнопкою миші – об’єкт буде виділеним. Далі натисніть клавішу Ctrl або Shift та, утримуючи її, переходьте до виділення іншого об’єкту. При цьому порядок виділення об’єктів та їх розміщення – довільні.
Віділення всіх об’єктів здійснюємо за допомогою пункту меню “Правка/Выделить Всё”.
Переміщення, копіювання та вилучення об’єктів чи їх блоків.
Для переносу виділеного блоку достатньо підвести вказівник миші до границі виділення довільного об’єкту блоку, щоб вказівник перетворився в темне зображення долоні. Це означатиме можливість переміщення блоку. Для переміщення блоку натиснемо ліву кнопку миші, перетягнемо її вказівник в інше місце та відпустимо кнопку. Такий метод переміщення носить назву “Drag and Drop”
– “перемістити і кинути”. Для копіювання виділеного блоку з допомогою миші використовуємо аналогічні дії, але при натиснутій клавіші Ctrl.
Інші способи переміщення виділеного блоку:
•поміщаємо блок в буфер обміну однією з команд:
-“Правка/Вырезать” (меню),
-“Вырезать” (панель інструментів “Стандартна”),
-комбінація клавіш Ctrl+X або F3 або Shift+Del;
•поміщаємо курсор на нове місце;
•вставляємо з буфера обміну його вмістиме однією з наступних команд:
-“Правка/Вставка” (меню),
-“Вставка” (панель інструментів “Стандартна”),
-комбінація клавіш Ctrl+V або F4 або Shift+Ins.
Для копіювання виділеного блоку виконуємо наступні дії:
•копіюємо виділене в буфер обміну однією з команд:
-“Правка/Копировать” (меню),
-“Копировать” (панель інструментів “Стандартна”),
-комбінація клавіш Ctrl+C або Ctrl+Ins;
•поміщаємо курсор на нове місце;
•вставляємо з буфера обміну його вмістиме (аналогічно як при переміщенні).
Вилучення об’єктів чи їх блоків.
Для вилучення об’єктів чи їх блоків використовуємо комбінацію клавіш Ctrl+D або команду меню “Правка/Удалить”.
4
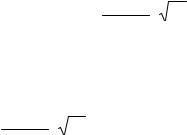
Вказівки до виконання роботи: виконувані дії описуйте, а отримувані результати записуйте у звіт!
Хід роботи:
1. Запустіть програму Mathcad.
Д і ї в т е к с т о в о м у р е д а к т о р і .
2.Встановіть курсор вводу в бажаному місці вікна редактування.
3.Запустіть текстовий редактор, ввівши символ " (одинарна лапка).
4.Наберіть наступний фрагмент тексту (з використанням латинської кириличної розкладки клавіатури):
“Mathcad.
Лабораторна робота № 2.”
5.Відведіть вказівник миші в сторону від текстового блоку і клацніть лівою нопкою миші.
О п е р а ц і ї з б л о к а м и .
6.Виділіть новостворений текстовий блок.
7.За допомогою методу “Drag and Drop” (“перемістити і кинути”) перемістіть блок в інше місце.
8.Скопіюйте даний блок у вільні місця вікна редагування відомими вам способами.
9.Вилучіть зайві текстові блоки, залишивши один (команди “Правка/Удалить” або Ctrl+D).
Д і ї у ф о р м у л ь н о м у р е д а к т о р і .
10.Встановіть курсор у вигляді маленького червоного хрестика за допомогою вказівка мишки у вільному місці вікна редагування.
11.Наберіть вираз “2+3”, після якого поставте знак “=” (“дорівнює”).
12.В іншому вільному місці вікна редагування наберіть “a:2”.
13.Нижче і правіше від попередньої формуил наберіть “a=”.
14.Обчисліть значення наступних виразів:
•1.234*2.345
•1/7
•cos(0.5)
•e 2
15.Для останніх трьох отриманих результатів задайте формат чисел з 10 знаками після десяткової крапки.
16.Виділіть блок з двома формулами “1/7=” “e 2 = ” та перемістіть його в інше місце вікна редагування.
17.Обчислити числове значення функції y=f(a,b,c,x) чотирьох дійсних змінних, якщо а=10/m, b=15/m, c=20/m, v=5+n , де n=31 – номер варіанта.
Зразок виконання обчислень значень функції f(a,b,c,x) двома способами:
Значення змінних (варіант 31):
n=31 |
m=5+n |
|
|
a= |
10 |
|
|
b= |
15 |
c= |
20 |
x:=2.5 |
||||
|
|
|
|
m |
|
|
|
m |
m |
|||||||
|
|
|
|
|
|
|
|
|
|
|
|
|
||||
Функція: |
y := (cos(a) + sin(b)2 |
). |
a3 −e x |
|
|
|
||||||||||
|
|
|
|
|
log(c) |
|
|
|
|
|
|
|
||||
Результат обчислення: |
|
|
|
y=-12.136 |
|
|
|
|
|
|||||||
Функція і результат обчислення: |
|
|
|
|
|
|
|
|||||||||
(cos(a) + |
sin(b)2 |
). |
a |
3 |
−e |
x |
= −12.136 |
|
|
|
|
|
||||
log(c) |
|
|
|
|
|
|
|
|
||||||||
|
|
|
|
|
|
|
|
|
|
|
|
|
|
|
|
|
Збережіть документ ,задавши йому ім’я – “прізвище студента”.
18.Дайте відповіді на контрольні запитання.
19.Здайте звіт.
5
Контрольні запитання.
1.Які редактори інтегрує в собі система Mathcad?
2.Яким чином запускається текстовий редактор?
3.Як запускається формульний редактор?
4.Яким чином набрати оператор присвоєння “:=”? Чим відрізняється оператор присвоєння від оператора виводу ”=”?
5.Вкажіть арифметичні операції та функції, використані в даній роботі.
6.Як змінити кількість знаків після десяткової крапки в отриманому у формі числа результаті?
7.Як виділити блок з двох суміжних об’єктів вікні редагування?
8.Як виділити блок з декількох несуміжних об’єктів?
9.Опишіть способи переміщення об’єктів чи блоків.
10.Опишіть способи копіювання об’єктів чи блоків.
11.Вкажіть способи вилучення об’єктів чи блоків з вікна редагування системи Mathcad .
6
