
LS-Sb87076
.pdf6. Просмотрите последовательность команд Visual Basic, записанную макрорекордером. Для этого на вкладке «Разработчик» в группе «Код» нажмите кнопку «Макросы», в диалоговом окне «Макрос» выделите имя макроса (Макрос1) и нажмите кнопку «Изменить». По окончании просмотра программы, записанной макрорекордером, вернитесь в экран Microsoft Excel
щелчком по кнопке  панели задач.
панели задач.
7.Выполните макрос. Для этого:
активизируйте новый рабочий лист;
на вкладке «Разработчик» в группе «Код» нажмите кнопку «Макросы», в диалоговом окне «Макрос» выделите имя макроса (Макрос1) и нажмите кнопку «Выполнить»;
8.Очистите область рабочего листа, нажав на кнопку «Выделить все» на пересечении заголовков строк и заголовков столбцов, затем на кнопку «Delete» на клавиатуре и на кнопку «Нет заливки» пиктографического меню «Цвет заливки» на вкладке «Главная» в группе «Шрифт».
9.Запишите новый макрос в режиме с относительными ссылками. Для
этого:
на вкладке «Разработчик» в группе «Код» нажмите кнопку «Относительные ссылки», а затем кнопку «Запись макроса»;
в поле «Имя макроса» введите имя макроса (по умолчанию Макрос2) и нажмите кнопку «OK»;
введите в активную в данный момент ячейку листа слово January, затем создайте ряд (установите курсор на черный квадратик в правом нижнем углу активной ячейки и протяните его, не отпуская кнопку мыши, на 11 ячеек вниз);
выделите сформированный ряд и задайте голубой цвет для выделенных ячеек;
на вкладке «Разработчик» в группе «Код» нажмите кнопку «Остановить запись» и отожмите кнопку «Относительные ссылки».
10.Очистите область рабочего листа.
11.Выполните второй макрос. Для этого:
выделите произвольную ячейку;
на вкладке «Разработчик» в группе «Код» нажмите кнопку «Макросы», в диалоговом окне «Макрос» выделите имя макроса (Макрос2) и нажмите кнопку «Выполнить»;
21
12.Сравните тексты программ Макрос1 и Макрос2, расположенные в Модуле1. Для этого на вкладке «Разработчик» в группе «Код» нажмите кнопку «Макросы», в диалоговом окне «Макрос» выделите имя макроса (Макрос1 или Макрос2) и нажмите кнопку «Изменить». По окончании просмотра программ, записанных макрорекордером, вернитесь в экран Microsoft Excel щелчком по кнопке  панели задач.
панели задач.
13.Запишите самостоятельно новый макрос (Макрос3), очищающий области рабочего листа, занятые результатами работы макросов, и проверьте его выполнение.
Запуск макросов с помощью кнопок и меню
1.Создайте кнопку для вызова Макрос1. Для этого:
на вкладке «Разработчик» в группе «Элементы управления» нажмите кнопку «Вставить», а затем в разделе «Элементы управления формы» выберите элемент «Кнопка»;
щелкните на листе место, где должен быть расположен левый верхний угол кнопки, и растяните кнопку до нужного размера;
в диалоговом окне «Назначить макрос объекту» выберите в списке макросов «Макрос1» и щелкните кнопку «OK»;
откорректируйте название кнопки (назовите, например, «Месяцы»);
Примечание. Чтобы указать свойства кнопки, щелкните ее правой кнопкой мыши и выберите пункт «Формат объекта».
2.Выполните Макрос1 с помощью кнопки.
3.Создайте кнопку для вызова Макрос3 и выполните этот макрос с помощью кнопки.
4.Добавьте команду запуска макроса на панель быстрого доступа. Для
этого:
нажмите кнопку «Microsoft Office», затем кнопку «Параметры Excel» и выберите команду «Настройка» (диалоговое окно «Настройка панели быстрого доступа» можно также вызвать щелчком по кнопке «Настройка панели быстрого доступа»  справа от панели и выбором из списка команды «Другие команды»);
справа от панели и выбором из списка команды «Другие команды»);
в списке «Выбрать команды из» выберите «Макросы», из появившегося списка выберите нужный макрос, а затем нажмите кнопку «Добавить»;
нажмите «OK».
22
Примечание. Для перемещения панели быстрого доступа щелкните кнопку «Настройка панели быстрого доступа»  и выберите в списке «Разместить под лентой».
и выберите в списке «Разместить под лентой».
Запуск макросов с помощью командной кнопки в форме
1. Создайте электронную форму для ввода данных в таблицу сведений о студентах. Форма должна содержать:
–заголовок «Сведения о студенте»;
–поле для ввода фамилии с инициалами;
–поле со списком для выбора номера группы;
–список для выбора наименования специальности;
–2 переключателя для выбора пола;
–счетчик для выбора года рождения (1990–2010);
–кнопку для запуска макроса, записывающего сведения о студенте в таблицу, расположенную на другом листе.
Для этого выполните следующие действия:
переименуйте один из листов книги Excel в «Форма»;
разместите на листе «Форма» в ячейках А30:А39 список номеров 10 групп, например, 8271–8280. Разместите в ячейках С30–С39 список названий специальностей;
введите в ячейку D2 заголовок формы: «Сведения о студенте». Введите в ячейки В4, В5, В7, В12, В15 следующие названия: «ФИО», «Группа», «Специальность», «Пол», «Год рождения»;
в ячейку D4 введите фамилию;
на вкладке «Разработчик» в группе «Элементы управления» нажмите кнопку «Вставить», а затем в разделе «Элементы управления формы» выберите элемент «Поле со списком» и очертите прямоугольный контур в области ячейки F5;
щелкнув правой клавишей мыши по элементу «Поле со списком», вызовите контекстное меню. Выберите пункт «Формат объекта»;
установите вкладку «Элемент управления». Щелкните по кнопке сворачивания в поле «Формировать список по диапазону» и выделите диапазон ячеек с номерами групп. Разверните вкладку. Щелкните по кнопке сворачивания в поле «Связь с ячейкой», затем щелкните по ячейке H5 и разверните вкладку. В поле «Количество строк» вве-
23
дите значение 5. Установите флажок «Объемное затемнение», нажмите «OK»;
убедитесь в возможности выбора номера группы из списка с полем и изменении порядкового номера в ячейке H5;
введите в ячейку D5 формулу для расшифровки порядкового номера группы в списке: =ИНДЕКС($А$30:$А$39;$Н$5). Используйте вариант функции со ссылкой. Убедитесь в правильности вывода номера группы в ячейке D5;
на вкладке «Разработчик» в группе «Элементы управления» нажмите кнопку «Вставить», а затем в разделе «Элементы управления формы» выберите элемент «Список» и очертите прямоугольный контур в области ячеек G7:I10. Вызовите контекстное меню элемента «Список» и выберите пункт «Формат объекта»;
щелкните по кнопке сворачивания в поле «Формировать список по диапазону» и выделите диапазон ячеек с названиями специальностей. Разверните вкладку. Включите флажок выбора только одинарного значения, затем щелкните по кнопке сворачивания в поле «Связь с ячейкой» и введите адрес ячейки щелчком по кнопке K7. Разверните вкладкуивключитефлажок«Объемноезатемнение». Нажмите«OK»;
убедитесь в возможности выбора названия специальности из списка и изменении порядкового номера в ячейке K7;
введите в ячейку D7 формулу для расшифровки порядкового номера группы в списке: =ИНДЕКС($С$30:$С$39;$K$7). Убедитесь
вправильности названия специальности в ячейке D7;
на вкладке «Разработчик» в группе «Элементы управления» нажмите кнопку «Вставить», а затем в разделе «Элементы управления формы» выберите элемент «Переключатель» и очертите прямоугольный контур в области ячейки F12. Вызовите контекстное меню элемента «Переключатель» и выберите пункт «Формат объекта»;
на вкладке «Элемент управления» щелчком по ячейке D12 введите
вполе «Связь с ячейкой» ее абсолютный адрес, установить флажок «Значение установлен» и нажмите OK. Замените название флажка на «М»;
24
аналогично расположите значок переключателя в области ячейки F13 и замените его название на «Ж», при этом повторного связывания с ячейкой не требуется;
в разделе «Элементы управления формы» выберите элемент «Счетчик» и очертите прямоугольный контур в области ячеек F15:F16. Вызовите контекстное меню элемента «Счетчик» и выберите пункт «Формат объекта»;
на вкладке «Элемент управления» введите в поле «Текущее значение»: 1990. Введите в поле «Минимальное значение»: 1990. Введите в поле «Максимальное» значение: 2010. Введите в поле «Шаг изменения»: 1. Введите в поле «Связь с ячейкой» абсолютный адрес ячейки D15, нажмите «OK»;
проверьте работу счетчика;
в разделе «Элементы управления формы» выберите элемент «Кнопка» и очертите прямоугольный контур в области ячеек C18:D18. Появится окно «Назначить макрос объекту». Закройте окно, не назначая макрос. Заменитеназваниекнопкина«Записьвтаблицу».
2.Создайте на новом листе с именем «Список студентов» во 2-й строке шапку таблицы с названиями столбцов: «ФИО», «Группа», «Специальность», «Пол», «Год рождения». Отрегулируйте ширину столбцов.
3.На листе «Форма» в ячейки B25, С25, D25, E25, F25 вставьте формулы, ссылающиеся на ячейки D4, D5, D7, D12 и D15. Проверьте формулы в ячейках B25:F25:
В ячейке В25 должна быть формула: =$D$4;
В ячейке С25 должна быть формула: =$D$5;
В ячейке D25 должна быть формула: =$D$7;
В ячейке Е25 должна быть формула: =$D$12;
В ячейке F25 должна быть формула: =$D$15.
4.Осуществите запись начального макроса макрорекордером. Для этого:
на вкладке «Разработчик» в группе «Код» нажмите кнопку «Запись макроса»;
в поле «Имя макроса» введите имя макроса (по умолчанию);
для начала записи макроса нажмите кнопку «OK»;
на листе «Форма» выделите ячейки B25:F25;
25
на вкладке «Главная» в группе «Буфер обмена» нажмите кнопку «Копировать»;
перейдите на лист «Список студентов» и выделите ячейку А3;
на вкладке «Главная» в группе «Буфер обмена» раскройте список «Вставить» и выберите команду «Вставить значения»;
на вкладке «Разработчик» в группе «Код» нажмите кнопку «Остановить запись»;
5.Проверьте работу созданного макроса. Для этого на листе «Список студентов» очистите диапазон ячеек А3:Е3, перейдите на лист «Форма», на вкладке «Разработчик» в группе «Код» нажмите кнопку «Макросы», в диалоговом окне «Макрос» выделите имя созданного макроса и нажмите кнопку «Выполнить». Строка сведений будет вставлена на то же место.
6.Для того чтобы новые сведения вставлялись в таблицу в следующие по порядку строки, необходимо откорректировать текст макроса. Для этого на вкладке «Разработчик» в группе «Код» нажмите кнопку «Макросы», в диалоговом окне «Макрос» выделите имя созданного макроса и нажмите кнопку «Изменить». Откроется окно редактора Visual Basic.
7.В окне редактора Visual Basic внесите изменения в текст программы после строки «Sheets("Список студентов").Select». При этом в нем должны присутствовать следующие строки:
Sheets("Список студентов").Select Range("A2").Select
If Cells(3, 1).Value <> "" Then Cells(2, 1).Select
ActiveCell.End(xlDown).Cells(2).Select
Else
Range("A3").Select End If
Selection.PasteSpecial Paste:=xlValues, Operation:=xlNone, SkipBlanks:= _ False, Transpose:=False
End Sub
8.Закройте окно редактора, щелкнув по самому левому значку на инструментальной панели редактора с изображением логотипа Excel. Повторно выполните макрос.
9.Назначьте кнопке «Запись в таблицу» созданный макрос. Для этого выделите кнопку правой клавишей мыши, в контекстном меню выберите
26
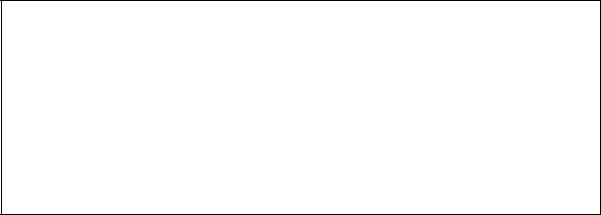
пункт «Назначить макрос», в окне «Назначить макрос объекту» выделите соответствующий макрос и нажмите «OK».
10.Выполните макрос щелчком по кнопке.
11.С помощью созданного макроса заполните список студентов данными о принятых в университет студентах (10–15 человек).
12.Используя созданный в предыдущем задании список студентов, создайте на новом листе с именем «Справка» автоматизированную форму для выдачи студенту справки следующего образца:
СПРАВКА
Настоящая справка выдана студенту_____________ _____ года рождения в том, что он (она) в настоящее время учится в Санкт-Петербургском государственном электротехническом университете в группе _____ по специальности ____________ .
Ректор университета |
Кутузов В. М. |
Дата выдачи |
7 февраля 2012 г. |
Соответствующие данные должны заноситься в справку автоматически посредством выбора фамилии студента из поля со списком.
Список рекомендованной литературы
Информатика: Учебник/ Под ред. Н. В. Макаровой.– 3-е изд., перераб. – М.: Финансы и статистика, 2007. – 768 с.: ил.
Кожевников С. А., Никифоров И. Б. Сборник индивидуальных контрольных заданий в среде табличного процессора Excel 2007, СПбГЭТУ, 2009. – 38 с.
Симонович С. В. Информатика. Базовый курс: Учебник для вузов – СПб.: Питер, 2009. – 640 с.
27
Содержание |
|
Лабораторная работа 1. СОЗДАНИЕ И ОФОРМЛЕНИЕ ПРОСТЫХ |
|
ТАБЛИЦ НА ЛИСТАХ РАБОЧЕЙ КНИГИ ТАБЛИЧНОГО |
|
ПРОЦЕССОРА EXCEL .................................................................................. |
3 |
Лабораторная работа 2. ГРАФИЧЕСКОЕ ПРЕДСТАВЛЕНИЕ |
|
ТАБЛИЧНЫХ ДАННЫХ............................................................................... |
6 |
Лабораторная работа 3. СОЗДАНИЕ ВЛОЖЕННОЙ ФУНКЦИИ НА |
|
ОДНОМ РАБОЧЕМ ЛИСТЕ.......................................................................... |
9 |
Лабораторная работа 4. СТРУКТУРИРОВАНИЕ, КОНСОЛИДАЦИЯ |
|
ДАННЫХ, ПОСТРОЕНИЕ СВОДНЫХ ТАБЛИЦ И ДИАГРАММ........ |
10 |
Лабораторная работа 5. ИСПОЛЬЗОВАНИЕ СЦЕНАРИЕВ МОДЕЛИ |
|
ЧТО ЕСЛИ, СРЕДСТВ ПОДБОРА ПАРАМЕТРА И ПОИСКА |
|
РЕШЕНИЯ ДЛЯ АНАЛИЗА ДАННЫХ..................................................... |
12 |
Лабораторная работа 6. СОЗДАНИЕ, РЕДАКТИРОВАНИЕ И ИСПОЛЬЗО- |
|
ВАНИЕ ШАБЛОНОВ................................................................................... |
13 |
Лабораторная работа 7. МАТЕМАТИЧЕСКИЕ ФУНКЦИИ МОБР, |
|
МОПРЕД И МУМНОЖ. ЗАПИСЬ МАКРОСОВ С ПОМОЩЬЮ |
|
МАКРОРЕКОРДЕРА И СПОСОБЫ ВЫПОЛНЕНИЯ МАКРОСОВ...... |
29 |
Редактор Н. В. Лукина
––––––––––––––––––––––––––––––––––––––––––––––––
Подписано в печать 26.12.11. Формат 60 84/16. Бумага офсетная. Печать офсетная. Печ. л. 1,75.
Ганитура «Times New Roman». Тираж 40 экз. Заказ 166.
––––––––––––––––––––––––––––––––––––––––––––––––
Издательство СПбГЭТУ «ЛЭТИ» 197376, С.-Петербург, ул. Проф. Попова, 5
28
