
LS-Sb87076
.pdfкаждый столбец должен содержать информацию одного типа;
одна или две верхние строки списка должны содержать мнемонические названия столбцов, эти строки называют «строками заголовка списка»;
список не должен содержать пустых строк и столбцов без названия, такие строки и столбцы делят список на два;
для списка обычно отводится отдельный лист.
Над списками можно выполнять такие операции, как фильтрация и сортировка. Ведение списков – это добавление, редактирование и удаление строк.
Сортировка – это упорядочение строк (записей) по возрастанию или убыванию в соответствии с содержимым одного, двух или трех столбцов.
Фильтрация – это быстрый способ поиска (выделения подмножества) строк (записей), которые удовлетворяют требованиям, вводимых для полей данных списка для последующей работы с ним. Эти требования называются критериями поиска (фильтрации). В Excel предусмотрены два вида поиска: «Автофильтр» – для простых условий отбора и «Расширенный фильтр» –
для более сложных критериев.
Структура таблицы позволяет скрыть или отобразить уровни детализации простым нажатием кнопки мыши. Структура наиболее полезна для создания итоговых отчетов, в которых не нужно приводить все детали. Структура может иметь до восьми уровней вложения.
Консолидация – это объединение данных из двух или более рабочих листов и вывод их в выбранный для хранения консолидируемых данных диапазон ячеек. При консолидации данных могут использоваться различные функции: суммирования, расчета среднего арифметического, подсчетов максимальных и минимальных значений и т. п. Основным фактором, влияющим на успешность консолидации, является способ размещения информации в рабочих листах. Если эти способы во всех рабочих листах одни и те же, в этом случае задача консолидации становится достаточно простой.
Сводная таблица – это специального вида таблица, которая суммирует информацию из конкретных полей списка. При создании сводной таблицы с помощью мастера можно задать нужные поля, организацию (ее макет) и тип выполняемых вычислений. После построения таблицы можно изменять взаимное расположение ее строк и столбцов для просмотра данных под другим углом зрения. Именно возможность изменения ориентации таблицы, напри-
11
мер, транспонирование заголовков столбцов в заголовки строк и наоборот, дала сводной таблице название перекрестной таблицы и делает сводные таблицы мощным аналитическим инструментом. Сводная таблица связана с источником данных, но при изменении исходных данных она автоматически не пересчитывается. Для обновления таблицы необходимо на панели инструментов кликнуть по иконке «Обновление данных» сводной таблицы, которая автоматически выводится при создании сводной таблицы.
Содержание лабораторной работы
Задача лабораторной работы получить навык и умения работы со списками.
Для выполнения работы будем использовать таблицу, содержащую данные, полученные в результате решения задачи оптимального распределении ресурсов во времени. Любое действие, направленное на достижение цели и требующее времени, будем называть работой. Работы, не имеющие резерва времени, находятся на критическом пути.
Лабораторная работа 5
ИСПОЛЬЗОВАНИЕ СЦЕНАРИЕВ МОДЕЛИ «ЧТО ЕСЛИ», СРЕДСТВ ПОДБОРА ПАРАМЕТРА И ПОИСКА РЕШЕНИЯ ДЛЯ АНАЛИЗА ДАННЫХ
Цель работы – получение практических навыков использования сценариев, подбора параметра и поиска решения для анализа данных.
Основные сведения об использовании сценариев, подборе параметра и поиске решения
Сценарий – это набор значений, которые в приложении Microsoft Office Excel сохраняются и могут автоматически подставляться в лист. Существует возможность создать и сохранить в листе различные группы значений в виде сценариев, а затем переключаться на любой из них, чтобы просматривать различные результаты.
Данный процесс может быть рассмотрен в обратном порядке – нахождение исходных данных, которые, будучи подставленными в формулы, дают необходимые значения в ячейке результата.
12

Для проведения анализа «что если» наоборот EXCEL имеет два средства: подбор параметра и поиск решения.
Подбор параметра определяет значение одной входной ячейки, которое требуется для получения желаемого результата в ячейке результата. Поиск решения определяет значения в нескольких входных ячейках, которые требуются для получения желаемого результата.
Содержание лабораторной работы
Выполнение данной лабораторной работы состоит из двух самостоятельных, не связанных между собой разделов:
исследование информации, представленной в «Калькуляции» на основе формульных зависимостей с использованием средства «Подбор параметра» и последующим построением сценариев с помощью «Диспетчера сценариев»;
использование средства «Поиск решения» для решения двух задач линейного программирования.
Лабораторная работа 6 СОЗДАНИЕ, РЕДАКТИРОВАНИЕ И ИСПОЛЬЗОВАНИЕ ШАБЛОНОВ
Цель работы: получение практических навыков создания и использования нового шаблона рабочей книги.
Основные сведения о шаблонах
Шаблон – это книга, создаваемая и используемая как начальный вариант всех новых книг. В Microsoft Office Excel 2007 файл шаблона (XLTX) может включать данные и элементы форматирования, а файл шаблона с поддержкой
макросов (XLTM) – также макросы1.
EXCEL поддерживает три типа шаблонов:
шаблон стандартной рабочей книги (Книга.xlt) – служит основой для новых рабочих книг;
шаблон стандартного рабочего листа (Лист.xlt) – служит основой для новых рабочих листов, вставляемых в рабочую книгу;
1 Макрос – действие или набор действий, используемые для автоматизации выполнения задач. Макросы записываются на языке программированияVisual Basic для приложений(VBA).
13
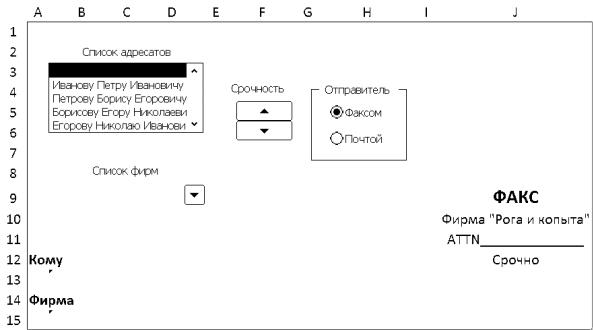
новый шаблон рабочей книги – обычно это готовая к использованию рабочая книга, содержащая формулы. К этому типу шаблонов отно-
сятся шаблоны, которые находятся в папке «Шаблоны».
Примечание. Можно скопировать в папку «Шаблоны» любую книгу Excel, а затем использовать ее как шаблон, не сохраняя в формате файла шаблона (XLTX или XLTM). В Windows Vista путь к папке «Шаблоны» обычно имеет следующий вид: C:\Users\<имя_поль-
зователя> \AppData\Roaming\Microsoft\Шаблоны. В Microsoft Windows XP путь к папке
«Шаблоны» обычно выглядит так: C:\Documents and Settings\<имя_пользователя>\Application Data\Microsoft\Шаблоны.
Содержание лабораторной работы
Лабораторная работа заключается в создании нового шаблона рабочей книги со встроенными элементами управления, а также, в создании документа на основе шаблона и корректировке уже созданного шаблона.
В шаблон необходимо встроить некоторые элементы управления, чтобы бланк можно было использовать не только для факса, но и для письма (см. рисунок).
14
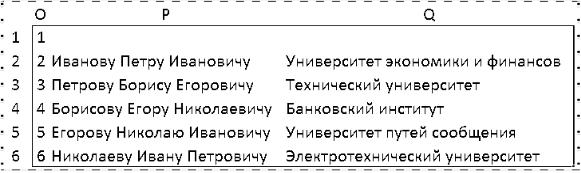
Встройте в шаблон элемент управления «Список адресатов» для автоматического заполнения строки «Кому» на основании данных, например, таблицы.
Лабораторная работа 7
МАТЕМАТИЧЕСКИЕ ФУНКЦИИ МОБР, МОПРЕД И МУМНОЖ. ЗАПИСЬ МАКРОСОВ С ПОМОЩЬЮ МАКРОРЕКОРДЕРА
И СПОСОБЫ ВЫПОЛНЕНИЯ МАКРОСОВ
Цель работы – получение практических навыков по изучению следующих тем:
использование встроенных математических функций МОБР, МОПРЕД и МУМНОЖ для вычисления обратной матрицы, определителя матрицы и перемножения матриц;
использование макрорекордера для записи линейной программы на языке Visual Basic for Applications (VBA) и определение раз-
личных способов запуска созданных макросов.
Основные сведения об использовании функций МОБР, МОПРЕД, МУМНОЖ
Понятие матрицы и основанный на нем раздел математики – матричная алгебра – имеют чрезвычайно важны для экономистов. Объясняется это тем, что значительная часть математических моделей экономических объектов и процессов записывается в матричной форме.
Обратные матрицы, как и определители, обычно используются для решения систем уравнений с несколькими неизвестными.
1. Функция МОБР возвращает обратную матрицу для матрицы, хранящейся в массиве.
МОБР (массив)
15
«Массив» может быть задан как диапазон ячеек, например А1:С3, или как имя диапазона или массива. Если какая-либо из ячеек в массиве пуста или содержит текст, то функция МОБР возвращает значение ошибки #ЗНАЧ!. МОБР также возвращает значение ошибки #ЗНАЧ!, если массив имеет неравное число строк и столбцов.
2.Функция МОПРЕД возвращает определитель матрицы (матрица хранится в массиве):
МОПРЕД (массив), где массив – см. п. 1.
3.Функция МУМНОЖ возвращает произведение матриц (матрицы хранятся в массивах). Результатом является массив с таким же числом строк, как массив 1, и с таким же числом столбцов, как массив 2:
МУМНОЖ(массив1;массив2),
где массив1, массив2 – это перемножаемые массивы. Количество столбцов аргумента массив1 должно быть таким же, как количество строк аргумента массив2, и оба массива должны содержать только числа. Массив1 и массив2 могут быть заданы как интервалы, массивы констант или ссылки. Если хотя бы одна ячейка в аргументах пуста, или если число столбцов в аргументе массив1 отличается от числа строк в аргументе массив2, то функция МУМНОЖ возвращает значение ошибки #ЗНАЧ!.
Основные сведения о макросах
В EXCEL VBA-макрос может быть двух типов: подпрограммой и функцией.
Макрос-подпрограмма может быть выполнена любым пользователем, либо другим макросом. Она начинается ключевым словом SUB и заканчивается END SUB. Строки, заключенные между этими операторами, составляют текст макроса.
С помощью макрорекордера можно записать только макрос-подпрограм- му. Макрорекордер записывает действия пользователя, которые можно потом многократно воспроизводить. Текст макроса может быть записан как с абсолютными, так и с относительными ссылками.
Содержание лабораторной работы
Выполнение данной лабораторной работы включает в себя:
16
использование встроенных математических функций МОБР, МОПРЕД и МУМНОЖ для вычисления обратной матрицы, определителя матрицы и перемножения матриц;
запись указанных последовательностей действий макрорекордером в видеVBA-макросовсабсолютнымииотносительнымиссылками;
запуск созданных макросов с помощью кнопок и меню.
Выполнение лабораторной работы
Использование функций МОБР, МОПРЕД и МУМНОЖ
1. Найдите матрицу, обратную данной:
|
1 |
2 |
1 |
|
|
3 |
4 |
|
|
A |
1 . |
|||
|
0 |
2 |
0 |
|
|
|
|||
Для этого:
введите элементы матрицы в диапазон ячеек А1:С3;
для получения обратной матрицы выделите несмежный диапазон ячеек такого же размера, например E1:G3, и введите формулу массива {=МОБР(А1:С3)}. Для заключения формулы в фигурные скобки после ввода формулы нажмите клавиши «CTRL» + «Shift» + «Enter».
2.Вычислите определитель матрицы А. Для этого выделите любую свободную ячейку, например А5, и введите формулу
=МОПРЕД(А1:С3)
3.Вычислите произведение матриц А и В, где
|
1 |
0 |
2 |
|
|
1 |
0 |
1 |
|
|
; |
|
5 |
1 |
4 |
|
|||||
A |
3 |
1 |
0 |
|
B |
. |
||||
|
|
|
|
2 |
0 |
1 |
|
|||
|
|
|
|
|
|
|
|
|||
Для этого:
введите элементы матрицы А в диапазон ячеек А10:С11;
введите элементы матрицы В в диапазон ячеек А13:С15;
выделите диапазон ячеек с таким же числом строк, как матрица А,
ис таким же числом столбцов, как матрица В, например E10:G11,
ивведите формулу
{=МУМНОЖ(А10:С11; А13:С15)};нажмите «CTRL» + «Shift» + «Enter».
17
4.Решите систему линейных уравнений с тремя неизвестными
x |
|
x |
x |
3; |
|
||||
1 |
|
2 |
3 |
|
|
|
|
||
2x1 x2 x3 11; |
(7.1) |
||||||||
x |
|
x |
2x |
|
|
8 |
|
||
1 |
|
2 |
|
3 |
|
|
|
||
методом обратной матрицы. |
|
|
|
|
|
|
|
|
|
Обозначим |
|
|
|
|
|
|
|
|
|
|
1 |
1 |
1 |
|
|
|
|||
|
2 |
|
1 |
1 |
|
|
(7.2) |
||
A |
|
; |
|
||||||
|
1 |
|
1 |
2 |
|
|
|
||
|
|
|
|
|
|||||
x1 |
|
|
|
|
|
3 |
|
|
|
X x |
; |
|
B 11 . |
(7.3) |
|||||
2 |
|
|
|
|
|
8 |
|
|
|
x |
|
|
|
|
|
|
|
||
3 |
|
|
|
|
|
|
|
АХ = В, где: А – |
|
Решение системы (7.1) в матричной форме имеет вид |
|||||||||
матрица коэффициентов; Х – столбец неизвестных; В – столбец свободных членов.
При условии, что квадратная матрица (7.2) системы (7.1) – невырожденная, т. е. ее определитель А 0, существует обратная матрица А–1. Тогда ре-
шением системы методом обратной матрицы будет матрица-столбец X = А–1B. Найдем это решение. Для этого:
Найдем определитель А = 5 (см. п. 2). Для этого активизируем новый рабочий лист и введем элементы матрицы коэффициентов А в диапазон ячеек А1:С3. Выделим любую свободную ячейку, например А5, и введем формулу
=МОПРЕД(А1:С3).
Так как А 0, то матрица А – невырожденная, и существует обратная матрица А–1. Найдем обратную матрицу. Для этого выде-
лим несмежный диапазон ячеек такого же размера, как матрица А, например E1:G3, и введем формулу массива {=МОБР(А1:С3)}.
|
|
0,2 |
0,6 |
0,4 |
|
A 1 |
|
0,6 |
0,2 |
0,2 |
|
|
. |
||||
|
|
0,2 |
0,4 |
0,6 |
|
|
|
|
Найдем решение системы в виде матрицы-столбца X = А–1B. Для этого введем элементы матрицы В в диапазон ячеек E6:E8, выде-
18
лим диапазон ячеек с таким же числом строк, как массив А–1, и с таким же числом столбцов, как массив В, например, G6:G8 и введем формулу массива
={МУМНОЖ(E1:G3; E6:E8)}
Получим:
4 X A 1B 2 ,1
т. е. решение системы (4; 2; 1).
Запись макросов с помощью макрорекордера
1.Активизируйте новый рабочий лист.
2.Добавьте к существующим встроенным спискам (месяцев, дней недели) новый пользовательский список автозаполнения. Для этого:
в ячейки А1:А12 введите: January, February, March, April, May, June, July, August, September, October, November, December;
выделите на листе список элементов, которые требуется включить в список автозаполнения (диапазон A1:A12);
щелкните значок «Кнопка Microsoft Office»  , а затем «Пара-
, а затем «Пара-
метры Excel»;
выберите «Основные», и затем в группе «Основные параметры для работы в Excel» в строке «Создавать списки для сортировки и заполнения» нажмите кнопку «Изменить списки»;
убедитесь, что ссылка на ячейки в выделенном списке элементов отображается в поле «Импорт» списка из ячеек, и нажмите кнопку «Импорт». Элементы выделенного списка будут добавлены в поле «Списки»;
два раза нажмите кнопку «OK».
3.Для создания макросов с помощью макрорекордера необходимо:
если вкладка «Разработчик» недоступна, выполнить следующие действия для ее отображения:
–щелкнуть значок «Кнопка Microsoft Office»  , а затем «Пара-
, а затем «Пара-
метры Excel»;
19

–в группе «Основные параметры работы с Excel» установить флажок «Показывать вкладку "Разработчик" на ленте», а затем нажать кнопку «OK».
4.Для установки уровня безопасности, временно разрешающего выполнение всех макросов, выполните следующие действия:
–на вкладке «Разработчик» в группе «Код» нажмите кнопку «Безопасность макросов»;
–в группе «Параметры макросов» выберите переключатель «Включить все макросы» (не рекомендуется, возможен запуск опасной
программы) и нажмите кнопку «OK».
Примечание. Для предотвращения запуска потенциально опасного кода по завершении работы с макросами рекомендуется вернуть параметры, отключающие все макросы.
5.Запишите макрос в режиме с абсолютными ссылками. Для этого:
–на вкладке «Разработчик» в группе «Код» нажмите кнопку Запись макроса;
–в поле «Имя макроса» введите имя макроса (по умолчанию «Мак-
рос1»);
Примечание. Первым символом имени макроса должна быть буква. Последующие символы могут быть буквами, цифрами или знаками подчеркивания. В имени макроса не допускаются пробелы; в качестве разделителей слов следует использовать знаки подчеркивания. Если используется имя макроса, являющееся ссылкой на ячейку, может появиться сообщение об ошибке, указывающее на недопустимое имя макроса.
в списке «Сохранить в» выберите книгу, в которой необходимо сохранить макрос (по умолчанию «Эта книга»);
введите описание макроса в поле «Описание»;
для начала записи макроса нажмите кнопку «OK»;
введите в ячейку C1 слово January, затем создайте ряд (установите курсор на черный квадратик в правом нижнем углу активной ячейки C1 и протяните его, не отпуская кнопку мыши, до ячейки C12);
выделите сформированный ряд и задайте розовый цвет для выделенных ячеек (на вкладке «Главная» в группе «Шрифт»);
на вкладке «Разработчик» в группе «Код» нажмите кнопку «Остановить запись»  . (Можно также нажать кнопку «Остановить запись» слева от строки состояния.)
. (Можно также нажать кнопку «Остановить запись» слева от строки состояния.)
20
