
1558
.pdf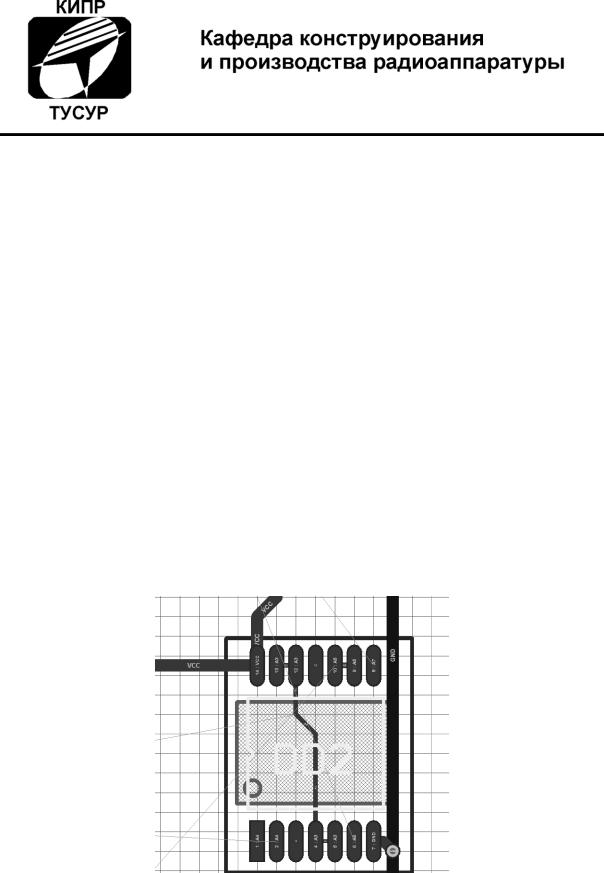
Д.В.Озёркин
ALTIUM DESIGNER. SOLIDWORKS
Сборник практических заданий по проектированию печатных узлов РЭС
Часть 3. Топологическое проектирование
ТОМСК 2012
Министерство образования и науки РФ
ТОМСКИЙ ГОСУДАРСТВЕННЫЙ УНИВЕРСИТЕТ СИСТЕМ УПРАВЛЕНИЯ И РАДИОЭЛЕКТРОНИКИ (ТУСУР)
УТВЕРЖДАЮ Заведующий кафедрой КИПР
______________В.Н. ТАТАРИНОВ
“___” ___________20___ .
Д.В.Озёркин
ALTIUM DESIGNER. SOLIDWORKS
Сборник практических заданий по проектированию печатных узлов РЭС
Часть 3. Топологическое проектирование
2012
2
Рецензент: доцент каф. КИПР, к.т.н. Ю.П.Кобрин
Технический редактор: доцент каф. КИПР, к.т.н. Д.В.Озёркин
Озёркин Д.В.
Altium Designer. SolidWorks. Сборник практических заданий по проектированию печатных узлов РЭС.
Часть 3. Топологическое проектирование. Томск: Томский государственный университет систем управления и радиоэлектроники, 2012. – 93 с.
Сборник практических заданий предназначен для получения навыков конструирования и проектирования печатных узлов с использованием совре-
менных САПР Altium Designer и SolidWorks.
Сборник практических заданий будет полезен для студентов специальностей радиотехнического профиля, а также для разработчиков РЭА, желающих повысить свою квалификацию в области новых информационных технологий.
Озёркин Д.В., 2012
Кафедра КИПР Томского государственного университета систем управления и радиоэлектроники, 2012
3 |
|
СОДЕРЖАНИЕ |
|
ЗАДАНИЕ №24. ПЕРЕДАЧА ИНФОРМАЦИИ В РЕДАКТОР |
|
ПЕЧАТНЫХ ПЛАТ .................................................................................... |
4 |
ЗАДАНИЕ №25. ПРАВИЛА ПРОЕКТИРОВАНИЯ ПЕЧАТНОГО |
|
УЗЛА |
8 |
ЗАДАНИЕ №26. ИНТЕРАКТИВНОЕ И АВТОМАТИЧЕСКОЕ |
|
РАЗМЕЩЕНИЕ ЭРИ ............................................................................... |
13 |
ЗАДАНИЕ №27. ИНТЕРАКТИВНАЯ ТРАССИРОВКА ......................... |
18 |
ЗАДАНИЕ №28. АВТОМАТИЧЕСКАЯ ТРАССИРОВКА ...................... |
24 |
ЗАДАНИЕ №29. ОПТИМИЗАЦИЯ ТОПОЛОГИИ.................................. |
28 |
ЗАДАНИЕ №30. ТИПОВЫЕ ПРИЕМЫ ТРАССИРОВКИ ..................... |
31 |
ЗАДАНИЕ №31. ПРОВЕРКА ПЕЧАТНОЙ ПЛАТЫ .............................. |
33 |
ЗАДАНИЕ №32. МНОГОВАРИАНТНЫЕ ПРОЕКТЫ............................ |
38 |
ЗАДАНИЕ №33. СРАВНЕНИЕ ПЕЧАТНЫХ ПЛАТ НА |
|
ФИЗИЧЕСКОМ И ЛОГИЧЕСКОМ УРОВНЯХ........................................ |
41 |
ЗАДАНИЕ №34. ПОДГОТОВИТЕЛЬНЫЕ ЭТАПЫ К АНАЛИЗУ |
|
ЦЕЛОСТНОСТИ СИГНАЛОВ................................................................. |
44 |
ЗАДАНИЕ №35. АНАЛИЗ ЦЕЛОСТНОСТИ СИГНАЛОВ |
|
В ПЕЧАТНОЙ ПЛАТЕ............................................................................. |
51 |
ЗАДАНИЕ №36. СОБСТВЕННЫЕ СРЕДСТВА ALTIUM DESIGNER, |
|
ИСПОЛЬЗУЕМЫЕ ДЛЯ ОФОРМЛЕНИЯ |
|
КОНСТРУКТОРСКОЙ ДОКУМЕНТАЦИИ .............................................. |
57 |
ЗАДАНИЕ №37. ИМПОРТИРОВАНИЕ И ЭКСПОРТИРОВАНИЕ |
|
ТОПОЛОГИЧЕСКИХ ПРОЕКТОВ .......................................................... |
65 |
ЗАДАНИЕ №38. РАБОТА С БАЗОЙ ЭЛЕМЕНТОВ TOOLBOX ........... |
73 |
ЗАДАНИЕ №39. КОНФИГУРАЦИИ СБОРОК ....................................... |
81 |
ЗАДАНИЕ №40. АНАЛИЗ ГОТОВЫХ СБОРОК ................................... |
85 |
САМОСТОЯТЕЛЬНЫЕ ЗАДАНИЯ ........................................................ |
90 |
4
ЗАДАНИЕ №24. ПЕРЕДАЧА ИНФОРМАЦИИ В РЕДАКТОР ПЕЧАТНЫХ ПЛАТ
Если Altium Designer запущен заново, то перед началом работы в диалоговом окне Preferences (команда DXP/Preferences) полезно загрузить файл настроек (*.DXPprf), файл примитивов электрических схем (*.MMsdft) и файл примитивов печатных плат (*.dft).
I. Создание печатной платы.
1.Кнопка System в нижней правой части экрана. Выбор пункта Files. Раздел New from Template (в самом низу). Выбор пункта PCB Board Wizard. Запуск мастера печатных плат.
2.Первое окно мастера. Кнопка Next.
3.Второе окно. Выбор метрической системы координат = Metric. Кнопка Next.
4.Третье окно. Выбор пункта Custom (пользовательский). Кнопка Next.
5.Четвертое окно. Установка размеров печатной платы.
Outline Shape = Rectangular. Board Size. Width = 80 mm. Height = 60 mm.
Boundary Track Width = 0.2 mm. Dimension Line Width = 0.2 mm.
Keep Out Distance from Board Edge = 1 mm.
Кнопка Next.
6. Пятое окно. Установка количества слоев.
Signal Layers = 2.
Power Planes = 0.
Кнопка Next.
7. Шестое окно. Выбор сквозных переходных отверстий
Thruhole Vias only.
Кнопка Next.
8. Седьмое окно. Выбор преобладающих элементов. Through-hole Components.
Количество печатных проводников между контактными площадками = One Track. Кнопка Next.
9.Восьмое окно. Установим значения, характерные для третьего класса точности. Minimum Track Size = 0.25 mm. Сотые доли программой визуально не воспринимаются.
Minimum Via Width = 0.8 mm. Minimum Via Hole Size = 0.4 mm. Minimum Clearance = 0.25 mm.
Кнопка Next.
10.Девятое окно. Кнопка Finish. В результате появится рабочее поле с печатной платой.
11.Вкладка Projects. Сохранение файла File/Save As = Печатная плата устройства ана- лого-цифрового. Расширение PcbDoc добавится автоматически.
12.Выбор в дереве проектов или загрузка проекта «Устройство аналогоцифровое.PrjPcb». Щелчок правой кнопкой мыши. Выбор пункта Add Existing to Project. Выбор и загрузка файла «Печатная плата устройства аналогоцифрового.PcbDoc». Убедиться, что в результате в проект «Устройство аналогоцифровое.PrjPcb» входят два документа: «Электрическая схема устройства аналогоцифрового.SchDoc» и «Печатная плата устройства аналого-цифрового.PcbDoc».
5
13. Удаление размерных цепей. Выделить размерную цепь «78,00» и нажать клавишу Delete. Выделить размерную цепь «58,00» и нажать клавишу Delete.
II. Установка сеток, слоев и стеков.
1.Установка сеток. Design/Board Options. Убедиться, что Unit = Metric. Snap Grid. X = Y = 1.25 mm. Component Grid. X = Y = 1.25 mm. Electrical Grid = 1.25 mm.
Visible Grid 1 = 1.25 mm. Visible Grid 2 = 12.5 mm.
2.Установка слоев. Design/Board Layers & Colors. Вкладка Board Layers And Colors.
Группа слоев Mechanical Layers. Переименовать слои Mechanical 2 …Mechanical 7 в соответствие со списком:
Примечание: для переименования нужно сделать двойной размеренный (небыстрый) щелчок на имени слоя.
Top Courtyard – зона запрета установки других элементов сверху Top Assy – изображение ЭРИ для сборочного чертежа сверху
Top Component Body – слой для размещения трехмерного изображения сверху
Bottom Courtyard – зона запрета установки других элементов снизу Bottom Assy – изображение ЭРИ для сборочного чертежа снизу
Bottom Component Body – слой для размещения трехмерного изображения снизу
Для каждого из переименованных слоев включить опции Show и Enable. Остальные слои Mechanical 8 …Mechanical 16 можно выключить.
Назначение пар слоев. Кнопка Layer Pairs слева внизу. Кнопка Add. Layer 1 = Top Courtyard
Layer 2 = Bottom Courtyard
Аналогично составить пары: Top Assy и Bottom Assy; Top Component Body и Bottom Component Body.
Включить для показа следующие группы слоев:
Top Layer, Bottom Layer – сигнальные слои;
Top Paste, Bottom Paste, Top Solder, Bottom Solder – слои защитной и па-
яльной масок;
Top Overlay, Bottom Overlay – слои шелкографии;
Drill Guide, Keep-Out Layer, Drill Drawing, Multi-Layer – прочие слои.
В разделе System Color убедиться, что включены:
Connections and From Tos, DRC Error Markers, Visible Grid 1, Visible Grid 2, Pad Holes, Via Holes.
3.Проверка стека слоев печатной платы. Design/Layer Stack Manager. На рисунке должно быть представлено два сигнальных слоя: Top Layer и Bottom Layer. Изменим значение толщины печатной платы. Выделим с помощью мыши значение Core на рисунке. Кнопка Properties (справа). В поле Thickness введем значение 1.5 mm. Закроем оба диалоговых окна.
4.Сохранение результатов. File/Save All.
III. Прорисовка внешнего контура печатной платы.
1.Выбор слоя Mechanical Layer 1 (вкладка внизу рабочего поля). Установка шага сетки 0.025 mm. Горячая клавиша G.
2.Команда Place/Line. Наведем указатель мыши на левый нижний угол черного поля платы и выполним щелчок левой кнопкой мыши.
3.Последовательным нажатием сочетания клавиш Shift+Spacebar установить режим
рисования 90 .
6
4.Переместить указатель мыши в левый верхний угол платы и щелчком левой кнопки мыши завершить рисование первого сегмента контура.
5.Аналогично п. 4 нарисовать все остальные сегменты замкнутого контура платы.
6.Нажатием на клавишу Esc выйти из режима рисования.
7.Установка точки привязки. Edit/Origin/Set. Кнопкой PgUp приблизить левый нижний угол. Левой кнопкой мыши сделать щелчок в левый нижний угол печатной платы. В результате точка привязки (кружок с перекрестьем) окажется в левом нижнем углу. Кнопкой G выбрать сетку в 1 мм.
IV. Передача информации об электрической схеме в редактор печатных плат.
1.Вкладка Projects. Выбор в проекте «Устройство аналого-цифровое.PrjPcb» документа «Печатная плата устройства аналого-цифрового.SchDoc».
2.Сохранение копии документа. File/Save Copy As. Имя файла = Передача информации. Расширение PcbDoc добавится автоматически.
3.Выбор в дереве проектов проекта «Устройство аналого-цифровое.PrjPcb». Щелчок правой кнопкой мыши. Выбор пункта Add Existing to Project. Выбор и загрузка файла «Передача информации.PcbDoc». Убедиться, что в результате в проект «Устройство аналого-цифровое.PrjPcb» входят три документа: «Электрическая схема устройства аналого-цифрового.SchDoc», «Печатная плата устройства аналого-цифрового.PcbDoc» и «Передача информации.PcbDoc».
4.Сделать активным документ «Передача информации.PcbDoc». Запуск мастера передачи информации. Design/Import Changes from Устройство аналогоцифровое.PrjPcb. Появление диалогового окна Engineering Change Order.
5.Кнопка Validate Changes (слева внизу). В правой части таблицы должен появиться столбик из зеленых галочек.
6.Кнопка Execute Changes (слева внизу). В правой части таблицы должен появиться второй столбик из зеленых галочек.
7.Кнопка Close для закрытия диалогового окна. В результате на рабочем поле в редакторе печатных плат должны появиться посадочные места элементов, входящих в схему (обычно появляются в правой части за пределами видимой области экрана). Между элементами протянуты виртуальные линии электрической связи. Пока эти линии не являются печатными проводниками.
8.Сохранение результатов. File/Save All.
IV. Размещение монтажных отверстий на печатной плате.
1.С помощью горячей клавиши G установить шаг сетки 2.5mm. Команда Place/Pad. Уточнение свойств. Клавиша Tab на клавиатуре.
Hole Size = 2.4 mm. Соответствуют 2 ряду отверстий для винта М2.
Designator = Otv. Layer = Multi-Layer
Net = GND. Означает, что монтажные отверстия будут иметь контакт с общим проводником.
Electrical Type = Load.
Plated выключить. Металлизацию крепежного отверстия делать не рекомендуется.
Locked включить. Означает, что монтажное отверстие имеет фиксированные координаты.
Size and Shape = Simple.
X Size = Y Size = 4.5 mm. Соответствует диаметру шайбы для винта М2.
Shape = Round.
2.Разместить монтажное отверстие в левый нижний угол с координатами X = Y = 7.5 mm.
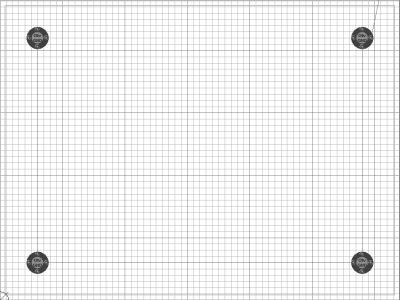
7
3.Размещение переходных отверстий на ободке крепежного отверстия. С помощью горячей клавиши G установить шаг 0.25 мм. Place/Via. Уточнение свойств. Клавиша Tab на клавиатуре.
Hole Size = 0.4mm Diameter = 0.8mm Net = GND
Опцию Locked включить
Установить переходное отверстие на ободке крепежного отверстия в позиции «12 часов».
Аналогично установить еще три переходных отверстия в позициях «3 часа», «6 часов», «9 часов». Вернуться к шагу 2.5 мм.
4.Создание юниона (объединенное множество элементов). Протянуть мышью воображаемый прямоугольник над крепежным отверстием. В результате крепежное отверстие и все переходные отверстия будут выделены. Щелчок правой клавишей мыши на выделенных объектах. Выбор пункта Unions/Create Union from selected object.
5.Копирование юнионов. С помощью протягивания выделить юнион. Щелчок правой клавишей мыши. Выбор пункта Unions/Select All In Union. Edit/Copy. Щелчок левой клавишей мыши в центре юниона. Edit/Paste Special. Включить опцию Keep net name.
Разместить юнионы в координатах: (7.5 mm, 52.5 mm); (72.5 mm, 52.5 mm); (72.5 mm; 7.5 mm).
6.Убедиться, что каждое монтажное и переходное отверстие имеет параметр Net = GND. В результате на экране от каждого монтажного отверстия должна появиться виртуальная электрическая связь.
7.Сохранение результатов. File/Save All.
8
ЗАДАНИЕ №25. ПРАВИЛА ПРОЕКТИРОВАНИЯ ПЕЧАТНОГО УЗЛА
Если Altium Designer запущен заново, то перед началом работы в диалоговом окне Preferences (команда DXP/Preferences) полезно загрузить файл настроек (*.DXPprf), файл примитивов электрических схем (*.MMsdft) и файл примитивов печатных плат (*.dft).
I. Ручное размещение элементов.
1.Вкладка Projects. Выбор в проекте «Устройство аналого-цифровое.PrjPcb» документа «Передача информации.PcbDoc».
2.Сохранение копии документа. File/Save Copy As. Имя файла = Ручное размещение. Расширение PcbDoc добавится автоматически.
3.Выбор в дереве проектов проекта «Устройство аналого-цифровое.PrjPcb». Щелчок правой кнопкой мыши. Выбор пункта Add Existing to Project. Выбор и загрузка файла «Ручное размещение.PcbDoc». Убедиться, что в результате в проект «Устройство ана- лого-цифровое.PrjPcb» входят четыре документа: «Электрическая схема устройства аналого-цифрового.SchDoc», «Печатная плата устройства аналогоцифрового.PcbDoc», «Передача информации.PcbDoc» и «Ручное размеще-
ние.PcbDoc».
4.Сделать активным документ «Ручное размещение.PcbDoc». Горячая клавиша G. Установка шага сетки 0.25 mm. Щелчок внутри области размещения элементов «Электрическая схема устройства аналого-цифрового». Перетащить за маркеры границы области так, чтобы они совпадали с внутренним контуром на печатной плате. Убедиться, что в результате внутренний контур печатной платы закрыт полупрозрачной областью, по центру которой написано «Электрическая схема…».
Двойной щелчок в любом месте полупрозрачной области. Диалоговое окно Edit Room Definition. Включить опцию Room Locked. Это предотвратит случайное смещение области.
5.Горячая клавиша G. Установка шага сетки 2.5 mm. Выделим левым щелчком мыши разъем X1. Нажав левую кнопку мыши, перетащим разъем на место, согласно рисунка
(см. отдельный лист). Если во время перетаскивания нажать кнопку «Пробел», то элемент поворачивается на 45 . При размещении разъема нетрудно заметить, что его длина превосходит длину печатной платы. Оставим пока эту ошибку без исправления.
6.Аналогично п. 5 проведем размещение остальных элементов в ручном режиме. Местоположение и ориентацию элементов сверяем с рисунком (см. отдельный лист). При перемещении элементов на экране появляются две связанные линией цветные точки, показывающие геометрические центры старой и новой позиции элемента (точки приклеивания). Если точки имеют зеленый цвет, то система считает текущее положение элемента удачным по совокупности признаков. В противном случае точки отображаются красным цветом.
Примечание 1. Если во время работы с печатной платы мешает полупрозрачное информационное окно, прикрепленное к указателю мыши, то его можно отключить сочетанием клавиш
Shift + H.
Примечание 2. Заметим, что, несмотря на установку шага сетки в 2.5 мм, размещение компонентов проводится по сетке 1.25 мм. Связано это с тем, что в диалоговом окне Board Option нами было установлено значение Component Grid = 1.25mm (см. задание 24, п. II.1).
7.Сохранение результатов работы. File/Save.
8.Исследуем очевидное нарушение, замеченное нами в п. 5. Для этого щелкнем мышью внутри области размещения элементов. Затем нажмем сочетание клавиш Shift + V. В результате появится информационное окно Board Insight с подробной информацией о выявленном нарушении. В нашем случае суть нарушения в том, что элемент на слое Top Layer выходит за границы области размещения элементов на этом же слое.
Закроем окно Board Insight.
9
II. Замена элемента в проекте.
1.Вкладка Projects. Выбор документа «Электрическая схема устройства аналогоцифрового.SchDoc». Работа в редакторе схем.
2.Выделим щелчком мыши секцию X1:1, а затем нажмем на Del для ее удаления. Текст «Выход А» остается без изменения.
3.Аналогично п. 2 удалим секции X1:2, X1:3, X1:4.
4.Раскрытие боковой панели Libraries. Выбор из первого выпадающего списка библиотеки «Проектная библиотека.IntLib». Выбор из списка элементов разъема PLS-2. Кнопка PLS-2.
5.Размещение разъема PLS-2. Клавиша Tab клавиатуре. Поле Designator = X1. При размещении контакты разъема должны присоединиться к проводникам А6, А7. Клавиша Esc для прекращения ввода новых элементов.
6.Выделить позиционное обозначение X1 и переместить направо от УГО разъема.
7.Аналогично п. 4…6 разместить на поле чертежа разъем X2 типа PWL-2 M.
8.Выбор документа «Ручное размещение.PcbDoc». Работа в редакторе плат.
9.Выделим щелчком мыши элемент X1, а затем нажмем на Del для его удаления. Заметим, что с момента удаления разъема X1 исчезла также зеленая штриховка. Эта штриховка в редакторе плат в интерактивном режиме показывает конфликтные области.
10.Поиск разъема PLS-2. Place/Component. Выбор типа размещения. Placement Type = Component. В поле Lib Ref нажмем на кнопку … справа. В появившемся диалоговом окне Browse Libraries в выпадающем списке Libraries выбрать библиотеку «Проектная библиотека.IntLib». В списке компонентов выбрать разъем PLS-2. Кнопка OK. В диа-
логовом окне Place Component укажем Designator = X1. Кнопка OK.
Примечание. Если п. 10 не получается, то следует удалить из проекта библиотеку «Проектная библиотека.IntLib», а затем подключить ее к проекту заново (см. задание 12, п. II).
11.Размещение разъема PLS-2 в верхней правой части печатной платы. Клавиша Esc для отмены дальнейших действий.
12.Аналогично п. 10, 11 разместить разъем X2 типа PWL-2 M в верхней левой части печатной платы.
13.Сопоставление УГО и посадочных мест. Project/Component Links. Диалоговое окно Edit Component Links. Выбрать в левом списке элемент X1. Выбрать в среднем списке элемент X1. Нажать кнопку > справа от среднего списка для перемещения пары в правый список. Оставшиеся элементы X2 в левом и среднем списках также переместить в правый список.
14.Подтверждение сопоставления. Кнопка Perform Update. Появление информационного окна. Кнопка OK.
15.Выбор документа «Электрическая схема устройства аналого-цифрового.SchDoc». Обновление информации. Design/Update PCB Document Ручное размещение.PcbDoc.
16.Внесение изменений. В диалоговом окне Engineering Change Order нажать кнопку Validate Changes (слева внизу). В результате справа должен появиться столбик зеленых галочек. Кнопка Execute Changes. В результате справа должен появиться второй столбик зеленых галочек. Кнопка Close. В результате на печатной плате должны появиться виртуальные электрические связи к разъемам PLS-2 и PWL-2 M.
17.Сохранение результатов. File/Save.
III.Объединение в классы цепей.
1.Выбор документа «Ручное размещение.PcbDoc». Команда Design/Classes.
2.Диалоговое окно Object Class Explorer. Выбор раздела Net Classes в дереве слева. Убедиться, что в разделе присутствуют классы цепей «Силовые», «Шина». Заметим, что эти классы были назначены на этапе проектирования электрической схемы (см.
задание 13, п. II.1 – II.5).
3.Добавление цепи в класс цепей. Выделить пункт «Силовые» в разделе Net Classes. С помощью кнопки > переместить цепь GND из списка слева в список справа.
