
1558
.pdf10
4.Завершение работы. Кнопка Close. IV. Задание правил проектирования.
1.Команда Design/Rules. Работа в диалоговом окне PCB Rules and Constraints Editor.
2.Задание унарных правил «Ширина проводника». Выбор в дереве слева раздела Routing. Раскрытие значка +. Раскрытие подраздела Width. Убедиться, что в подразделе присутствует правило Schematic Width Constraint. Это правило было задано нами на этапе проектирования электрической схемы (см. задание 13, п. II.6 – II.8).
3.Изменение названия правила проектирования. Выбрать в дереве слева название правила Schematic Width Constraint. В правой части окна в поле Name изменить название на более понятное – «Ширина Шина». В поле Comment введем пояснение – «Ширина проводников, входящих в шину».
4.Изменение названия класса цепей. Группа Where the First object matches. В выпадающем списке выбрать класс цепей «Шина». В результате в области справа будет сформирован запрос InNetClass(‘Шина’). По сравнению с предыдущим запросом, который тоже являлся правильным, новый запрос более понятен.
Для сохранения правила «Ширина Шина» необходимо нажать кнопку Apply (справа внизу).
5.Выбор в дереве слева подчиненного имени Width. Работа в правой части диалогового окна.
Name = Ширина Силовые. Comment = Ширина силовых цепей.
Where the First object matches = Net Class. В активном выпадающем списке вы-
брать класс «Силовые». В результате справа появится запрос
InNetClass(‘Силовые’). Max Width = 0.9 mm. Preferred Width = 0.8 mm. Min Width = 0.7 mm.
Для сохранения правила «Ширина Силовые» необходимо нажать кнопку Apply (справа внизу).
6.Выбор в дереве слева подраздела Width. Правая кнопка мыши. Выбор пункта New Rule. Выбор появившегося подчиненного имени Width.
7.Работа в правой части диалогового окна.
Name = Прочие.
Comment = Ширина проводников, не входящих в классы цепей.
Where the First object matches = All. В результате справа появится запрос All. Max Width = 0.6 mm.
Preferred Width = 0.6 mm. Min Width = 0.6 mm.
Для сохранения правила «Прочие» необходимо нажать кнопку Apply (справа внизу).
8.Расстановка приоритетов. Выбор в дереве слева подраздела Width. Кнопка Priorities (слева внизу). Появление диалогового окна Edit Rule Priorities. Выделить в списке правило «Ширина Силовые». С помощью кнопки Increase Priority переставить правило в списке на первое место. Это означает, что правило имеет наивысший приоритет.
9.Аналогично п. 8 поставить на второе место в списке правило «Ширина Шина». Закрытие окна кнопкой Close.
10.В диалоговом окне PCB Rules and Constraints Editor в списке справа нажать на поле Priority. В результате правила проектирования будут отсортированы по степени приоритета – от 1 до 3. Сохранение результатов. Кнопка Apply.
11.Задание унарного правила «Скачок ширины проводника». Выбор в дереве слева раздела SMT. Раскрытие значка +. Выбор подраздела SMD Neck-Down. Правый щелчок мыши. Выбор пункта New Rule. Раскрытие подраздела SMD Neck-Down. Выбор подчиненного имени SMDNeckDown.
12.Работа в правой части диалогового окна.
11
Name = Скачок.
Comment = Скачок ширины проводника для планарных контактных площадок.
Where the First object matches = All. В результате справа появится запрос All. Neck-Down = 100%.
Для сохранения правила «Скачок» необходимо нажать кнопку Apply (справа внизу).
13.Задание унарного правила «Переходное отверстие». Выбор в дереве слева раздела Routing. Раскрытие значка +. Выбор подраздела Routing Via Style. Выбор пункта Routing Vias.
14.Работа в правой части диалогового окна.
Via Diameter. Minimum = Maximum = Preferred = 0.8mm
Via Hole Size. Minimum = Maximum = Preferred = 0.4mm
Для сохранения правила «Переходное отверстие» необходимо нажать кнопку Apply (справа внизу).
15.Задание бинарных правил «Зазоры между проводниками». Выбор в дереве слева раздела Electrical. Раскрытие значка +. Раскрытие подраздела Clearance. Выбор подчиненного имени Clearance.
16.Работа в правой части диалогового окна.
Name = Зазор Силовые.
Comment = Зазор между силовыми цепями.
Where the First object matches = Net Class. В активном выпадающем списке вы-
брать класс «Силовые». В результате справа появится запрос
InNetClass(‘Силовые’).
Where the Second object matches = Net Class. В активном выпадающем списке выбрать класс «Силовые». В результате справа появится запрос
InNetClass(‘Силовые’).
В группе Constraints выбрать параметр Different Nets Only. Minimum Clearance = 1 mm.
Для сохранения правила «Зазор Силовые» необходимо нажать кнопку Apply (справа внизу).
17.Выбор в дереве слева подраздела Electrical. Правая кнопка мыши. Выбор пункта New Rule. Выбор появившегося подчиненного имени Clearance.
18.Работа в правой части диалогового окна.
Name = Зазор Прочие.
Comment = Зазор между цепями, не являющимися силовыми.
Where the First object matches = All. В результате справа появится запрос All. Where the Second object matches = All. В результате справа появится запрос All. В группе Constraints выбрать параметр Different Nets Only.
Minimum Clearance = 0.3 mm.
Для сохранения правила «Зазор Прочие» необходимо нажать кнопку Apply (справа внизу).
19.Расстановка приоритетов. Выбор в дереве слева подраздела Clearance. Кнопка Priorities (слева внизу). Появление диалогового окна Edit Rule Priorities. Выделить в списке правило «Зазор Силовые». С помощью кнопки Increase Priority переставить правило в списке на первое место. Это означает, что правило имеет наивысший приоритет. Кнопка Close.
20.В диалоговом окне PCB Rules and Constraints Editor в списке справа нажать на поле Priority. В результате правила проектирования будут отсортированы по степени приоритета – от 1 до 2. Сохранение результатов. Кнопка Apply. Завершение работы с диалоговым окном. Кнопка OK.
21.Сохранение результатов работы. File/Save All.
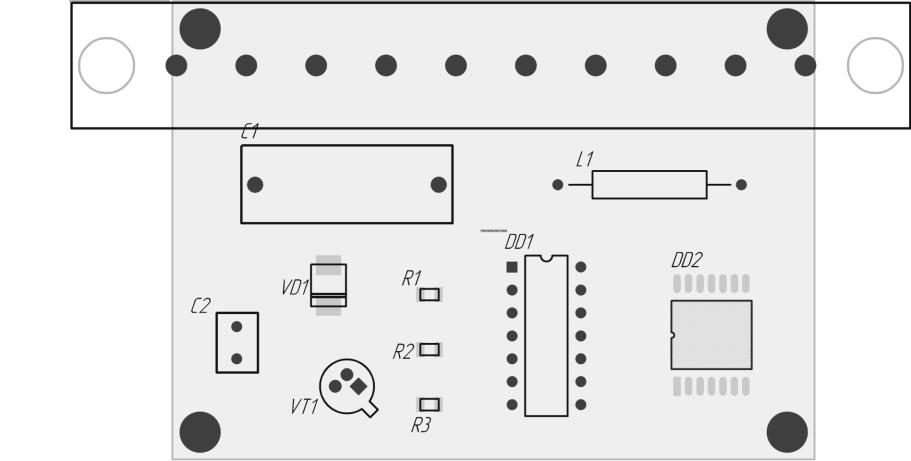
12

13
ЗАДАНИЕ №26. ИНТЕРАКТИВНОЕ И АВТОМАТИЧЕСКОЕ РАЗМЕЩЕНИЕ ЭРИ
Если Altium Designer запущен заново, то перед началом работы в диалоговом окне Preferences (команда DXP/Preferences) полезно загрузить файл настроек (*.DXPprf), файл примитивов электрических схем (*.MMsdft) и файл примитивов печатных плат (*.dft).
I. Интерактивное размещение ЭРИ.
1.Вкладка Projects. Выбор в проекте «Устройство аналого-цифровое.PrjPcb» документа «Ручное размещение.PcbDoc».
2.Сохранение копии документа. File/Save Copy As. Имя файла = Интерактивное размещение. Расширение PcbDoc добавится автоматически.
3.Выбор в дереве проектов проекта «Устройство аналого-цифровое.PrjPcb». Щелчок правой кнопкой мыши. Выбор пункта Add Existing to Project. Выбор и загрузка файла «Интерактивное размещение.PcbDoc». Убедиться, что в результате в проект «Устройство аналого-цифровое.PrjPcb» добавился документ «Интерактивное размещение.PcbDoc». Сделать активным этот документ.
4.Удаление ЭРИ за пределы платы. Выделить любой ЭРИ на плате. Щелчок правой клавишей мыши. Выбор из контекстного меню Find Similar Objects. Диалоговое окно
Find Similar Objects. Раздел Kind. Пункт Component. Установить значение Same.
Кнопка Apply. Кнопка ОК. Закрыть появившиеся панели PCB Filter и PCB Inspector. Edit/Move/Move Selection. Перетащить выделенные ЭРИ за пределы платы. Снять выделение кнопкой Clear (правый нижний угол).
5.Предварительное ручное размещение ЭРИ на печатную плату. Используя приемы ручного размещения (см. задание 25, п. I.5 – I.6), расставить ЭРИ согласно рисунка. Особое внимание уделить размещению резисторов – они образуют вершины треугольника.
6.Фиксация некоторых ЭРИ. Предположим, что разъемы X1 и X2 имеют заранее определенное местоположение на плате – так, как они в данный момент расположены. Двойной щелчок на разъеме X1. Диалоговое окно свойств Component X1. Группа
Component Properties. Включить опцию Locked.
7.Повторить п. 6 для разъема X2.
8.Выравнивание ЭРИ по верхней границе. С помощью нажатой клавиши Shift выделить три резистора R1, R2, R3. Edit/Align/Align Top. В результате резисторы выстроятся в одну горизонтальную линию, причем выравнивание произошло по местоположению самого верхнего ЭРИ – резистора R1.

14
9.Выравнивание зазоров между ЭРИ. Убедиться, что три резистора по-прежнему выделены. Заметим, что зазоры между ними неодинаковые. Edit/Align/Distribute Horizontally. В результате расстояние между резисторами стало одинаковым.
10.Упорядочивание местоположения позиционных обозначений ЭРИ. Заметим, что первоначально позиционные обозначения расположены по-разному: внутри ЭРИ, сверху ЭРИ. Используя прием, рассмотренный в п. 4, выделить все ЭРИ. Edit/Align/Position Component Text. Диалоговое окно Component Text Position. Левый ри-
сунок Designator. Поставить точку внизу контура. Закрыть диалоговое окно. Снять выделение с ЭРИ кнопкой Clear. В результате все позиционные обозначения стали располагаться под контуром ЭРИ по центру.
11.Увеличение зазоров между ЭРИ. С помощью нажатой клавиши Shift выделить три резистора R1, R2, R3. Edit/Align/Increase Horizontal Spacing. В результате расстояние между резисторами увеличилось.
12.Выравнивание ЭРИ относительно узлов координатной сетки. Используя прием, рассмотренный в п. 4, выделить все ЭРИ. Edit/Align/Align To Grid. Система предупреждает, что на плате есть два ЭРИ (разъемы), которые являются зафиксированны-
ми. Заметим, что резистор R2 переместился к ближайшим узлам координатной сетки. Остальные ЭРИ изначально были размещены в узлах координатной сетки.
13. Сохранение результатов. File/Save.
II. Автоматическое размещение ЭРИ программой Cluster Placer.
1.Вкладка Projects. Выбор в проекте «Устройство аналого-цифровое.PrjPcb» документа «Ручное размещение.PcbDoc».
2.Сохранение копии документа. File/Save Copy As. Имя файла = Cluster Placer. Расширение PcbDoc добавится автоматически.
3.Выбор в дереве проектов проекта «Устройство аналого-цифровое.PrjPcb». Щелчок правой кнопкой мыши. Выбор пункта Add Existing to Project. Выбор и загрузка файла «Cluster Placer.PcbDoc». Убедиться, что в результате в проект «Устройство аналогоцифровое.PrjPcb» добавился документ «Cluster Placer.PcbDoc». Сделать активным этот документ.
4.Удаление ЭРИ за пределы платы. См. п. I.4.
5.Удаление области размещения компонентов «Электрическая схема устройства ана- лого-цифрового». Щелкнуть на любом месте области. Нажать на кнопку Del.
6.Построение новой области размещения компонентов (Room). Горячая клавиша G.
Установка шага сетки 2.5 mm. Design/Rooms/Place Rectangular Room. Щелкнуть в ле-
вом верхнем, а затем правом нижнем углу будущей области (см. рисунок). В результате появилась новая область размещения компонентов, в которую не входят крепежные отверстия.
7. Уточнение свойств области. Двойной щелчок в любом месте области. Диалоговое окно Edit Room Definition.
Name = Область
Comment = Область для размещения ЭРИ
Where the First object matches = All
Опцию Room Locked включить

15
Внижнем выпадающем списке выбрать Keep Objects Inside.
8.Задание правил размещения компонентов. Design/Rules. Диалоговое окно PCB Rules and Constraints Editor. В дереве слева найти раздел Placement. Выбор пункта Component Clearance. Правый щелчок мышью на пункте. Выбор New Rule. Выбор появившегося подпункта ComponentClearance. Работа с правой частью экрана.
Name = Зазор Компонент
Comment = Зазор между компонентами
Where the First object matches = All Where the Second object matches = All Check Mode = Quick Check
Minimum Horizontal Gap = 1mm
Для сохранения правила «Зазор Компонент» необходимо нажать кнопку Apply (справа внизу).
9.В дереве слева найти раздел Placement. Выбор пункта Component Orientations. Правый щелчок мышью на пункте. Выбор New Rule. Выбор появившегося подпункта ComponentOrientations. Работа с правой частью экрана.
Name = Ориентация Компонент
Comment = Ориентация компонентов на плате
Allowed Orientations = 90 Degrees. Вариант 0 Degrees выключить.
Для сохранения правила «Ориентация Компонент» необходимо нажать кнопку Apply (справа внизу).
10.Запуск программы Cluster Placer. Tools/Component Placement/Auto Placer. Диалого-
вое окно Auto Place. Выбор программы Cluster Placer. Выключить опцию Quick Component Placement. Кнопка ОК для запуска.
11.После окончания авторазмещения нажать сочетание горячих клавиш V, F для того, чтобы вписать печатную плату с ЭРИ на экран. Заметим, что в соответствие с правилами проектирования зазор между ЭРИ составляет 1 мм, причем все ЭРИ повернуты на 90 градусов.
12.Расталкивание компонентов. Tools/Component Placement/Set Shove Depth. Диало-
говое окно Shove Depth. Ввести значение 5. Это коэффициент расталкивания ЭРИ.
13.Запуск расталкивания. Tools/Component Placement/Shove. Щелкнуть на какое-либо ЭРИ (например, VD1). В результате соседние с ним ЭРИ должны переместиться на некоторое расстояние (произошло расталкивание).
Примечание 1. Применение расталкивания может привести к тому, что ЭРИ выйдут за пределы области размещения.
Примечание 2. Расталкивание действует не на все ЭРИ. Если после применения п. 13 никаких изменений не произошло, значит следует щелкнуть какое-либо другое ЭРИ.
14. Сохранение результатов. File/Save.
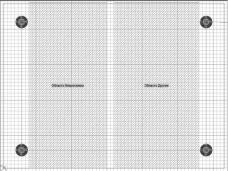
16
III. Автоматическое размещение ЭРИ программой Cluster Placer в две области.
1.Вкладка Projects. Выбор в проекте «Устройство аналого-цифровое.PrjPcb» докумен-
та «Cluster Placer.PcbDoc».
2.Сохранение копии документа. File/Save Copy As. Имя файла = Две области. Расширение PcbDoc добавится автоматически.
3.Выбор в дереве проектов проекта «Устройство аналого-цифровое.PrjPcb». Щелчок правой кнопкой мыши. Выбор пункта Add Existing to Project. Выбор и загрузка файла «Две области.PcbDoc». Убедиться, что в результате в проект «Устройство аналогоцифровое.PrjPcb» добавился документ «Две области.PcbDoc». Сделать активным этот документ.
4.Удаление ЭРИ за пределы платы. См. п. I.4.
5.Удаление области размещения компонентов «Область». Щелкнуть на любом месте области. Нажать на кнопку Del.
6.Создание классов компонентов. Design/Classes. Выбор в дереве слева раздела Component Classes. Щелчок правой клавишей мыши на названии раздела. Выбор в контекстном меню Add Class. Выбор вновь появившегося пункта New Class. Щелчок правой клавишей мыши на названии New Class. Выбор в контекстном меню Rename Class. Переименовать как «Микросхемы». Работа в правой части экрана. Выделить в первом списке позиционные обозначения микросхем DD1 и DD2. С помощью клавиши > переместить эти компоненты во второй список.
7.Аналогично п. 6 создать класс компонентов «Кроме микросхем» и занести в него все ЭРИ, кроме DD1 и DD2.
8.Построение первой области размещения ЭРИ. Горячая клавиша G. Установка шага сетки 2.5 mm. Design/Rooms/Place Rectangular Room. Щелкнуть в левом верхнем, а за-
тем правом нижнем углу будущей области (см. рисунок, область слева). В результате появилась новая область, в которой предполагается разместить микросхемы.
9. Уточнение свойств первой области. Двойной щелчок в любом месте области. Диа-
логовое окно Edit Room Definition. Name = Область Микросхемы
Comment = Область для размещения микросхем
Where the First object matches = Advanced (Query). Кнопка Query Builder. Диалоговое окно Building Query from Board.
Открыть выпадающий список Add First Condition и выбрать вариант Belongs To Component Class. В списке справа All Components выбрать
«Микросхемы». При этом в области справа сформируется запрос InComponentClass(‘Микросхемы’). Кнопка ОК для возврата.
Опцию Room Locked включить.
В нижнем выпадающем списке выбрать Keep Objects Inside.
10. Построение второй области размещения ЭРИ. Design/Rooms/Place Rectangular Room. Щелкнуть в левом верхнем, а затем правом нижнем углу будущей области (см. рисунок, область справа). В результате появилась новая область, в которой предполагается разместить прочие ЭРИ.

17
11. Уточнение свойств второй области. Двойной щелчок в любом месте области. Диа-
логовое окно Edit Room Definition. Name = Область Другие
Comment = Область для размещения любых ЭРИ, кроме микросхем
Where the First object matches = Advanced (Query). Кнопка Query Builder. Диалоговое окно Building Query from Board.
Открыть выпадающий список Add First Condition и выбрать вариант Belongs To Component Class. В списке справа All Components выбрать
«Кроме микросхем». При этом в области справа сформируется запрос InComponentClass(‘Кроме микросхем’). Кнопка ОК для возврата.
Опцию Room Locked включить.
В нижнем выпадающем списке выбрать Keep Objects Inside.
Примечание. Поскольку текущий документ был создан нами как копия предыдущего документа «Cluster Placer» (см. п. II), то все правила проектирования были унаследованы. Поэтому заново задавать правила проектирования нет необходимости.
12. Запуск программы Cluster Placer. Tools/Component Placement/Auto Placer. Диалого-
вое окно Auto Place. Выбор программы Cluster Placer. Выключить опцию Quick Component Placement. Кнопка ОК для запуска.
13. После окончания авторазмещения нажать сочетание горячих клавиш V, F для того, чтобы вписать печатную плату с ЭРИ на экран. Заметим, что в соответствие с правилами проектирования ЭРИ распределены между двумя областями: микросхемы размещены в левой области, остальные элементы – в правой области. Зазор между ЭРИ составляет 1 мм, причем все ЭРИ повернуты на 90 градусов.
14. Сохранение результатов. File/Save.
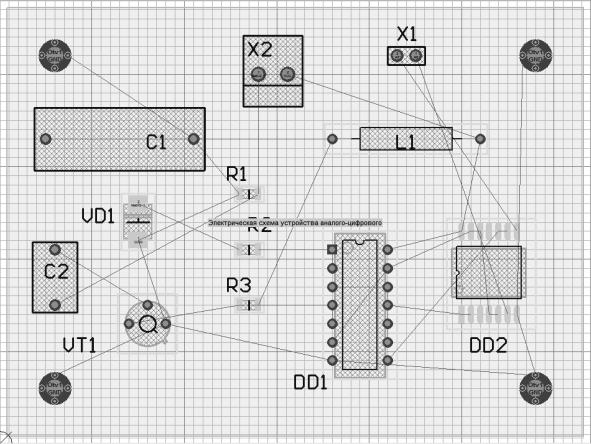
18
ЗАДАНИЕ №27. ИНТЕРАКТИВНАЯ ТРАССИРОВКА
Если Altium Designer запущен заново, то перед началом работы в диалоговом окне Preferences (команда DXP/Preferences) полезно загрузить файл настроек (*.DXPprf), файл примитивов электрических схем (*.MMsdft) и файл примитивов печатных плат (*.dft).
I. Проверка правил проектирования.
1. Вкладка Projects. Выбор в проекте «Устройство аналого-цифровое.PrjPcb» документа «Ручное размещение.PcbDoc».
2.Сохранение копии документа. File/Save Copy As. Имя файла = Интерактивная трассировка. Расширение PcbDoc добавится автоматически.
3.Выбор в дереве проектов проекта «Устройство аналого-цифровое.PrjPcb». Щелчок правой кнопкой мыши. Выбор пункта Add Existing to Project. Выбор и загрузка файла «Интерактивная трассировка.PcbDoc». Убедиться, что в результате в проект «Устройство аналого-цифровое.PrjPcb» добавился документ «Интерактивная трассировка.PcbDoc». Сделать активным этот документ.
4.Новое размещение ЭРИ. Согласно рисунка разместить ЭРИ по-новому. Ориентацию ЭРИ VD1, X2, VT1, DD1, DD2 сверить по ключам. Ориентацию ЭРИ C1, C2, X1, L1, R1, R2, R3 сверить по виртуальным линиям электрической связи.
5.Убедиться в том, что нарушения (Violations) в проекте отсутствуют. Щелчок левой кнопкой мыши внутри области размещения, а затем нажатие сочетания клавиш Shift+V. Если нарушений нет, то ничего не произойдет. Если нарушения есть, то появится специальное информационное окно Board Insight с указанием и описанием замеченных нарушений.
6.Запуск мастера проверки правил проектирования. Tools/Design Rule Check. В диалоговом окне убедиться, что включены все опции. Кнопка Run Design Rule Check (внизу слева). В результате появится информационное окно Messages с описанием

19
всех ошибок в проекте. Закроем информационное окно Messages. На экране присутствует отчет «Design Rule Check – Интерактивная трассировка». Система информирует нас, что имеются 4 предупреждения и 14 ошибок. Все предупреждения (Unplated multi-layer pad(s) detected) однотипные и касаются того, что крепежные отверстия неметаллизированные. Напомним, что крепежные отверстия мы намеренно сделали без металлизации (см. задание 24, п. IV.1). Все 14 ошибок (Broken-Net Constraint) также однотипные и свидетельствуют об отсутствии разведенных трасс.
Закроем этот отчет. Замеченные системой ошибки устранятся путем трассировки. Примечание. Если по результатам выполнения п. 5, 6 выявились какие-то дополнительные нарушения и/или ошибки, то необходимо сначала их устранить, а затем двигаться дальше.
II. Интерактивная трассировка с помощью инструмента Interactive Routing.
1.Установка шага сетки. Design/Board Option. Диалоговое окно Board Options. Убедиться, что опция Electrical Grid включена и выставлен шаг 1.25 мм. Установить шаг сетки привязки (Snap Grid X, Snap Grid Y) также 1.25 мм.
2.Установка слоев трассировки. Design/Board Layers & Colors. Диалоговое окно View Configurations. Вкладка Board Layer And Color. Убедиться, что трассировочные слои
Top Layer и Bottom Layer включены.
3.Установка активного слоя. С помощью клавиши * (цифровая часть клавиатуры) установить активным слой Bottom Layer.
4.Настройка параметров интерактивной трассировки. Tools/Preferences. Диалоговое окно Preferences. В дереве слева выбрать раздел PCB Editor, а затем Interactive Routing.
Убедиться, что выбран вариант Stop at First Conflicting Object в группе слева и справа.
Убедиться, что включена опция Auto Complete.
Убедиться, что включена опция Automatically Remove Loops.
Выпадающий список Track Width Mode = Rule Preferred
5.Прокладывание трассы GND. Напомним, что все крепежные отверстия входят в цепь GND. Place/Interactive Routing. Щелчок левой клавишей мыши на левом верхнем крепежном отверстии (см. рисунок). Отвести указатель мыши немного вправо и вниз. С помощью сочетания клавиш Shift + Spacebar установить режим прокладывания трасс Line 45 End. Текущий режим отображается в строке статуса. С помощью клавиши Spacebar установить желаемый подрежим – в нашем случае трасса от крепежного отверстия должна пойти сначала горизонтально. Щелчок левой клавишей мыши на контактной площадке конденсатора С1. Второй щелчок на контактной площадке для фиксации. В результате будет проложен сегмент трассы. Действуя аналогичным образом и изменяя при необходимости подрежимы клавишей Spacebar, проложить сегменты к транзистору VT1 и к левому нижнему крепежному отверстию (см. рисунок). Для завершения прокладывания ветви нажать клавишу Esc, либо щелчок правой клавишей мыши.
