
1558
.pdf
80
18. Уточнение свойств винта. Диалоговое окно Pan Slotted Head. Size = M2.5
Length = 8
Кнопка ОК для завершения. Кнопка Esc для прекращения режима размещения винтов.
Примечание. Если винт располагается в отверстии «задом наперед», то недостаток исправляется следующим образом. После закрытия диалогового окна Pan Slotted Head автоматически появляется плавающая панель. В плавающей панели следует нажать графическую кнопку
 Переставить сопряжение, чтобы винт в отверстии сориентировался нужным образом.
Переставить сопряжение, чтобы винт в отверстии сориентировался нужным образом.
Для завершения работы с плавающей панелью нажать на графическую кнопку  Доба-
Доба-
вить/завершить сопряжение.
19.Развернуть сборку таким образом, чтобы были видны нижние части винтов, крепящие разъем к печатной плате.
20.Размещение гайки. Щелчок на графической кнопке Библиотека проектирования (с правой стороны экрана). Панель Библиотека проектирования. Раскрыть раздел Toolbox. Раскрыть пункт Ansi Metric. Раскрыть подчиненный пункт Nuts. Раскрыть подчиненный пункт Hex Nuts. Выбрать в нижней части панели разновидность гайки Hex Nut Style 1. С помощью нажатой левой клавиши мыши перетащить изображение выбранного типа гайки на сборку – на любой из двух винтов. Добиться, чтобы полупрозрачный образ гайки оделся на винт и расположился правильным образом. Отпустить левую кнопку мыши.
21.Уточнение свойств гайки. Диалоговое окно Hex Nut Style 1. Size = M2.5. Кнопка ОК для завершения.
22.Разместить копию гайки на второй винт разъема. Параметры при этом будут аналогичны п. 21. Из режима размещения винтов не выходить.
23.Развернуть сборку согласно рисунка.
24.Разместить третью копию гайки на винт согласно рисунка. Клавиша Esc для прекращения режима размещения гаек.
25.Отображение скрытого элемента. В дереве конструирования найти и выделить элемент Планка. Щелчок правой клавишей мыши на выделенном элементе. Выбор в контекстном меню пункта Отобразить. В результате элемент Планка снова появится.
26.Сохранение результатов. Команда Файл/Сохранить.
81
ЗАДАНИЕ №39. КОНФИГУРАЦИИ СБОРОК
Требуется выполнить несколько конфигураций сборки, которая представляет собой вставной модуль по стандарту МЭК297 (IEC 297-3). Конфигурации сборки должны отличаться глубиной печатной платы и шириной передней панели.
I способ. Работа с менеджером конфигураций. Изменение глубины печатной платы.
1.Команда Файл/Открыть. Найти и загрузить файл «Печатная плата.sldprt».
2.Добавление конфигурации. Вкладка Менеджер конфигураций. В дереве менеджера конфигураций выделить головной раздел Печатная плата. Щелчок правой клавишей мыши на выделенном разделе. Выбор в контекстном меню пункта Добавить конфигурацию. Панель Добавить конфигурацию. Имя конфигурации = 100 мм. Кнопка ОК для завершения.
3.Аналогично п. 2 добавить названия еще трех конфигураций: 160 мм, 220 мм, 280 мм. Пока конфигурации ничем не отличаются друг от друга.
4.Активация конфигурация. Сделать активной конфигурацию 100 мм. Для этого в дереве менеджера конфигураций выполнить двойной щелчок на названии 100 мм. В результате название будет выделено ярким цветом – эта конфигурация является активной.
5.Редактирование конфигурации. Вкладка Дерево конструирования. Выделить в дереве конструирования элемент Вытянуть1. Развернуть элемент Вытянуть1 так, чтобы был виден подчиненный пункт Эскиз1. Двойной щелчок на пункте Эскиз1. В результате должны появиться все размеры эскиза. Найти на эскизе размер длины печатной платы 160. Двойной щелчок на этом размере. Диалоговое окно Изменить.
Вверхней строке ввода записать 100.
Убедиться, что в нижней строке ввода выбрано значение Эта конфигурация.
Нажать на графическую кнопку Регенерация модели с текущим значением.
Кнопка ОК для завершения.
6.Вкладка Менеджер конфигураций. Сделать активной конфигурацию 160 мм. Повторить п. 5 с новым размером.
7.Вкладка Менеджер конфигураций. Сделать активной конфигурацию 220 мм. Повторить п. 5 с новым размером.
8.Вкладка Менеджер конфигураций. Сделать активной конфигурацию 280 мм. Повторить п. 5 с новым размером .
9.Проверка. Вкладка Менеджер конфигураций. Сделать активными последовательно все четыре конфигурации. При этом длина печатной платы должна каждый раз меняться.
10.Сохранение результатов. Команда Файл/Сохранить.
IIспособ. Работа с таблицей параметров. Изменение глубины печатной платы и ширины передней панели в сборке.
1.Команда Файл/Открыть. Найти и загрузить файл «Передняя панель.sldprt».
2.Отображение размеров. В дереве конструирования найти и выделить элемент Вытянуть1. Двойной щелчок на выделенном элементе. В результате на экране появятся все размеры, относящиеся к этому элементу.
3.Изменение имени размера. Одинарный щелчок левой клавишей мыши на размере ширины передней панели 15,24. Панель Размер. Кнопка Допол. Свойства. Диалоговое окно Свойства размера. В строке ввода Имя ввести значение ШиринаПанели. При

82
этом в строке ввода Полное имя автоматически появится значение ШиринаПанели@Эскиз1. Кнопка ОК для завершения. Кнопка ОК для закрытия панели Размер.
4.Создание таблицы параметров. Команда Вставка/Таблица параметров. Панель
Таблица параметров.
Группа Источник. Убедиться, что выбран вариант Авто-создать.
Группа Редактировать управление. Убедиться, что выбран вариант Разре-
шить изменения модели, которые влияют на таблицу параметров.
Группа Параметры. Убедиться, что включены все опции. Кнопка ОК для завершения.
5.Анализ таблицы параметров. Диалоговое окно Размеры. Выделить в списке именованный размер ШиринаПанели@Эскиз1. Кнопка ОК для завершения. В результате на экране появится таблица Microsoft Excel, в которой будет представлена заготовка таблицы параметров. В столбце B записано имя выбранного нами размера передней панели. Строка 3 таблицы отражает базовую конфигурацию По умолчанию, т.е. тот вариант, который присутствует на экране.
6.Редактирование свойств таблицы параметров. Внести в первый столбец таблицы названия конфигураций: 3 HP, 4 HP, 5 HP, 6 HP (буквы HP латинского регистра). Выделить пять ячеек второго столбца. Щелчок правой клавишей мыши. Выбор в контекстном меню Формат ячеек. Диалоговое окно Формат ячеек. Вкладка Число. В списке Числовые форматы выбрать вариант Числовой. Кнопка ОК для завершения.
7.Заполнение таблицы параметров. Заполнить числовыми значениями ячейки таблицы согласно рисунка.
Для завершения работы с таблицей параметров щелкнуть левой клавишей мыши за пределами таблицы на рабочем поле. Информационное окно извещает, что добавлены
4конфигурации.
8.Анализ конфигураций. В дереве конструирования появился новый раздел Таблица параметров. При необходимости можно выделить этот раздел, нажать правую кнопку мыши, выбрать пункт Редактировать таблицу и внести изменения.
Вкладка Менеджер конфигураций. Двойной щелчок на названии конфигурации 4 HP. При этом передняя панель на экране перестраивается: увеличивается ширина передней панели. Аналогично можно проанализировать остальные конфигурации.
9.Сохранение результатов. Команда Файл/Сохранить.
10.Команда Файл/Открыть. Найти и загрузить файл сборки «Вставной модуль
3U.sldasm».
11.Создание пустой таблицы параметров. Команда Вставка/Таблица параметров.
Панель Таблица параметров.
Группа Источник. Выбрать вариант Пустой.
Группа Редактировать управление. Убедиться, что выбран вариант Разре-
шить изменения модели, которые влияют на таблицу параметров.
Группа Параметры. Выключить опции Новые настройки и Новые конфигурации.
Кнопка ОК для завершения.
12.Добавление конфигураций. В результате на экране появится пустая таблица параметров. Переименовать название конфигурации в первом столбце Первый экземпляр
83
на название 100 мм; 3 HP (буквы мм русского регистра; буквы HP латинского регистра). Добавить ниже названия еще 15 конфигураций:
100 мм; 4 HP
100 мм; 5 HP
100 мм; 6 HP
160 мм; 3 HP
160 мм; 4 HP
160 мм; 5 HP
160 мм; 6 HP
220 мм; 3 HP
220 мм; 4 HP
220 мм; 5 HP
220 мм; 6 HP
280 мм; 3 HP
280 мм; 4 HP
280 мм; 5 HP
280 мм; 6 HP
Для предварительного завершения работы с таблицей параметров щелкнуть левой клавишей мыши за пределами таблицы на рабочем поле. Информационное окно сообщит, что допустимой таблицы параметров пока не существует.
13. Копирование имени элемента. В дереве конструирования найти и выделить элемент Печатная плата. Щелчок правой клавишей мыши на выделенном элементе. Выбор в контекстном меню пункта Свойства компонента. Диалоговое окно Свойства компонента. Скопировать в буфер обмена (сочетание Ctrl+С) полное имя элемента, которое записано в строке ввода в правом верхнем углу: Печатная плата_<1>. Кнопка ОК для закрытия диалогового окна.
14. Вставка имени компонента. В дереве конструирования найти и выделить элемент Таблица параметров. Щелчок правой клавишей мыши на выделенном элементе. Выбор в контекстном меню пункта Редактировать таблицу. Убедиться, что курсор расположен в ячейке B2. Вставить из буфера обмена (сочетание Ctrl+V) полное имя Печатная плата_<1>. В строке формул отредактировать вставленное имя следующим образом: $КОНФИГУРАЦИЯ@Печатная плата_<1>. Команда Правка/Отменить Гиперссылка.
Примечание. Команда Правка/Отменить Гиперссылка нужна для отмены действия автозамены Microsoft Excel. Microsoft Excel ошибочно принимает отредактированное имя за адрес электронной почты.
15.Изменение формата ячейки. Щелчок правой клавишей мыши по ячейке B2. Выбор в контекстном меню пункта Формат ячеек. Диалоговое окно Формат ячеек. Вкладка
Выравнивание. В группе Ориентация ввести значение 90°.
16.Аналогично п. 13…15 в ячейку С2 занести полное имя ширины передней панели: $КОНФИГУРАЦИЯ@Передняя панель<1>.
17.Ввести значения в таблицу параметров согласно рисунка. При вводе значений следует помнить о регистре символов и о пробелах. Другими словами, значения должны в точности совпадать с именами конфигураций, данных в п. I.2, I.3 и II.6.

84
Для завершения работы с таблицей параметров щелкнуть левой клавишей мыши за пределами таблицы на рабочем поле. Информационное окно извещает, что добавлено 16 конфигураций.
18. Анализ конфигураций. В дереве конструирования появился новый раздел Таблица параметров. При необходимости можно выделить этот раздел, нажать правую кнопку мыши, выбрать пункт Редактировать таблицу и внести изменения.
Вкладка Менеджер конфигураций. Двойной щелчок на названии конфигурации 280 мм; 6 HP. При этом сборка на экране перестраивается: увеличивается глубина печатной платы и ширина передней панели. Аналогично можно проанализировать остальные конфигурации.
19. Сохранение результатов. Команда Файл/Сохранить.

85
ЗАДАНИЕ №40. АНАЛИЗ ГОТОВЫХ СБОРОК
I. Анализ разнесения сборки.
1.Команда Файл/Открыть. Имя файла = Вставной модуль 3U.sldasm. Начальные установки. Вкладка Менеджер конфигураций. Сделать активной конфигурацию По умолчанию (двойной щелчок по этому названию). Расположить сборку на экране согласно рисунка.
2.Первый шаг разнесения. Панель инструментов Сборки. Кнопка Вид с разнесенными частями. Панель Разнести. Группа Настройки. Выделить область Компоненты шага разнесения (чтобы появился розовый цвет). Щелчком левой клавиши мыши выделить в сборке планку. При этом появится указатель направления перемещения (три стрелки). Щелкнуть на строке Направление разнесения в панели Разнести (чтобы появился розовый цвет). Щелкнуть в графической области на синей стрелке указателя направления перемещения. Убедиться, что в строке Направление разнесения появилась координата Z. В строке Расстояние разнесения в панели Разнести указать 100 мм. Для предварительного просмотра нажать на кнопку Применить. Если деталь переместилась правильным образом (см. рисунок слева), нажать на кнопку Готово для завершения первого шага разнесения. При этом в панели Разнести в группе Шаги разнесения появляется пункт Шаг разнесения детали 1. Панель Разнести не закрывать. Развернуть сборку, как на рисунке справа.
3.Второй шаг разнесения. Выделить область Компоненты шага разнесения (чтобы появился розовый цвет). Щелчком левой клавиши мыши выделить в сборке две гайки, крепящие разъем, и два винта, крепящие держатели платы. Убедиться, что в список попало четыре нужных элемента. Щелкнуть на строке Направление разнесения в панели Разнести (чтобы появился розовый цвет). Щелкнуть в графической области на синей стрелке указателя направления перемещения. Убедиться, что в строке Направление разнесения появилась координата Z. Нажать на графическую кнопку Реверс направления. В строке Расстояние разнесения в панели Разнести указать 100 мм. Для предварительного просмотра нажать на кнопку Применить. Если крепеж переместился правильным образом (см. рисунок), нажать на кнопку Готово для завершения второго шага разнесения. Панель Разнести не закрывать.

86
4. Третий шаг разнесения. Аналогично п. 3 провести разнесение четырех шайб на 90 мм (см. рисунок). Развернуть сборку в ракурс как на первом рисунке.
5. Четвертый шаг разнесения. Провести разнесение двух винтов, крепящих разъем. Направление разнесения – ось Z. Реверс направления выключить. Расстояние разнесения 100 мм.
6. Пятый шаг разнесения. Провести разнесение разъема. Направление разнесения – ось Z. Реверс направления выключить. Расстояние разнесения 70 мм.
7. Шестой шаг разнесения. Провести разнесение двух втулок и трех оставшихся винтов. Направление разнесения – ось X. Реверс направления включить. Расстояние разнесения 100 мм.
8. Седьмой шаг разнесения. Провести разнесение ручки. Направление разнесения – ось X. Реверс направления включить. Расстояние разнесения 70 мм.
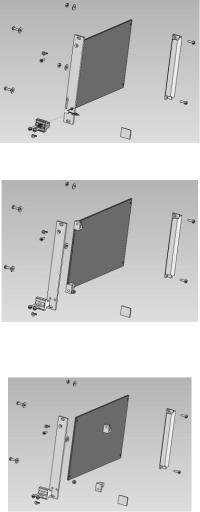
87
9. Восьмой шаг разнесения. Провести разнесение передней панели. Направление разнесения – ось X. Реверс направления включить. Расстояние разнесения 50 мм.
10. Девятый шаг разнесения. Провести разнесение двух держателей платы. Направление разнесения – ось Z. Реверс направления выключить. Расстояние разнесения 50 мм. Кнопка ОК для завершения работы с панелью Разнести.
11.Проверка. Вкладка Менеджер конфигураций. Раскрыть пункт По умолчанию. Вы-
делить подчиненный пункт Вид с разнесенными частями 1. Щелчок правой клавишей мыши по выделенному пункту. Выбор в контекстном меню Составить. При этом сборка на экране должна собраться воедино.
12.Анимация разнесения. Щелчок правой клавишей мыши по пункту Вид с разнесен-
ными частями 1. Выбор в контекстном меню Анимировать разнесение. В результате возникнет панель инструментов Управление анимации и автоматически начнется анимации по сборке/разборке. На панели инструментов Управление анимации включить параметры Возвратно-поступательно и Медленное воспроизведение.
13.Кнопка Стоп для остановки анимации. Закрыть панель инструментов Управление анимации. Щелчок правой клавишей мыши по пункту Вид с разнесенными частями 1. Выбор в контекстном меню Составить. Команда Файл/Сохранить.
II. Анализ конфликтов (интерференций).
1. Анализ первого конфликта. Панель инструментов Сборки. Кнопка Проверка ин-
терференций. Панель Проверить интерференцию компонентов. Кнопка Вычислить.
После вычисление в списке Результаты будут представлены конфликтующие компоненты. Выделить в списке пункт Соединитель типа С и раскрыть все подчиненные ему подпункты. Выделить подчиненный подпункт Flat Washer Regular. При этом на сборке выделится сиреневым цветом шайба. Увеличить выделенную шайбу на весь экран (см. рисунок). В итоге можно сделать вывод: шайба слишком широкая, задевает разъем, следует заменить на более узкую шайбу. Изменить масштаб отображения, чтобы было видно всю сборку.

88
2. Анализ второго конфликта. Выделить в списке пункт Hex Nut Style 1 и раскрыть все подчиненные ему подпункты. Выделить подчиненный подпункт Pan Slot Head. При этом на сборке выделится сиреневым цветом винт, крепящий разъем к плате. Увеличить выделенный винт на весь экран (см. рисунок). В итоге можно сделать вывод: поскольку винт и гайка взяты из стандартной библиотеки крепежных элементов Toolbox, то данный конфликт мнимый.
3.Аналогично п. 1…2 проанализировать оставшиеся конфликты в списке и самостоятельно сделать вывод по каждому.
4.Кнопка ОК для завершения работы с панелью Проверить интерференцию компо-
нентов.
III. Анализ массо-габаритных показателей.
1.Выбор печатной платы для редактирования. В дереве конструирования найти и раскрыть элемент Печатная плата. Панель инструментов Сборки. Кнопка Редактировать деталь. В результате все остальные элементы в графической области становятся прозрачными, в дереве конструирования появляется возможность редактировать выбранную деталь. Раскрыть в дереве конструирования элемент Печатная плата (раскрыть плюсик). Выделить в дереве конструирования пункт Материал, относящийся к элементу Печатная плата. Щелчок правой кнопкой мыши по выделенному пункту. Выбор в контекстном меню Редактировать материал.
2.Назначение материала для печатной платы. Панель Редактор материалов. В списке Материалы выделить и раскрыть пункт Другие неметаллы. Выбрать подчиненный пункт Керамический фарфор. Заметим, что в большинстве своем печатные платы изготавливают из стеклотекстолита, но поскольку такой материал в базовой библиотеке SolidWorks не представлен, мы выбрали приблизительно похожий – для учебных целей это несущественно. В нижней части панели Редактор материалов в группе Физические свойства можно просмотреть физические параметры выбранного материала. Кнопка ОК для завершения работы с панелью. Кнопка Редактировать деталь (отжать) для завершения редактирования.
3.Аналогично п. 1…2 задать для элемента Соединитель типа С материал ПВХ твер-
дый из пункта Пластик.
4.Аналогично п. 1…2 задать для элемента Держатель платы материал Латунь из пункта Медь и ее сплавы. Заметим, что для одинаковых деталей в сборке достаточно один раз назначить материал.
89
5.Аналогично п. 1…2 задать для элемента Передняя панель материал Легированный алюминий (сплав 1060) из пункта Легированный алюминий.
6.Аналогично п. 1…2 задать для элемента Ручка материал ABS PC из пункта Пла-
стик.
7.Аналогично п. 1…2 задать для элемента Планка материал Стекло из пункта Другие неметаллы. Заметим при этом, что деталь стала прозрачной.
8.Аналогично п. 1…2 задать для элемента Втулка материал Хромированная нержа-
веющая сталь из пункта Сталь. Назначать материалы для крепежных элементов
Toolbox не надо.
9.Анализ массо-габаритных показателей. Команда Инструменты/Массовые характеристики. Информационное окно Массовые характеристики. Убедиться, что в окне представлены основные физические параметры сборки: масса, объем, площадь поверхности, центр масс, моменты инерции. Кнопка Закрыть.
10.Сохранение результатов. Команда Файл/Сохранить.
