
1558
.pdf
20
6.Добавление сегментов к трассе. Используя приемы прокладки трасс из п. 5, добавить ветвь, начиная от контактной площадки транзистора VT1, и далее к микросхеме DD1, правому нижнему и правому верхнему крепежному отверстию (см. предыдущий рисунок).
7.Генерация переходного отверстия. Place/Interactive Routing. Щелчок на планарном выводе 7 микросхемы DD2. Заметим, что автоматически установился слой Top Layer. Отвести указатель вправо, так чтобы он находился на вертикальном ранее проложенном сегменте (см. рисунок). Нажать на клавишу 2 (основная клавиатура). Щелчок левой клавишей мыши. Для завершения нажать клавишу Esc, либо щелчок правой клавишей мыши. В результате будет сгенерировано переходное отверстие со слоя Top Layer на слой Bottom Layer.
Аналогично проложить трассу и добавить переходное отверстие от резистора R1 к цепи GND.
Аналогично проложить трассу и добавить переходное отверстие от диода VD1 к цепи
GND.
8. Увеличение ширины сегмента. С помощью мыши выделить и приблизить горизонтальный сегмент трассы, соединяющий правое нижнее крепежное отверстие (см. рисунок). Двойной щелчок на выделенном сегменте. Диалоговое окно Track. Заметим, что значение Width = 0.8 мм соответствует правилам проектирования, согласно которым номинальная ширина силовых цепей 0.8 мм (см. задание 25, п. IV.5). Изменим значение Width на 1 мм и закроем диалоговое окно. В результате сегмент будет окрашен в зеленый цвет, что говорит о нарушении правил проектирования – максимальная ширина силовой цепи должна быть 0.9 мм. Снова зайдем в диалоговое окно Track и изменим ширину трассы на допустимое значение 0.9 мм. В результате сегмент будет отличаться на 0.1 мм от остальной цепи.
9. Устранение петель. Установить активным слой Top Layer. Используя приемы по прокладке трасс из п. 5, развести цепь VCC (питание) согласно левого рисунка. Цепь VCC на рисунке выделена жирным начертанием. Завершить прокладывание трассы.
Прокладывание альтернативной ветви от индуктивности L1 к разъему X2. Place/Interactive Routing. Щелчок на контактной площадке индуктивности L1. Клавишей SpaceBar изменить режим изгиба сегмента. Щелчок на контактной площадке разъема Х2. Завершение трассы. В результате старая нижняя ветвь автоматически исчезнет, а останется новая верхняя ветвь (см. правый рисунок).
Примечание. В Altium Designer имеется возможность включать и выключать функцию удаления петель для каждой цепи в отдельности. Для этого нужно выделить цепь и сделать щел-
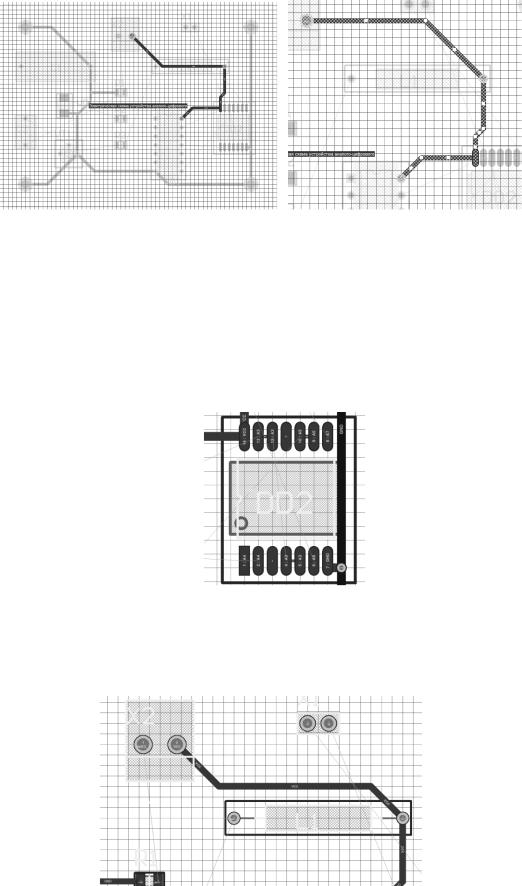
21
чок правой кнопкой мыши. В появившемся контекстном меню выбрать пункт Net Action/Properties. В появившемся диалоговом окне Edit Net сбросить или установить (в зависимости от требований) опцию Remove Loops. По умолчанию все цепи обладают установлен-
ной опцией Remove Loops.
10. Интерактивный выбор ширины трассы. Подобрать текущий масштаб таким образом, чтобы на экране была видна только микросхема DD2 (см. рисунок). Напомним, что в правилах проектирования было указано: класс цепей «Шина» имеет номинальную ширину 0.3 мм; минимальную ширину 0.25 мм; максимальную ширину 0.35 мм.
Проложим трассу между контактной площадкой 4 и 5 шириной 0.25 мм. Place/Interactive Routing. Щелчок на контактной площадке 4, затем переместить указатель на контактную площадку 5. Циклически нажимая на клавишу 3 основной клавиатуры, установить ширину сегмента 0.25 мм. Значения ширины отображаются в строке статуса. Завершение трассы.
Аналогично проложить трассу между контактной площадкой 13 и 12 шириной 0.3 мм. Аналогично проложить трассу между контактной площадкой 10 и 9 шириной 0.35 мм.
11. Перетаскивание сегментов трасс. Изменим конфигурацию трассы, соединяющей разъем Х2 и индуктивность L1. Щелчок левой клавишей мыши в средней части горизонтального сегмента, отходящего от разъема Х2. Не отпуская левой клавиши мыши потянуть сегмент вниз, а затем отпустить через четыре деления координатной сетки. В результате сегмент переместится, а вместе с ним появится новый сегмент слева, проложенный под 45° (см. рисунок).
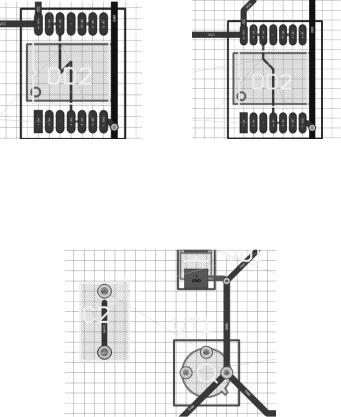
22
12. Перемещение сегментов трасс. Используя приемы прокладки трасс из п. 5, соединим 4 и 12 контактные площадки микросхемы DD2, причем намеренно сделаем зигзаг (см. левый рисунок). Выделим наклонный сегмент. Edit/Move/Move/Resize Tracks. Захватим с помощью мыши нижний конец сегмента. Не отпуская левую клавишу мыши, передвинем нижний конец сегмента вверх на два деления координатной сетки. Выделим теперь вертикальный сегмент, идущий от контактной площадки №4. Захватив нижний конец этого сегмента, переместим его вверх на два деления (см. правый рисунок).
13. Предотвращение неправильных соединений. Попытаемся намеренно сделать неправильное соединение – например, закоротить выводы конденсатора C2. Place/Interactive Routing. Щелчок на нижней контактной площадке, затем щелчок на верхней контактной площадке. В результате система проложит трассу только до окрестностей верхней контактной площадки (см. рисунок). Таким образом, будет предотвращено неправильное соединение. Выделим трассу, а затем удалим ее.
III. Интерактивная трассировка с помощью инструмента Smart Interactive Routing. От стандартной интерактивной трассировки инструмент Smart Interactive Routing отличается наличием функции поиска пути для печатного проводника на участках от стартового до ближайшего следующего контакта компонента и один дополнительный способ разрешения конфликтов – обход вокруг препятствий (Walkaround Obstacles).
1.Проведем трассу от конденсатора С2 до транзистора VT1. Place/Smart Interactive Routing. Щелчок на контактной площадке конденсатора. Отвести указатель мыши немного вправо и вниз. В результате система предложит вариант конфигурации трассы в виде пунктирного контура. Если перемещать указатель мыши, то можно оперативно увидеть несколько предлагаемых вариантов. Щелчок на контактной площадке транзистора. В итоге будет автоматически проложена трасса, состоящая из двух сегментов – горизонтального и под 45°. Щелчок левой клавишей мыши для фиксации трассы. Клавиша Esc или щелчок правой клавишей мыши для окончания трассировки.
2.Действуя аналогичным образом, развести все остальные трассы. Конфигурации трасс сверять с рисунком.
Примечание. В режиме интерактивной трассировки Smart Interactive Routing могут быть полезны горячие клавиши 1, 5 на основной клавиатуре. Их назначение таково:
1 – горячая клавиша для переключения режима отображения еще не проложенной трассы: либо пунктирный контур; либо закрашенная трасса;

23
5 – включение/выключение режима автозавершения. При включении режима автозавершения можно видеть контур трассы, проложенный до конечного пункта назначения.
Полный список горячих клавиш в режиме интерактивной трассировки можно увидеть, если нажать кнопку (тильда).
3. Сохранение результатов. File/Save.
24
ЗАДАНИЕ №28. АВТОМАТИЧЕСКАЯ ТРАССИРОВКА
Если Altium Designer запущен заново, то перед началом работы в диалоговом окне Preferences (команда DXP/Preferences) полезно загрузить файл настроек (*.DXPprf), файл примитивов электрических схем (*.MMsdft) и файл примитивов печатных плат (*.dft).
I. Подготовка файла.
1. Вкладка Projects. Выбор в проекте «Устройство аналого-цифровое.PrjPcb» документа «Интерактивная трассировка.PcbDoc».
2.Сохранение копии документа. File/Save Copy As. Имя файла = Автоматическая трассировка. Расширение PcbDoc добавится автоматически.
3.Выбор в дереве проектов проекта «Устройство аналого-цифровое.PrjPcb». Щелчок правой кнопкой мыши. Выбор пункта Add Existing to Project. Выбор и загрузка файла «Автоматическая трассировка.PcbDoc». Убедиться, что в результате в проект «Устройство аналого-цифровое.PrjPcb» добавился документ «Автоматическая трассировка.PcbDoc». Сделать активным этот документ.
4.Удаление трасс. Tools/Un-Route/Room. Щелкнуть левой клавишей мыши в любое место области размещения ЭРИ «Электрическая схема устройства аналогоцифрового». Щелчок правой клавишей мыши для завершения режима. В результате все ранее проложенные трассы будут удалены.
II. Настройка вариантов стратегии трассировки.
1. Cоставим в рабочей тетради сводную таблицу следующего типа.
Название страте- |
Суммарная длина печат- |
Количество пере- |
гии |
ных проводников |
ходных отверстий |
Default 2 Layers |
В книжке не писать! |
В книжке не пи- |
Board |
|
сать! |
Минимизации пере- |
В книжке не писать! |
В книжке не пи- |
ходных отверстий |
|
сать! |
Ортогональные |
В книжке не писать! |
В книжке не пи- |
трассы |
|
сать! |
Задом наперед |
В книжке не писать! |
В книжке не пи- |
|
|
сать! |
2. Команда Auto Route/All. Выбор в списке стратегий варианта Default 2 Layers Board (двухслойная плата по умолчанию). Кнопка Route All. В результате на экране появится информационное окно Messages, а на экране будет происходить процесс трассировки. Убедиться, что последнее сообщение в информационном окне «Routing finished with 0 contention(s)» (Трассировка закончена с 0 конфликтов). Закроем информационное окно Messages. На рабочем поле будет представлена печатная плата с двухслойной трассировкой.
Примечание. Возможно, что в результате трассировки несколько связей останутся не разведенными. В этом случае нужно повторно применить команду Auto Route/All и воспользоваться выбранной ранее стратегией для завершения трассировки.
3. Команда Reports/Board Information. Вкладка General. Группа Primitives. В строке
Vias будет сказано, каково количество переходных отверстий. Запишем это число в соответствующую ячейку таблицы.
Примечание. Напомним, что на печатной плате имеются крепежные отверстия, у каждого из которых на ободке по 4 переходных отверстия. Таким образом, минимальное количество переходных отверстий на плате будет составлять 16.
25
4.Команда Edit/Select/Room Connection. Щелчок левой кнопкой мыши в области размещения элементов. Трассы на обеих сторонах печатной платы выделятся. Клавиша Esc на клавиатуре для прекращения режима выделения.
5.Команда Reports/Measure Selected Objects. В результате появится информационное окно, в котором будет указана суммарная длина печатных проводников «Distance Measured = xxx.xxx mm». Запишем этот результат в соответствующую ячейку таблицы. Выделение печатных проводников снимается нажатием на кнопку Clear (справа внизу).
6.Проверка правил проектирования. Tools/Design Rule Check. В диалоговом окне убедиться, что включены все опции. Кнопка Run Design Rule Check (внизу слева). В результате появится информационное окно Messages. Кроме этого на экране присутствует отчет «Design Rule Check – Автоматическая трассировка». Следует проанализировать, сколько имеется предупреждений Warnings и сколько имеется нарушений Rule Violations. В идеальном случае нарушений правил проектирования должно быть 0, предупреждений – 4. Все предупреждения однотипные и касаются того, что крепежные отверстия не имеют металлизации (см. задание 27, п. I.6). Если предупреждений и нарушений выявлено больше, то их следует устранить. Закроем отчет. Закроем информационное окно Messages.
7.Удаление печатных проводников. Tools/Un-Route/Room. В результате на плате исчезнут печатные проводники, а вместо них появятся виртуальные электрические связи.
8.Новая стратегия трассировки. Auto Route/All. Выделим стратегию по умолчанию Default 2 Layers Board, а затем нажмем на кнопку Duplicate. Работа с диалоговым ок-
ном Situs Strategy Editor.
Strategy Name = Минимум ПО.
Strategy Description = Минимальное количество переходных отверстий. Передвинуть движок в крайнюю правую позицию к значению Less Vias (Slower).
Кнопка OK. Убедиться, что в списке стратегий трассировки появилась стратегия «Минимум ПО». Выделим вновь созданную стратегию в списке. Кнопка Route All. В результате на экране появится информационное окно Messages, а на экране будет происходить процесс трассировки. Убедиться, что последнее сообщение в информационном окне «Routing finished with 0 contention(s)» (Трассировка закончена с 0 конфликтов). Закроем информационное окно Messages. На рабочем поле будет представлена печатная плата с двухслойной трассировкой.
9.Повторить п. 3, 4, 5, 6, 7.
10.Новая стратегия трассировки. Auto Route/All. Выделим стратегию по умолчанию Default 2 Layers Board, а затем нажмем на кнопку Duplicate. Работа с диалоговым ок-
ном Situs Strategy Editor.
Strategy Name = Ортогональность.
Strategy Description = Ортогональная трассировка печатных проводников. Движок не трогать.
Включить опцию Orthogonal.
Кнопка OK. Убедиться, что в списке стратегий трассировки появилась стратегия «Ортогональность». Выделим вновь созданную стратегию в списке. Кнопка Route All. В результате на экране появится информационное окно Messages, а на экране будет происходить процесс трассировки. Убедиться, что последнее сообщение в информационном окне «Routing finished with 0 contention(s)» (Трассировка закончена с 0 конфликтов). Закроем информационное окно Messages. На рабочем поле будет представлена печатная плата с двухслойной трассировкой.
11.Повторить п. 3, 4, 5, 6, 7.
26
12.Новая стратегия трассировки. Auto Route/All. Выделим стратегию по умолчанию Default 2 Layers Board, а затем нажмем на кнопку Duplicate. Работа с диалоговым ок-
ном Situs Strategy Editor.
Strategy Name = Задом наперед.
Strategy Description = Перестановка в обратном порядке процедур трассировки. Движок не трогать.
Опция Orthogonal выключена.
Список Passes in this Routing Strategy. С помощью кнопок Move Up и Move Down сделать обратную последовательность процедур трассировки:
Straighten (Чистка топологии). Completion (Завершение трассировки). Main (Главная процедура).
Layer Patterns (Трассировка с учетом преобладающего направления на слое).
Memory (Эвристический алгоритм).
Fan out to Plane (Генерация стрингеров у SMD контактных площадок). Кнопка OK. Убедиться, что в списке стратегий трассировки появилась стратегия «Задом наперед». Выделим вновь созданную стратегию в списке. Кнопка Route All. В результате на экране появится информационное окно Messages, а на экране будет происходить процесс трассировки. Убедиться, что последнее сообщение в информационном окне «Routing finished with 0 contention(s)» (Трассировка закончена с 0 конфликтов). Закроем информационное окно Messages. На рабочем поле будет представлена печатная плата с двухслойной трассировкой.
13.Повторить п. 3, 4, 5, 6, 7.
14.Остановимся на варианте стратегии Default 2 Layers Board, для чего еще раз повторим п. 2. В результате будет представлена двухслойная трассировка печатной платы по умолчанию.
15.Сохранение результатов. File/Save.
III. Заливка печатной платы областями металлизации (полигонами).
1.Вкладка Projects. Выбор в проекте «Устройство аналого-цифровое.PrjPcb» документа «Автоматическая трассировка.PcbDoc».
2.Сохранение копии документа. File/Save Copy As. Имя файла = Полигоны. Расширение PcbDoc добавится автоматически.
3.Выбор в дереве проектов проекта «Устройство аналого-цифровое.PrjPcb». Щелчок правой кнопкой мыши. Выбор пункта Add Existing to Project. Выбор и загрузка файла «Полигоны.PcbDoc». Убедиться, что в результате в проект «Устройство аналогоцифровое.PrjPcb» добавился документ «Полигоны.PcbDoc». Сделать активным этот документ.
4.Уточнение правил проектирования. Design/Rules. Работа с диалоговым окном PCB Rules and Constraints Editor. Раздел Plane. Подраздел Polygon Connect Style. Выбор подчиненного имени Polygon Connect.
5.Работа в правой части диалогового окна.
Connect Style = Direct Connect.
Для сохранения этого правила необходимо нажать кнопку Apply (справа внизу). Завершение работы с диалоговым окном. Кнопка OK.
6. Уточнение свойств заливки. Place/Polygon Pour. Работа с диалоговым окном Polygon Pour.
Fill Mode = Solid (Copper Regions). Name = Полигон нижний
Layer = Bottom Layer.
Connect to Net = GND. Означает, что заливка будет представлять собой экран «общий проводник».
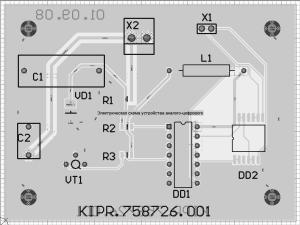
27
Выпадающий список = Pour Over All Same Net Objects. Означает, что заливка будет поглощать одноименные печатные проводники.
Remove Dead Copper включить. Означает, что будут удаляться островки меди, не связанные с массивом цепи GND.
Кнопка OK.
7. Указателем мыши последовательно щелкнем в четыре угла области размещения элементов (контур сиреневого цвета). Пятый щелчок – завершающий – в тот же угол, с которого начинали обход. В результате область размещения элементов на слое Bottom Layer будет залита массивом цепи GND. Снять выделение кнопкой Clear (справа внизу).
8. Повторить п. 6, 7. Name = Полигон верхний. Layer = Top Layer. Остальные параметры без изменения.
9. Проверка правил проектирования. Tools/Design Rule Check. В диалоговом окне убедиться, что включены все опции. Кнопка Run Design Rule Check (внизу слева). В результате появится пустое (если нет ошибок) информационное окно Messages. Закроем информационное окно Messages. Кроме этого на экране присутствует отчет «Design Rule Check – Печатный узел». Следует проанализировать, сколько имеется предупреждений Warnings и сколько имеется нарушений Rule Violations. В идеальном случае предупреждений – 4, нарушений – 0. Если это не так, то следует устранить предупреждения и нарушения. Закроем этот отчет.
IV. Маркировка печатной платы.
1.Простановка шифра изделия. Команда Place/String. Уточнение свойств. Клавиша Tab на клавиатуре.
Height = 2.5 mm.
Text = KIPR.758726.001. Layer = Top Overlay.
Убедиться, что шрифт Stroke, Default.
2.Щелкнуть указателем мыши в нижней части печатной платы.
3.Повторить п. 1, 2. Отличие в том, что выбирается слой Bottom Overlay, а также включается опция Mirror.
4.Используя приемы из п. 1…2, разместить на слое Bottom Overlay дату изготовления платы: 01.09.08.
5.Размещение позиционных обозначений на печатной плате. Выделить позиционное обозначение конденсатора С1 и передвинуть его внутрь контура (см. рисунок).
6.Сверяясь с рисунком, передвинуть все остальные позиционные обозначения, так чтобы надписи не касались контактных площадок и печатных проводников.
7.Сохранение результатов. File/Save.

28
ЗАДАНИЕ №29. ОПТИМИЗАЦИЯ ТОПОЛОГИИ
Если Altium Designer запущен заново, то перед началом работы в диалоговом окне Preferences (команда DXP/Preferences) полезно загрузить файл настроек (*.DXPprf), файл примитивов электрических схем (*.MMsdft) и файл примитивов печатных плат (*.dft).
I. Интерактивная перестановка эквивалентных выводов и секций.
1.Проверка метода перестановки эквивалентных выводов. Вкладка Projects. В дереве проектов «Устройство аналого-цифровое.PrjPCB» найти и загрузить файл «Электрическая схема устройства аналого-цифрового.SchDoc». Project/Project Options. Диалоговое окно Options for PCB Project Устройство аналого-цифровое.PrjPCB. Вкладка Options. Группа Allow Pin-Swapping Using These Methods. Проконтролировать, что включена опция Changing Schematic Pins, а опция Adding/Removing Net-Labels – выключе-
на.
2.Вкладка Projects. Выбор в проекте «Устройство аналого-цифровое.PrjPcb» документа «Ручное размещение.PcbDoc».
3.Сохранение копии документа. File/Save Copy As. Имя файла = Оптимизация. Расширение PcbDoc добавится автоматически.
4.Выбор в дереве проектов проекта «Устройство аналого-цифровое.PrjPcb». Щелчок правой кнопкой мыши. Выбор пункта Add Existing to Project. Выбор и загрузка файла «Оптимизация.PcbDoc». Убедиться, что в результате в проект «Устройство аналогоцифровое.PrjPcb» добавился документ «Оптимизация.PcbDoc». Сделать активным этот документ.
5.Заполнение таблицы эквивалентности выводов. Tools/Pin/Part Swapping/Configure.
Диалоговое окно Configure Swapping Information In Components. Выбор в списке ЭРИ конденсатора С1.
6.Параметры эквивалентности выводов. Кнопка Configure Component (слева внизу). Диалоговое окно Configure Pin Swapping For [C1 in Устройство аналогоцифровое.PrjPCB/(No Configation)]. Заполнить таблицу согласно рисунка. Одинаковые цифры (буквы) в столбце Pin Group обозначают эквивалентность выводов. Кнопка ОК для возврата в предыдущее диалоговое окно.
7.Аналогично п. 6 укажем параметры эквивалентности для ЭРИ С2, L1, R1, R2, R3. Напомним, что для микросхем DD1 и DD2 параметры эквивалентности выводов и секций были указаны ранее на этапе создания электрической схемы (см. задание 13, п. I). Остальные ЭРИ не обладают эквивалентностью выводов. Щелкнуть на поле Pin Swap Data, чтобы произошла сортировка по этому полю.
8.Включение возможности перестановки эквивалентных выводов и секций. Диалого-
вое окно Configure Swapping Information In Components. Правая часть таблицы Enable PCB. Установить галочки согласно рисунка. Заметим, что возможность перестановки секций присутствует только у микросхем, поскольку у них имеется несколько секций.

29
9.Выборочная проверка параметров эквивалентности для ЭРИ. Выделить на печатной плате микросхему DD1. Двойной щелчок на микросхеме. Диалоговое окно Component DD1. Группа Swapping Options. Убедиться, что включены опции Enable Pin Swaps и Enable Part Swaps.
10.Интерактивная перестановка логически эквивалентных выводов. Tools/Pin/Part Swapping/Interactive Pin/Net Swapping. На плате останутся подсвеченными контактные площадки, пригодные для перестановки выводов. Щелчок левой кнопкой мыши на контактной площадке 13 микросхемы DD1. Щелчок левой кнопкой мыши на любой из оставшихся подсвеченных контактных площадок микросхемы (например, № 12). Завершение режима интерактивной перестановки щелчком правой клавиши мыши.
11.Просмотр результатов перестановки выводов. Нажать на кнопку Undo, затем Redo на панели инструментов. В результате можно видеть, что электрические связи между выводами изменяются в соответствие с параметрами замены эквивалентных выводов.
12.Интерактивная перестановка логически эквивалентных секций. Tools/Pin/Part Swapping/Interactive Part Swapping. На плате останутся подсвеченными контактные площадки, пригодные для перестановки секций. Щелчок левой кнопкой мыши на контактной площадке 1 микросхемы DD1. Щелчок левой кнопкой мыши на любой из оставшихся подсвеченных контактных площадок микросхемы (например, № 4). Завершение режима интерактивной перестановки щелчком правой клавиши мыши.
13.Аналогично п. 11 просмотреть изменения.
14.Внесение изменений в электрическую схему. Design/Update Schematics In Устройство аналого-цифровое.PrjPCB. Информационное окно Comparator Results. Кнопка Yes. Диалоговое окно Engineering Change Order. В диалоговом окне будет содержаться информация об обнаруженной разнице среди переставленных выводов и переставленных секций. Кнопка Validate Changes. В правой стороне должен появиться ряд зеленых галочек. Кнопка Execute Changes. В правой стороне должен появиться второй ряд зеленых галочек. Кнопка Close.
15.Просмотр результатов перестановки выводов и секций на электрической схеме. Сделать активным документ «Электрическая схема устройства аналогоцифрового.SchDoc». Приблизить фрагмент схемы, на котором изображена микросхема DD1. Нажать на кнопку Undo, затем Redo на панели инструментов. В результате можно видеть два изменения:
-эквивалентную перестановку выводов 12 и 13 секции DD1.4;
-эквивалентную перестановку секций DD1.1 и DD1.2 (старые позиционные обозначения записываются тусклым мелким шрифтом).
16.Сохранение результатов. File/Save.
II. Автоматическая перестановка эквивалентных выводов и секций (оптимизация длины соединений и количества пересечений).
1.Сделать активным документ «Оптимизация.PcbDoc».
2.Запуск оптимизатора. Tools/Pin/Part Swapping/Automatic Net/Pin Optimizer. В результате оптимизатор выполнит сначала быструю оптимизацию, о чем будет свидетельствовать информационное окно. Кнопка Yes для запуска итерационной оптими-
