
4700
.pdf31
4.2.Начертить электрическую схему с указанием кнопок неисправностей.
4.3.Указать на структурной схеме кнопки 9 - 14.
4.4.Определить и записать линейную скорость, коэффициент передачи.
5.Контрольные вопросы, выносимые на защиту работы
5.1.Условные обозначения элементов реле, кнопок и тумблеров включения.
5.2.Отличия принципа действия синхронных и асинхронных электродвигателей, какие двигатели использованы в работе.
5.3.Назначения двигателей М1 и М2.
5.4.Какие нарушения будут в работе робота при перегорании катушек или «залипании» контактных групп реле К1 – К4.
5.5.Объяснить назначение выключателей 9 и 10, показать их место расположения на роботе.
5.6.Какое напряжение считается безопасным для человека и почему?
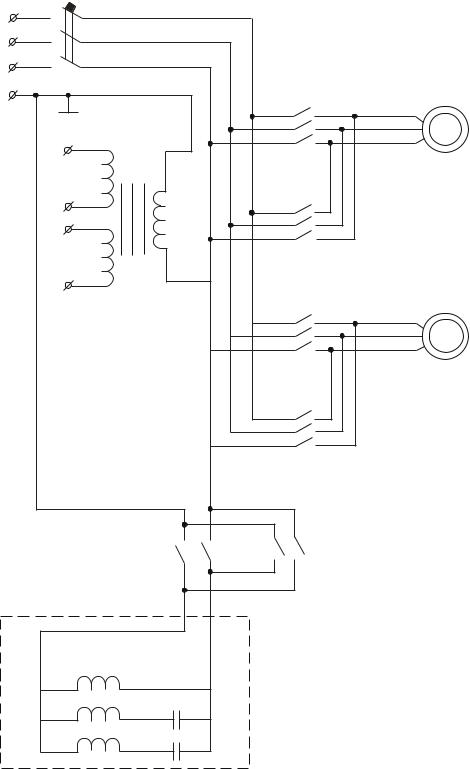
|
|
|
32 |
|
|
A |
A1 |
|
|
|
|
|
|
|
~380 |
B |
|
|
|
|
C |
|
|
|
|
N |
|
K1 |
M1 |
|
|
|
T1 |
|
|
|
~127B |
K3 |
|
|
|
|
|
|
|
|
~220B |
|
|
|
|
|
K2 |
M2 |
|
|
|
K4 |
|
|
|
|
K9 |
K10 |
|
|
M3 |
|
|
Рис. 2. Схема приводов промышленного робота

|
|
33 |
|
|
|
|
~127В |
S1 |
|
|
|
|
N |
|
|
|
|
|
|
|
К1 |
K1.1 |
S2 |
|
|
|
|
|
|
|
|
|
|
|
|
K2.2 |
|
|
|
|
|
K2 |
S3 |
|
|
|
|
|
|
|
S4 |
|
|
|
|
|
K2.1 |
|
K3.2 K3.4 |
K5 |
||
|
|
|
||||
|
S5 |
|
|
|
|
|
K3 |
|
S6 |
|
|
|
|
|
K3.1 |
|
|
|
|
|
|
|
|
|
|
|
|
|
K4.2 |
|
|
|
|
|
K4 |
S7 |
|
|
|
|
|
|
|
S8 |
|
|
|
|
|
K4.1 |
|
K1.2 |
K2.3 |
K6 |
|
|
|
|
||||
K5 |
S9 |
|
|
|
|
|
|
|
|
|
|
|
|
|
S10 |
|
|
|
|
|
K6 |
S11 |
|
|
|
|
|
|
|
|
|
|
|
|
|
S12 |
|
|
|
|
|
K7 |
S13 |
|
|
|
|
|
K8 |
S14 |
|
|
|
|
|
|
|
|
|
|
|
|
~220B |
S15 |
|
|
|
|
N |
K9 |
K9.1 |
S16 |
|
K10.2 |
K7 |
|
|
|
|
||||
|
S17 |
|
|
|
|
|
K10 |
|
S18 |
|
|
|
|
|
|
|
K9.2 |
K8 |
|
|
|
|
|
|
|
||
|
K10.2 |
|
|
|
|
|
|
Рис. 3. Схема пульта управления ПР |
|
|
|||
34
Лабораторная работа № 4
Учебно-имитационная программа управления роботом-переносчиком грузовых складских контейнеров «ROBOTICS»
Цель работы: разработка программы автоматической переноски и загрузки контейнерами складского помещения.
1. Назначение программы
Учебно-имитационная программа «ROBOTICS» демонстрирует возможности роботоподобного механизма, предназначенного для переноски и оптимальной загрузки складского помещения прямоугольными контейнерами стандартной формы. На примере этой программы можно получить представление о системе управления промышленными роботами.
2. Описание аппаратно-программной среды
Программа «ROBOTICS» работает на любой IBM-совместимой ПЭВМ под операционной системой Windows. Наиболее выгодно с точки зрения быстродействия и графического интерфейса программа функционирует на процессоре Pentium и достаточном пространстве оперативной памяти. Программа написана на языке Turbo Basic. Общий объем дисковой памяти программы ( .ехе -файл и .dat - файлы образов графических объектов) около
107,8Kb.
3. Описание работы программы
3.1. Главное меню
При запуске исполняемого файла ROBOTICS.EXE пользователь получает следующий экран (рис. 1):

35
Рис. 1. Экран выбора режимов работы программы
Мигающий курсор-стрелка в прямоугольнике в правой части экрана предоставляет возможность выбора режима работы.
3.1.1. Режим "РУЧНОЙ"
Наиболее нагляден на первых этапах ознакомления с программой режим "РУЧНОЙ". Его выбор приводит к основному экрану (рис. 2).
Рис. 2. Экран ручного режима работы
Робот представлен в виде строго горизонтально перемещаемого модуля с телескопическим манипулятором-захватом. Управление манипулятором производится с помощью клавиатуры. Действия, производимые роботом при нажатии клавиш, описаны в последней строке экрана. На "пульте управления", расположенном в правой части экрана, отображаются текущие {X;Y} –
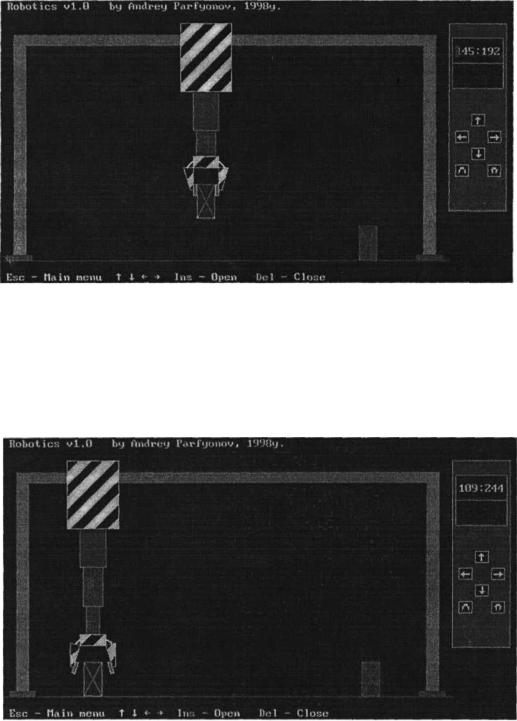
36
координаты манипулятора, а также нажатая в данный момент клавиша управления (изображена в инверсном виде).
С помощью клавиш управления ("стрелки влево-вправо") модуль позиционируется по горизонтали к нужному месту.
При нажатии и удержании клавиш "стрелки вверх-вниз" происходит выдвижение-втягивание телескопического захвата.
Захват раскрыватся нажатием клавиши <Insert>.
Рис. 3. Экран захвата контейнера в ручном режиме
Клавишей "стрелка-вниз" захват опускается на контейнер и по клавише <Delete> захватывает контейнер (рис. 3). Далее телескопический стержень захвата втягивается на нужную величину и груз перемещается к нужной позиции, где опускается с освобождением захвата (рис. 4).
Рис. 4. Перемешение контейнера к нужной позиции
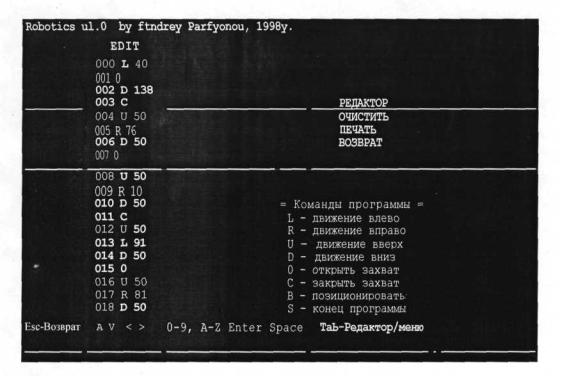
37
Возможные критические ситуации, возникающие при работе с манипулятором, рассматриваются ниже в п. 3.2.
3.1.2. Режим "АВТОМАТ"
Управление манипулятором в режиме "АВТОМАТ" происходит по предварительно составленной в режиме "ПРОГРАММА" (и далее во внутреннем меню "РЕДАКТОР") программе. При выполнении заданной программы в прямоугольнике справа (имитация пульта управления) отображаются координаты манипулятора и выполняемая в данный момент команда программы. Прервать исполнение программы можно клавишей <Esc>.
3.1.3 Режим "ПРОГРАММА"
При выборе этого пункта в Главном меню пользователь получает следующий экран и дополнительное меню:
РЕДАКТОР
ОЧИСТИТЬ
ПЕЧАТЬ
ВОЗВРАТ
3.1.3.1. РЕДАКТОР
Происходит переход в окно редактирования для создания программы. Программа состоит из строк, каждая из которых описывает одно элементарное действие, производимое роботом (рис. 5).
Рис. 5. Режим «РЕДАКТОР»
38
Числа в левой части окна – номера строк программы (000-499). Для команды отводится 5 знакомест, причем на первом месте может находиться только символ латинского алфавита или пробел.
Таким образом, структура команды:
Xn, где X - наименование команды, n – число, указывающее количество шагов, на которое перемещается манипулятор (для отдельных команд n может отсутствовать; пробел между X и n может также отсутствовать):
Un – движение манипулятора вверх (n – число, указывающее количество шагов);
Dn – движение манипулятора вниз; Rn – движение манипулятора вправо; Ln – движение манипулятора влево; О – открыть захват; С – закрыть захват;
В – позиционировать манипулятор в начальную точку с координатами
(149:114);
S – завершение программы.
Пример команды: L 20 – перемещение манипулятора влево на 20 единиц. Клавиши команд редактора:
Стрелки "вниз-вверх-вправо-влево" – перемещение курсора; <Enter> – переход в начало следующей строки;
<Esc> – возврат в дополнительное меню;
<Таb> – переключение между режимом РЕДАКТОР и дополнительным меню (активизируется после первого входа в редактор);
<Пробел> – удаление неверно введенного символа.
3.1.3.2. ОЧИСТИТЬ
Введенная программа удаляется из памяти. Внимание! Дополнительного подтверждения не запрашивается!
39
3.1.3.3. ПЕЧАТЬ Введенная программа может быть распечатана на принтере.
3.1.3.4. ВОЗВРАТ Переход в главное меню (аналог клавиши <Esc>).
3.1.4. Режим "ИНСТРУКЦИЯ"
Выводится инструкция. Листание страниц производится клавишами
<PageUp> и <PageDown>. <Esc> — Возврат в Главное меню.
3.1.5. ВЫХОД В ДОС.
Прекращение выполнения программы ROBOTICS, возврат в операционную систему.
3.2. Критические ситуации при работе в ручном и автоматическом режимах
Возможны следующие ситуации:
1.Попытка выйти за границы рабочей зоны манипулятора: в нормальном состоянии координата X находится в диапазоне
1.00 - 229, Y – в диапазоне 114 - 252.
2.Столкновение манипулятора с контейнером.
3.Столкновение захваченного объекта со свободным при движении манипулятора.
4.Попытка перемещения контейнера без отрыва от поверхности.
Вкритических ситуациях 1-4 в ручном режиме выдается предупредительный звуковой сигнал. От оператора требуется принятие решения и корректирующее перемещение робота.
Вавтоматическом режиме выдается сообщение об ошибке и происходит прерывание выполняющийся программы.
Установка контейнера в неуравновешенное состояние вызывает его падение. Повторный захват данного контейнера невозможен.
Освобождение захвата на высоте, превышающей в 2 раза высоту самого контейнера.
В этом случае выдается предупредительное сообщение на экране и звуковой сигнал.
4. Практическое применение программы
Можно, масштабируя реальные размеры конкретного склада и заданное количество контейнеров, разработать и "проиграть" оптимальную последовательность действий по оптимальной загрузке склада. Эта последовательность действий может быть записана в виде некоторой программы на простейшем языке управления механизмами и воспроизведена в автоматическом режиме. Программа может быть использована в ручном режиме в качестве тренажера в различных вариантах. Например:
работа при заданном количестве и некотором исходном расположении контейнеров на время выполнения конкретной задачи складирования;
работы "вслепую": левая, "изобразительная" часть экрана закрывается полоской бумаги, и оператор, имея образ своих действий в виде переменных координат робота, пытается решить задачу перестановки контейнеров;
оптимальное взаимное перемещение различных складских зон и т.п.
5.Задание по работе
5.1.Ознакомиться с инструкцией и режимами работы программы.
5.2.В ручном режиме записать команды и количество шагов для выполнения операций перемещения контейнера по варианту задания:
№ варианта |
Задание по работе |
1 |
Поменять контейнеры местами |
2 |
Установить синий контейнер на правую полку, красный на левую |
3 |
Установить синий контейнер на левую полку, красный на правую |
4 |
Переместить синий контейнер на правую полку, красный |
|
установить на синий контейнер. |
5 |
Переместить красный контейнер на правую полку, синий |
