
4497
.pdf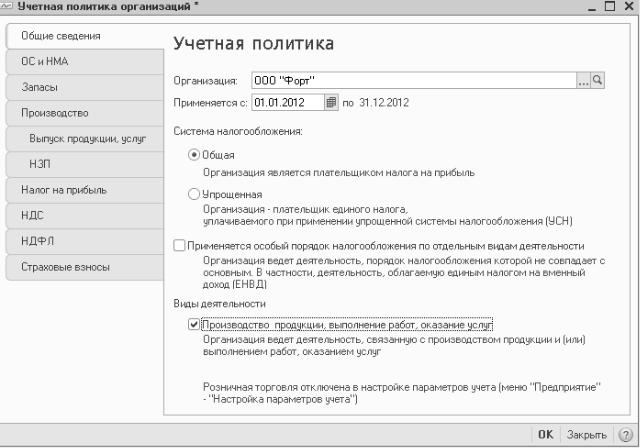
Рисунок 1.8 - Параметры учетной политики
Установить начало учетного периода с 01.01.2012 и установить вид деятельности «Производство …».
На вкладке «ОС и НМА» установить линейный метод начисления амортизации для налогового учета и ввести ставку налога на имущество 2,2% с
01.01.20__.
На следующих вкладках способ оценки материально-производственных запасов выбрать «По средней стоимости». В принципе возможны и другие способы оценки (например, «ФИФО»). Установить списание счета 26 на 20-й счет, прове-рив отсутствие флажка настройки в опции «По методу «директкостинг». При выборе метода «директ-костинг» счет 26 будет непосредственно списываться на счет 90.
Отказаться от нормативного метода учета затрат, выбрав способ учета выпуска готовой продукции «Без использования счета 40».
Установить общую ставку налога на прибыль 20% с предлагаемым распределением между федеральным бюджетом и бюджетом субъекта федерации. При изменении законодательства следует отредактировать пропорции распределения. Установить «флажок» для применения ПБУ 18/02 «Учет расчетов по налогу на прибыль». Остальные настройки отвечают
11
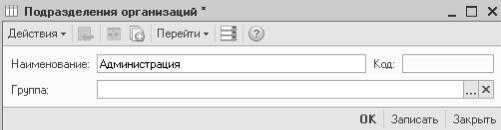
требованиям учебной задачи по умолчанию. Для записи настроек необходимо нажать клавишу ОК и подтвердить настройку учетной политики кнопкой «Заполнено и проверено».
К первоначальной настройке можно отнести создание списка подразделений организации.
Вызвать окно «Список подразделений организации» (основной интерфейс или меню «Предприятие» – «Подразделения организации»). В результате окно получает новое название «Список подразделений организации ООО «ФОРТ». Выделить в левой части окна запись «Подразделения организации» и на панели окна нажать кнопку «Добавить». В появившемся дополнительном окне в ячейке «Наименование» ввести группу подразделений «Администрация» (рис. 1.9).
Рис. 1.9 - Добавление записи
Нажать кнопку ОК. Введется первая запись.
Снова выделить запись «Подразделения организации», иначе новое подразделение окажется в составе выделенного элемента структуры «Администрация», и добавить запись «Производство». Аналогичным образом ввести запись «Охрана».
В группы «Администрация» и «Производство» предприятия входят другие структурные единицы. Для ввода следующих по уровню структурных единиц выбрать группу «Администрация» и аналогично ввести в ее состав подразделения: «Дирекция», «Бухгалтерия», «Отдел сбыта» и «Котельная».
1.4 Планы счетов
План счетов бухгалтерского учета представляет собой типичный список (справочник), к которому приходится периодически обращаться при ведении учета. Данный справочник поставляется разработчиком практически полностью заполненным в виде таблицы (меню «Предприятие» – «Планы счетов» – «План счетов бухгалтерского учета») (рис. 1.10).
План счетов имеет код счета, близкий по интерпретации к стандартной кодировке счетов бухгалтерского учета, наименование и характеристики: признаки забалансовых, активных, пассивных, активно-пассивных счетов, наличие валютного и количественного учета. Для плана счетов системы «1С:
12

Предприятие» характерным является наличие одной или нескольких характеристик под названием «Субконто». С помощью характеристики «Субконто» по счету устанавливается аналитический учет.
Рисунок 1.10 - Фрагмент плана счетов
Например, по счету 10, субсчет «Сырье и материалы» (обозначение 10.01) предполагается рассматривать записи в разрезе номенклатуры материалов и складов хранения.
Быстрый вызов необходимого счета осуществляется установкой курсора в произвольной строке внутри таблицы и набором первых цифр искомого счета. Для быстрого поиска другого счета необходимо клавишей Esc закрыть предыдущее окно выбора быстрого поиска, а затем вновь цифровыми клавишами набрать новый исковый код.
В формируемых корреспонденциях, как правило, не допускается использования счетов, у которых уже имеются «в подчинении» другие субсчета. Например, к синтетическому счету 19 открыты счета с субсчетами: «19.01», «19.02», «19.03» и т.д. В справочнике строки с такими счетами выделены желтым фоном.
Имеется возможность ввода новых счетов и субсчетов. Для этого в окне плана счетов используется типовой прием добавления записи командой «Добавить» с помощью соответствующей кнопки на панели инструментов или из меню «Действие». При этом появляется дополнительное окно ввода, которое следует заполнить (рис. 1.11).
Ввести код счета «10.11.3», вид «Активный». Ячейка «Подчинен счету» заполнится автоматически. Определить наименование «Инструменты в эксплуатации». Установить признак количественного учета и ввести виды субконто «Номенклатура» и «Работники организации» в табличной части окна.
После нажатия кнопки ОК запись должна появиться в списке (проверить). За-писи, введенные пользователем, в отличие от предопределенных записей, имеют обозначение буквой «Т» без желтой точки и во встроенных автоматических алгоритмах обработки учетных данных не используются.
Ознакомиться самостоятельно с имеющимися видами субконто (бухгалтерский и налоговый учет).
13

Кроме режима ввода информации программа допускает редактирование введенной информации, копирование, перенос созданных записей из одной группы в другую, удаления введенной информации и сохранения информационной базы за счет выгрузки на внешние носители.
Рисунок 1.11 - Ввод нового счета
За счет редактирования можно изменить часть информации в уже записанной форме. Для этого используется команда «Изменить» в меню «Действия» или кнопка «Изменить текущий элемент» на панели инструментов открытого окна соответствующей формы.
Открыть «План счетов бухгалтерского учета» (меню «Предприятие» – «Планы счетов»), найти и выделить запись с кодом «10.11.3», которую ввели в
предыдущем разделе. Нажать на панели инструментов кнопку «Изменить текущий элемент». В окне с названием счета изменить наименование на «Специальные инструменты в эксплуатации». После закрытия окна в списке счетов появится отредактированная запись.
Операция копирования может весьма существенно ускорять скорость ввода информации, так как в реальном бухгалтерском учете организации много одно-типных, а порой просто аналогичных операций.
Для примера используем для ввода нового счета учета импортных инструментов копирование записи с кодом «10.11.3» в плане счетов. Выделить запись и нажать на панели инструментов кнопку «Добавить копированием» (вторая кнопка слева). Появляется окно ввода (см. рис. 1.11). Исправить в
14
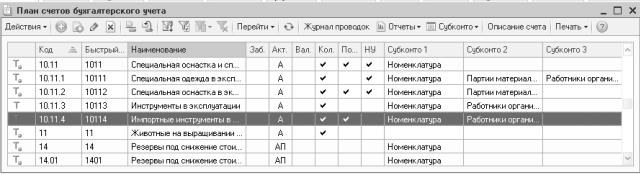
ячейке «Код счета» номер счета на «10.11.4», в ячейке «Наименование» изменить запись на «Импортные инструменты в эксплуатации», и выбрать валютный учет и учет по подразделениям, поставив соответствующие «флажки». После закрытия окна в плане счетов появится новая запись, полученная копированием (рис. 1.12).
Рисунок 1.12 - Дополнительные записи в плане счетов
2.НАЧАЛО УЧЕТНОЙ РАБОТЫ
2.1.Ввод начальных остатков по счетам
Для перевода бухгалтерского учета, который выполнялся на предприятии в варианте бумажного документооборота, на автоматизированный вариант с использованием компьютера, в системе «1С: Предприятие» существует специальный журнал «Ввод начальных остатков» (меню «Предприятие» – «Ввод начальных остатков»). Также можно ввести начальные остатки с помощью вспомогательного счета 000, который включен план счетов бухгалтерского учета. Остатки по счетам вводятся в виде проводок: дебет
15
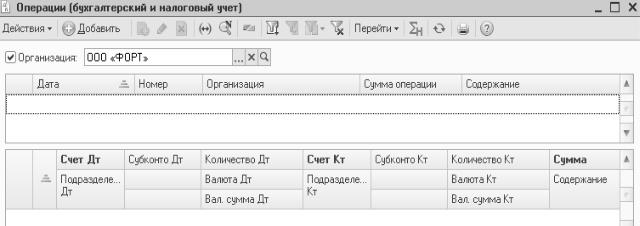
активного счета – кредит счета 000 или дебет счета 000 – кредит пассивного счета. Дата операции ввода остатков должна предшествовать началу отчетного периода, поскольку это обороты предыдущего периода!
Для примера и закрепления навыков ввода «ручных» операций введем начальные остатки по активному счету 51 и по пассивному счету 84. 01.
Для ручного ввода наиболее часто используют специализированный журнал «Операции (бухгалтерский и налоговый учет)» (вкладка основного интерфейса «Предприятие» группа «Журналы» «Операции, введенные вручную»). Проверить и выбрать название организации и нажать кнопку «Добавить» (рис. 2.1).
Рисунок 2.1 - Журнал операций
В появившемся окне для ручного ввода операции (рис. 2.2) ввести дату – 15.03.20__, которая предшествует началу отчетного периода, содержание – «Ввод начальных остатков» и нажать кнопку «Добавить» в нижнем окне для введения проводки. В ячейке «Счет Дт» ввести счет 51, «Субконто Дт» выбрать ранее введенный при задании реквизитов организации «(Расчетный)», «Счет Кт» – счет 000, сумма – 15 000, в ячейке «Содержание» – «Остатки по р/с». Обратить внимание, что ячейки ввода в таблице соответствуют ячейкам шапки таблицы. Ввод счетов желательно осуществлять с помощью справочника плана счетов, что позволит избежать ошибок. Для ввода даты можно использовать календарь. Кнопка «ОК» обеспечивает сохранение введенных данных.
16
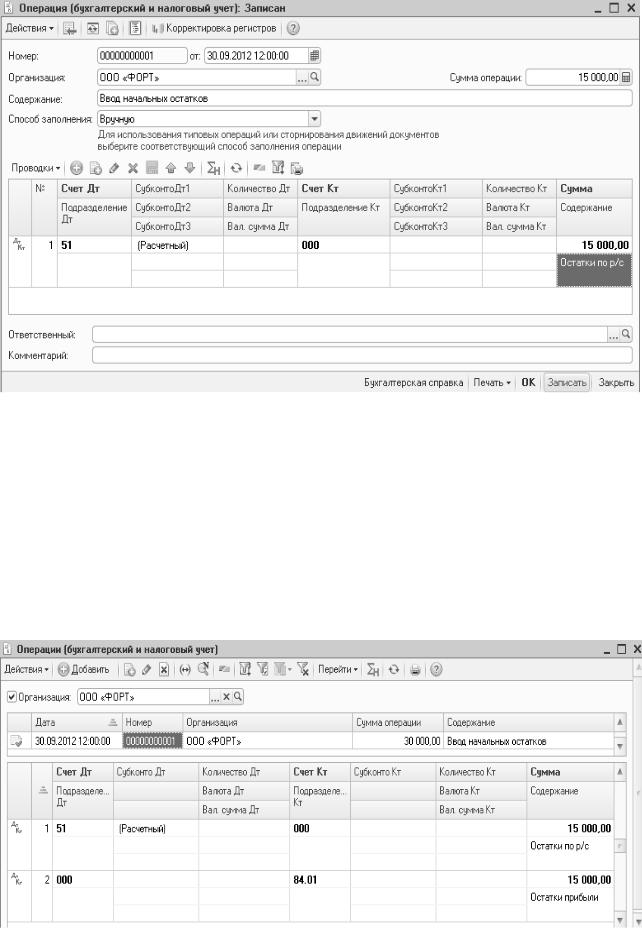
Рисунок 2.2 - Ввод операции вручную
Для ввода новой записи по остаткам на счете 84.01 в Журнале Операций (бухгалтерский и налоговый учет) двойным щелчком левой клавиши мыши по редактируемой строке в верхней части окна открыть предыдущую запись. В нижней части окна кнопкой «Добавить» по аналогии с предыдущим ввести запись Дт000Кт84.01 15000 «Остатки прибыли». Сумма операции в шапке документа получает общее значение всех записей – 30 000 руб. Нажать кнопку ОК. В журнале операций появится общий результат по двум записям, состав которых показан в нижней части окна (рис. 2.3).
Рисунок 2.3 - Записи в журнале операций
17
В заголовке окна в процессе первичного ввода данных выводится статус записи «Новый*». Нажатие кнопки ОК обеспечит запись операции и появление в журнале строчки с этой операцией и соответствующей корреспонденции. При последующей редакции записей они имеют статус «Записан*», где символ «*» соответствует состоянию изменения данных на экране по сравнению с данными, записанными в предыдущий сеанс сохранения.
Обе записи можно было ввести и отдельными операциями по кнопке «Добавить» в Журнале Операций (бухгалтерский и налоговый учет).
2.2 Учет кадров
После создания предприятия возможно принятие на работу сотрудников. По каждому сотруднику при приеме на работу должен быть выпущен приказ. Информация общего характера обо всех работающих сотрудниках организации, не связанная с выполнением должностных обязанностей, находится в справочнике «Физические лица», в который данная информация может вводиться как самостоятельно, так и попадать из приказа о приеме на работу. Поэтому при первоначальном вводе данных о сотрудниках (табл. 2.1) целесообразней сначала заполнить именно этот справочник (меню «Кадры» – «Физические лица», рис. 2.4).
Таблица 2.1
Ф. И.О. |
Должность |
|
Подразделение |
Оклад, руб. |
Кузнецов Василий |
Директор |
|
Дирекция |
18 000,00 |
Михайлович |
|
|
|
|
Сидоров Кирилл |
Мастер |
|
Швейный цех |
12 000,00 |
Тимофеевич |
|
|
|
|
Козлов Федор |
Рабочий |
|
Котельная |
11 000,00 |
Николаевич |
|
|
|
|
Золотова Галина |
Кассир |
|
Бухгалтерия |
8 000,00 |
Андреевна |
|
|
|
|
Петров Николай |
Наладчик |
|
Швейный цех |
11 500,00 |
Иванович |
|
|
|
|
Маслов Иван |
Гладильщик |
|
Швейный цех |
9 000,00 |
Петрович |
|
|
|
|
Петухов Василий |
Охранник |
|
Охрана |
10 700,00 |
Сергеевич |
|
|
|
|
Котова Анна |
Швея |
|
Швейный цех |
7 800,00 |
Евгеньевна |
|
|
|
|
Юрина Наталья |
Главный |
|
Бухгалтерия |
15 000,00 |
Юрьевна |
бухгалтер |
|
|
|
|
|
18 |
|
|
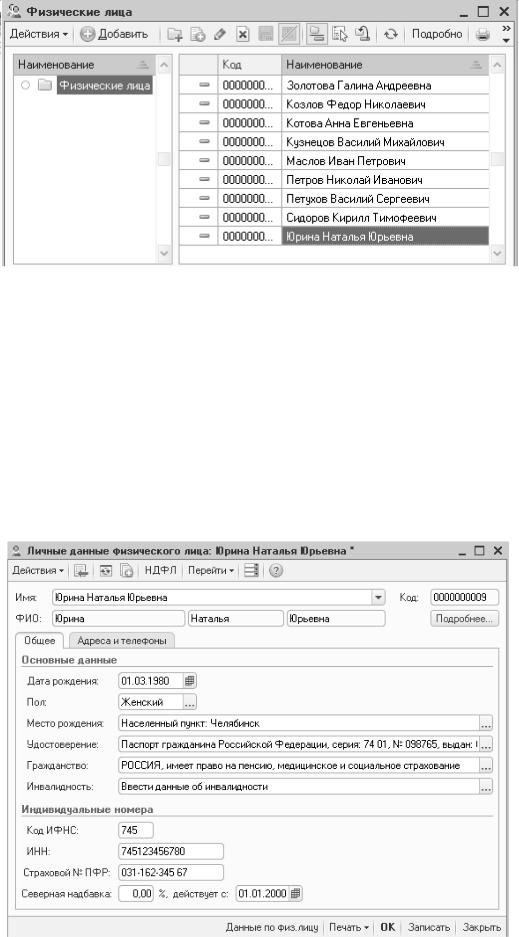
Рисунок 2.4 - Список физических лиц
Врассматриваемом примере главным бухгалтером является Юрина Н.Ю.,
астуденты вводят взамен соответственно свои данные по Фамилии И.О. Данные по каждому сотруднику (например, главного бухгалтера), вводятся в
окне ввода персональных данных (рис. 2.5).
Большая часть данных получается непосредственно от сотрудника и предъявляемых им документов: дата рождения, пол, данные паспорта, ИНН, номер страхового свидетельства. В «контактную» информацию вносят адреса в соответствии с регистрацией и фактического места проживания, телефоны, адреса электронной почты.
Рисунок 2.5 - Персональные данные
19

Клавиша «Подробнее» в окне личных данных позволяет вводить изменения при смене фамилии работника с обязательным отражением в «истории».
Далее вводится справочник должностей в соответствии с табл. 2.1. Для этой цели предусмотрено специальное окно «Должности организации» (меню «Операции» (или вкладка основного интерфейса «Кадры») – «Справочники» – «Должности организации» («Должности»)).
Приказы о приеме на работу могут быть изданы отдельно по каждому сотруднику либо групповые под одним номером. Подготовка проекта приказа осуществляется в окне «Прием на работу в организацию» (меню «Кадры» – «Прием на работу»). При первом обращении к данному пункту меню запускается помощник, в окнах которого вводится последовательно информация о первом сотруднике, в данном случае о директоре (см. табл. 2.1). Дата приема 03.09.20__г.
Далее записанный приказ открывается для редактирования и в шапке документа устанавливается «флажок» «Приказ на группу сотрудников». Это приводит к развертыванию вкладок приказа «Работники» и «Начисления» (рис.
2.6).
Для ввода в приказ о приеме следующих записей нажать кнопку «Добавить» в табличной части документа, в колонке «Сотрудник» развернуть список сотрудников и в нем нажать кнопку «Добавить». Список сотрудников переводится в режим создания (выбора) новой записи. Для возможности использования частично заполненного справочника «Физические лица» необходимо включить опцию «Создать нового сотрудника, выбрав его из справочника физических лиц» и выполнить «Открыть справочник физических лиц для выбора…».
Рисунок 2.6 - Смена вида приказа о приеме
20
