
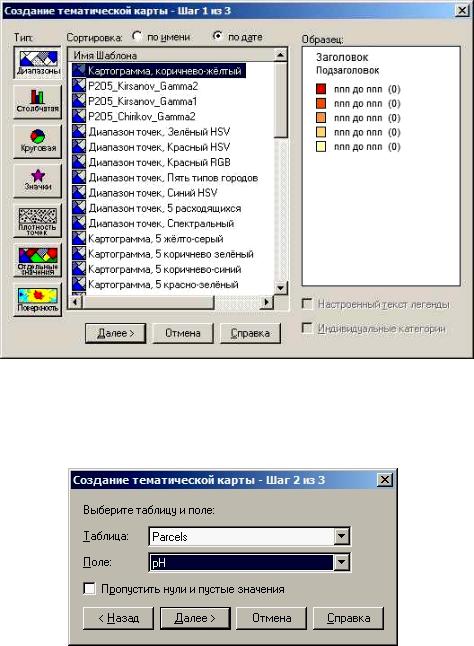
5. ТЕМАТИКА ПО ДИСКРЕТНЫМ ДИАПАЗОНАМ
Построить тематику по дискретным диапазонам. Для выполнения этой задачи также выбрать меню «Карта» > «Создать тематическую карту».
Здесь выбирать, например, жёлто-коричневую гамму (рис. 32).
|
|
|
|
И |
|
|
|
Д |
|
|
|
А |
|
|
Рис. 32. Темат ка по дискретным диапазонам |
||||
|
б |
|
|
|
Нажать кнопку «Далее» выбирать параметр для тематической |
||||
и |
|
|
|
|
раскраски (рис. 33 и рис. 34). |
|
|
|
|
С |
|
|
|
|
Рис.33. Параметры раскраски. Шаг 2
20
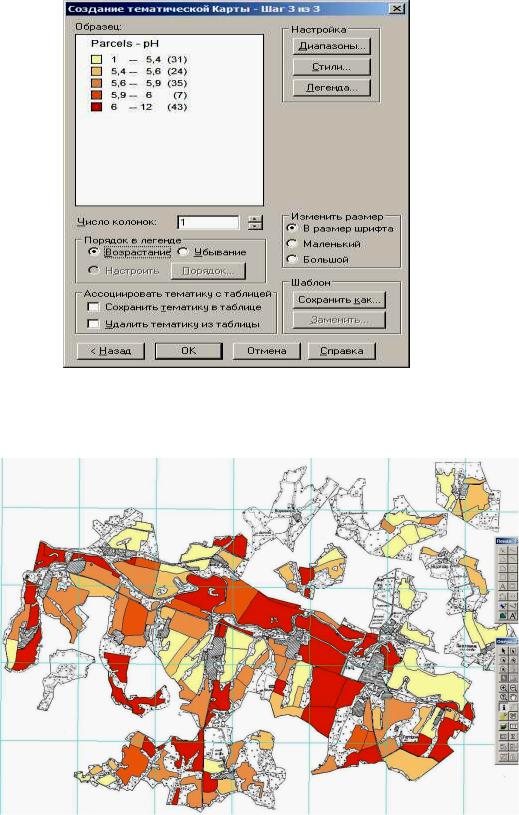
|
|
|
|
И |
|
|
|
Д |
|
|
|
А |
|
|
Рис. 34. Параметры раскраски. Шаг 3 |
||||
Нажать кнопку «OK» и получить такую картинку (рис. 35). |
||||
|
б |
|
|
|
и |
|
|
|
|
С |
|
|
|
|
Рис. 35. Карта по дискретным диапазонам
21
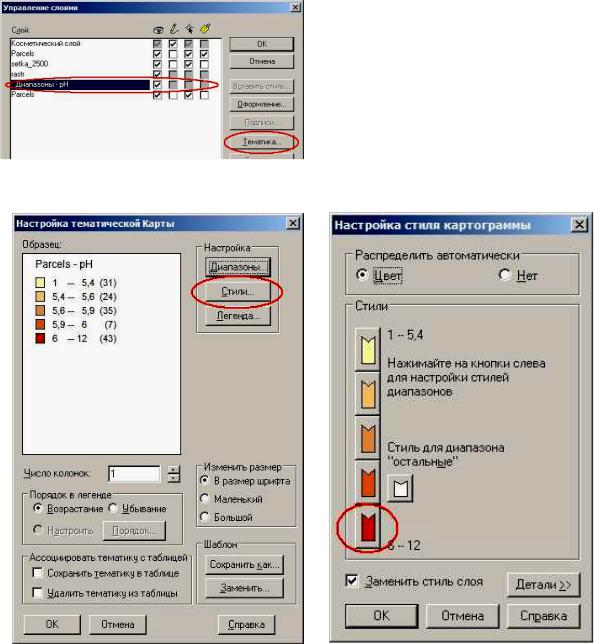
Раскраска контуров получится немного плотновата – при печати на плоттере. Нужно немного подправить гамму. Для этого в «Менеджер слоёв» выбирать появившийся слой тематики (Диапазо-
ны – pH).
Нажать кнопку (рис. 36) «Тематика» > кнопка «Стили»
(рис. 37).
Рис. 36. Кнопка «Тематика» |
|
|
|
|
|
|
|
|
И |
|
|
|
Д |
|
|
|
А |
|
|
|
б |
|
|
|
и |
|
|
|
|
С |
|
|
|
|
Рис. 37. Кнопка «Стили» |
|
|
Рис. 38. Настройка стиля |
|
Выбрать стиль закраски (рис. 38) полигонов максимального диапазона (интервала) и менее плотный оттенок коричневого
(рис. 39).
22
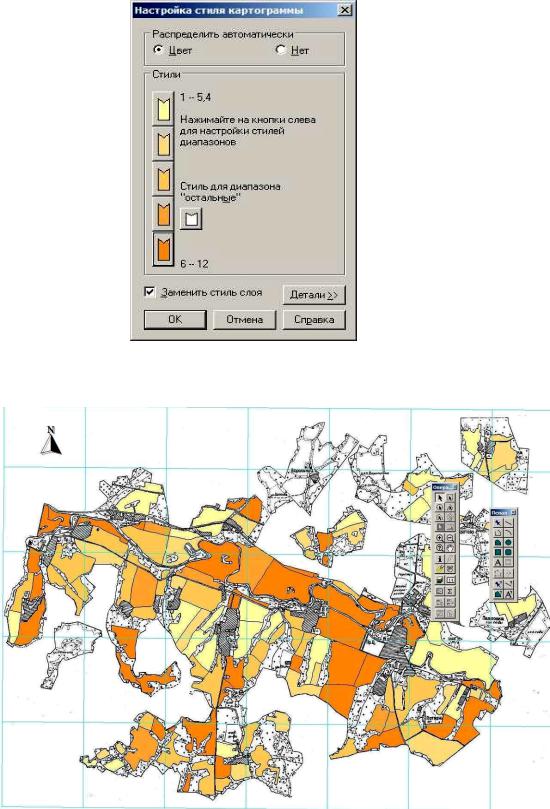
Теперь после корректуры оттенков карта выглядит так (рис. 40).
|
|
|
|
И |
|
|
|
Д |
|
|
|
А |
|
|
|
Рис. 39. Выбор оттенка |
|||
|
б |
|
|
|
и |
|
|
|
|
С |
|
|
|
|
Рис.40. После корректировки оттенков
23
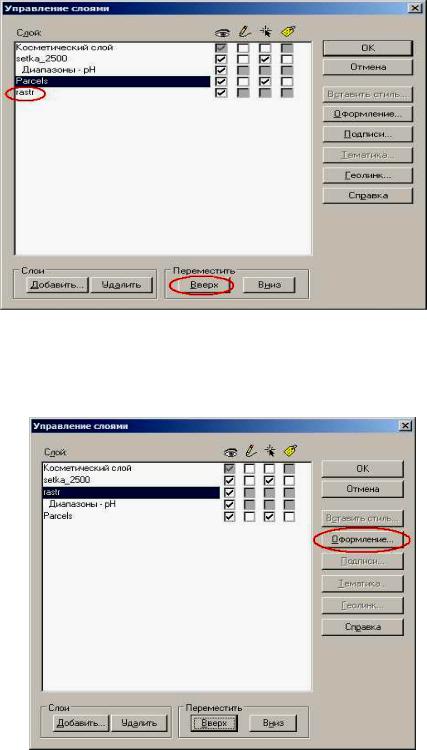
Есть на карте в таком виде один недостаток – тематика закрывает растровую картинку, и поэтому контекст карты в этих местах не виден. Для исправления этого недостатка в «Менеджере слоёв» поднять слой растра выше тематики (рис.41).
|
|
|
|
И |
|
|
|
Д |
|
|
|
А |
|
|
|
Рис. 41. Растр вверх |
|
||
|
б |
|
|
|
Менеджер слоёв теперь выглядит так (рис. 42). Нажать на кноп- |
||||
ку «Оформление» для придания прозрачности растровому слою. |
||||
и |
|
|
|
|
С |
|
|
|
|
Рис. 42. Управление слоями
24
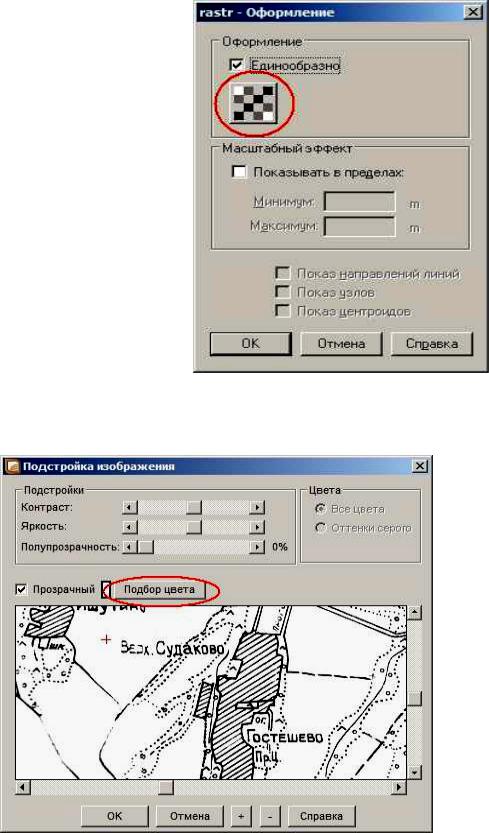
Нажать на кнопку под
флажком «Единообразно» (рис. 43). На форме «Подстройка» изображения сделать белый цвет картинки прозрачным (рис. 44).
|
|
|
Д |
|
|
А |
|
|
б |
РисИ. 43. Оформление |
|
и |
|
|
|
С |
|
|
|
Рис. 44. Подстройка изображения
25
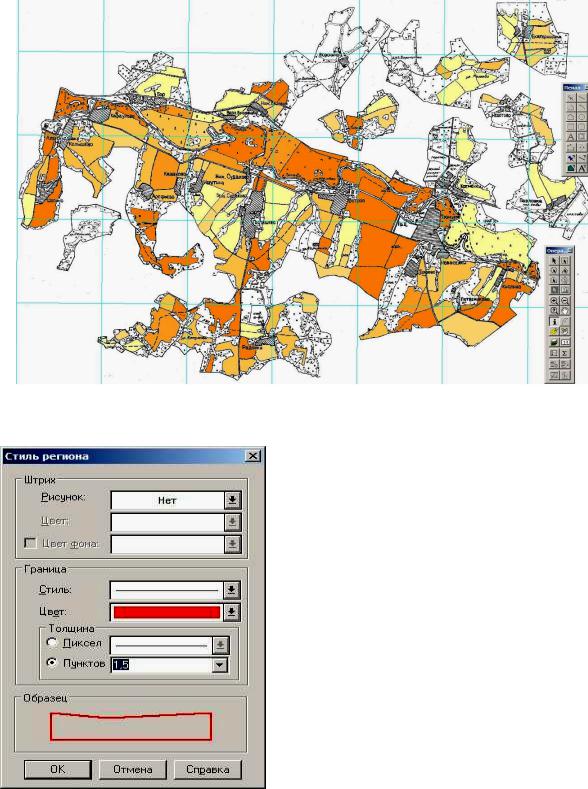
Теперь карта выглядит следующим образом (рис. 45).
|
|
|
И |
|
|
Д |
|
|
|
А |
|
Рис.45. Растр появился наверху |
|||
|
|
Добились прозрачности растро- |
|
|
|
вого слоя. Стали видны подписи на |
|
С |
|
растровой картинке и другой кон- |
|
бтекст. |
|
||
и |
Теперь нужно выделить грани- |
||
цы контуров. Для этого добавить в |
|||
«Менеджере слоёв» ещё один слой «Parcels» и установить его границы так, как показано на рис. 46.
Получается следующий результат выделения границ (рис.47).
Рис. 46. Выделение границы контуров
26
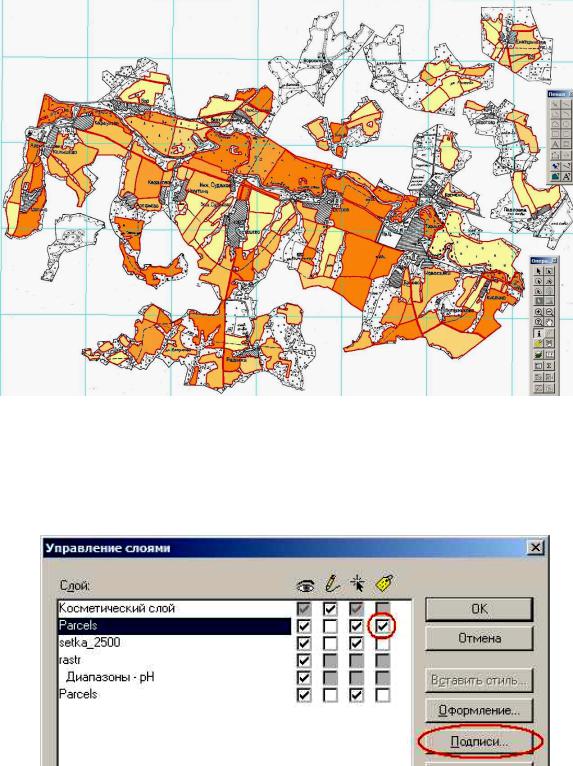
|
|
И |
|
Д |
|
А |
|
|
Рис. 47. Результат выделения границ |
||
б |
|
|
Следующим шагом будет нанесение подписей на нашу карту. В |
||
«Менеджере слоёв» и выставить флажок «Подписи» в слое «Parcels» |
|
(рис. 48). |
и |
|
|
|
С |
Рис. 48. Подписи в слое «Parcels»
Нажать на кнопку «Подписи» и заполнить необходимые реквизиты – «Стиль подписи» (рис. 49).
27
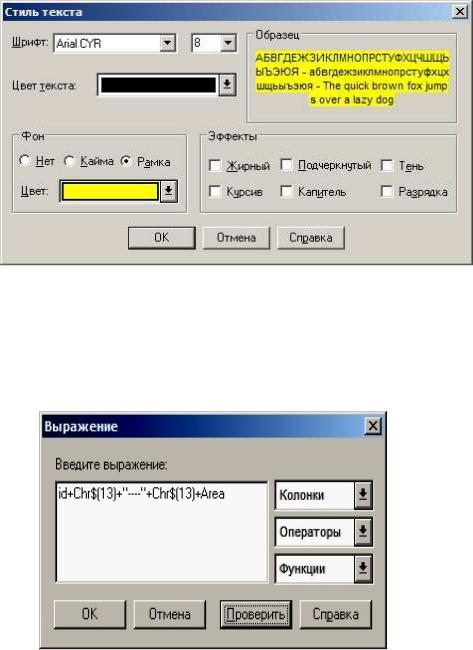
Рис. 49. Стиль текста
Подписи на карте будут выглядеть в виде арифметической дро-
би, где в знаменателе указать (рис. 50) площадь (поле «Area»), а в числителе – номер контура (поле «id»).
|
|
|
|
И |
|
|
|
Д |
|
|
|
А |
|
|
|
б |
|
|
|
и |
|
|
|
|
С |
|
|
|
|
Рис. 50. Подписи площади и номера
Теперь карта с оформленными таким образом подписями будет выглядеть так (рис. 51).
28
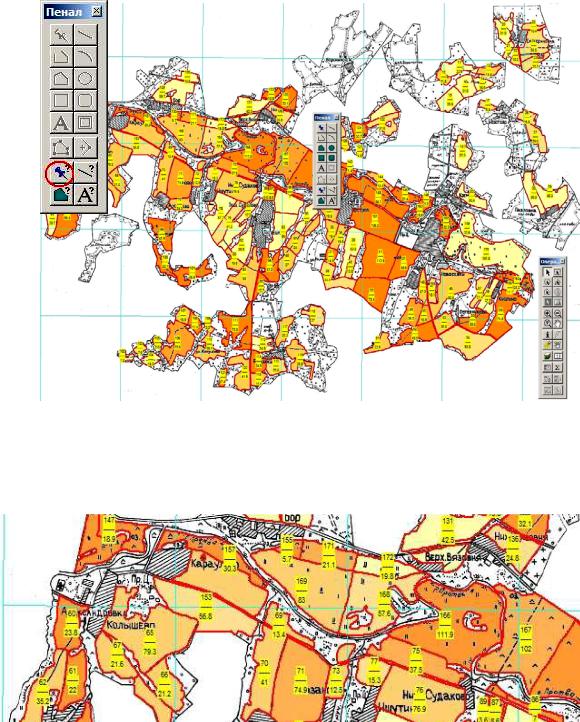
|
|
|
|
И |
|
|
|
Д |
|
|
|
А |
|
|
Рис. 51. Карта с оформленными подписями |
||||
|
б |
|
|
|
Увеличенный фрагмент оформленной подписями карты (рис. 52). |
||||
и |
|
|
|
|
С |
|
|
|
|
Рис. 52. Увеличенный фрагмент карты
На всякой карте должно быть указано направление Север–Юг. Для этого необходимо нанести, например, на косметический слой специальный значок. Делается это так: выбираем в «Панели инструментов» (рис.53) «стиль точек».
29
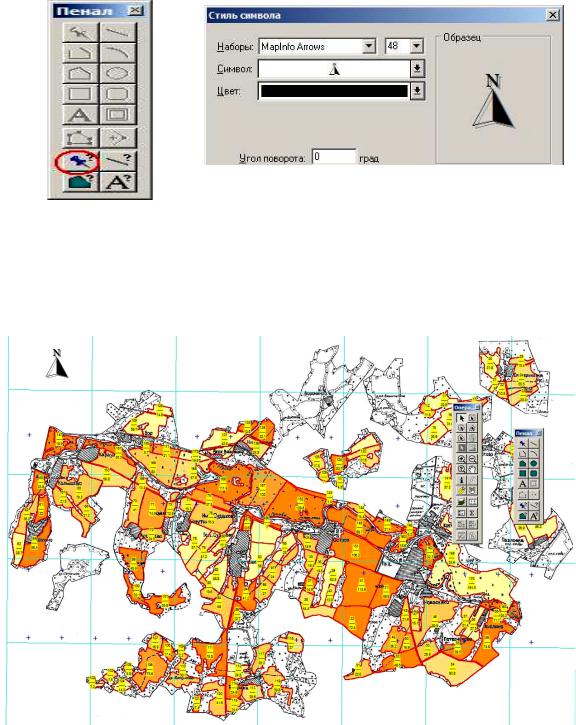
Установить набор символов «MapInfo Arrows» (рис.54).
Рис. 53. Стиль |
|
|
Рис. 54. Набор символов |
||
|
|
|
|
|
|
точек |
|
|
|
|
И |
|
|
|
|
|
|
Теперь инструментом «Точки» нанести точку в виде указанного |
|||||
символа (рис. 55). |
|
|
|
Д |
|
|
|
|
|
||
|
|
|
А |
|
|
|
|
б |
|
|
|
|
и |
|
|
|
|
С |
|
|
|
|
|
Рис. 55. Символ севера
30
