
Министерство образования и науки РФ Федеральное государственное бюджетное образовательное
учреждение высшего образования «Сибирская государственная автомобильно-дорожная академия
(СибАДИ)»
СОЗДАНИЕ ТЕМАТИЧЕСКОЙ КАРТЫ
СибАДИВ ГИС MAPINFO
Учебно-методическое пособие
Составитель Р.В. Зотов
Омск • 2016
1
УДК 528.5
ББК 26.12
С58
Рецензент канд. техн. наук Л.В. Быков(ФГБОУ ВПО ОмГАУ)
Работа утверждена редакционно-издательским советом СибАДИ в качестве учебнометодическогопособия.
С58 Создание тематической карты в ГИС MapInfo [Электронный ресурс] : учебно-
методическое пособие / сост. Р.В. Зотов. – Электрон. дан. − Омск : СибАДИ, 2016. – URL: http://bek.sibadi.org/cgi-bin/irbis64r_plus/cgiirbis_64_ft.exe. - Режим доступа: для авторизованных пользователей.
Приводится подробный разбор элементов технологии создания тематической карты с пояснениямиСибАДИ. Рассмотрен пример лабораторного практикума.
Предназначено при изучении раздела геоинформационных систем и технологий. Имеет интерактивное оглавление в виде закладок.
Рекомендовано для обучающихся направления «Геодезия и дистанционное зондирование» профиль «Геодезия»
Пособие подготовлено на кафедре «Геодезия».
Текстовое (символьное) издание (23,0 МБ)
Системные требован я : Intel, 3,4 GHz ; 150 МБ ; Windows XP/Vista/7 ; DVD-ROM ;
1 ГБ свободного места на жестком диске ; программа для чтения pdf-файлов
Adobe Acrobat Reader ; Google Chrome
Редактор О.А. Соболева
Техническая подготовка − Т.И. Кукина Издание первое. Дата подписания к использованию 29.12.2016
Издательско-полиграфический центр СибАДИ. 644080, г. Омск, пр. Мира, 5 РИО ИПЦ СибАДИ. 644080, г. Омск, ул. 2-я Поселковая, 1
© ФГБОУ ВО «СибАДИ», 2016
2
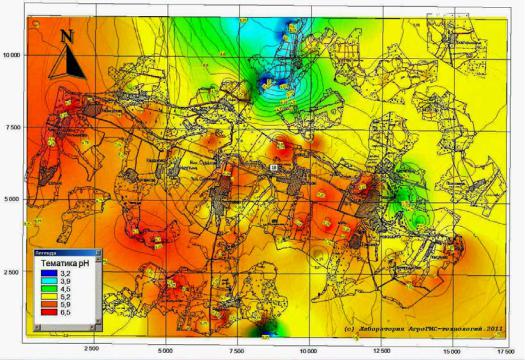
ВВЕДЕНИЕ
Практическое наполнение пособия содержит технологию создания тематических карт, последовательно реализуемую в среде ГИС
MapInfo.
В ГИС MapInfo рассматриваются, как правило, лишь отдельные технические моменты, взятые вне контекста конечной цели − подготовки макета карты к изданию. А ведь только представление о том, как и в какой последовательности использовать эти отдельные фрагменты знаний, позволяет создавать выходной продукт − макет карты. Собственно говоря, это и есть одна из основных целей работы в ГИС.
Кратко изложен технологический путь по составлению макета карты на примере (рис. 1) оформления результатов агрохимического обследования. Данный пример является показательным в том плане, что в нём присутствуют основные технологические моменты и решения, которые встречаются при оформлении многих карт. В ка-
ком-то смысле этот случай является «типовым» для решения многих |
|||||
задач. |
|
|
|
|
И |
|
|
|
|
|
|
Изложенные материалы формируют знания, необходимые на |
|||||
|
|
|
|
Д |
|
производстве при создании различно рода тематических карт. |
|||||
|
|
|
А |
|
|
|
|
б |
|
|
|
|
и |
|
|
|
|
|
С |
|
|
|
|
Рис. 1. Лист карты агрохимического обследования
3
1. СОЗДАНИЕ ТЕМАТИЧЕСКОЙ КАРТЫ В ГИС MAPINFO
По дизайну и оформлению карт существуют целые курсы. Если попытаться скомпилировать смысл этих инструкций, то их можно свести (в общих чертах) к следующим пунктам:
1. Целевая аудитория – вы должны хотя бы приблизительно представлять, для кого предназначена карта. Одно дело создать картусхему для глянцевого журнала, другое – подготовить карту для конкретного производства.
2. Исчерпывающая информативность карты – должны быть нанесены: название карты (титул), масштаб, автор (организация), проекция карты, легенда, направление север-юг.
3. Эстетика (дизайн) карт – качество оформления, наличие коор- |
|||||
|
|
|
|
|
И |
динатной сетки, сочетание (подбор) тонов на тематических карто- |
|||||
граммах, подбор шрифтов и т.д. |
|
|
|||
|
|
|
А |
|
|
rastr – растровая картинка плана внутрихозяйственного уст- |
|||||
ройства; |
|
б |
Д |
||
parcels – векторный слой о следуемых участков с атрибутив- |
|||||
ной информацией; |
|
|
|
|
|
setka_2500 – коорд натная сетка с шагом 2500 метров. |
|||||
|
Си |
|
|
что |
|
|
|
|
|
|
Гото - |
освоено в лабораторных работах по геоинформатике.
Использование растровой картинки в качестве контекста при создании карт является хорошим правилом. Это верно в том смысле, что позволяет существенно экономить силы – не надо оцифровывать те слои карты, которые представляют лишь второстепенный интерес. Есть ситуация в контексте карты на растровом слое – во многих случаях этого бывает вполне достаточно! Необходимость тотальной оцифровки всех и вся возникает крайне редко и делать это нужно лишь в исключительных случаях. Поэтому совет – всё, что нужно для контекста карты – оставляйте по максимуму в растровом слое. Оцифровывайте лишь то, что действительно нужно для последующего пространственного анализа и обработки.
4
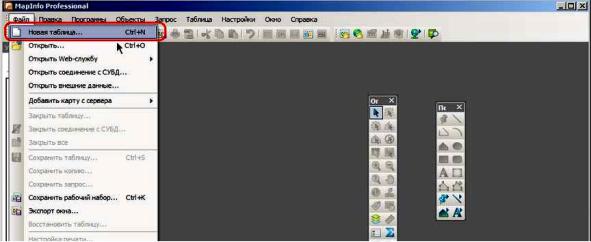
Весь технологический процесс создания тематической карты сопровождается рисунками (скриншотами) с пояснениями, которые последовательно размещаются в распечатанном отчёте.
Конечным результатом является цветная карта – картограмма pH, распечатанная в масштабе 1:25 000 (см. рис. 63).
2. ОЦИФРОВКА КАРТ
Термин «слой» в ГИС MapInfo аналогичен понятию «таблица». Поэтому создать слой – это значит создать таблицу (файл с расширением .tab). Термин «таблица» представляется не совсем удачным в данном случае, поскольку у многих он ассоциируется с понятием «список». Хотя на самом деле таблица в ГИС MapInfo включает в себя не только табличные, но и пространственные данные. Один слой в ГИС MapInfo представлен 4 файлами с расширениями – .id, .dat, .map
и .tab.
Для того чтобы создать новый слой (таблицу), нужно выполнить
действия: «Файл» > «Новая таблица» (рис. 2). |
||||
|
|
|
|
И |
|
|
|
Д |
|
|
|
А |
|
|
|
б |
|
|
|
и |
|
|
|
|
С |
|
|
|
|
Рис. 2. Создание нового слоя
В новой 64-й разрядной версии, начиная с MapInfo 12,5 (2014 г.) c ленточным интерфейсом, пункт «New Table» находится на вкладке «Table» ( рис. 3).
5
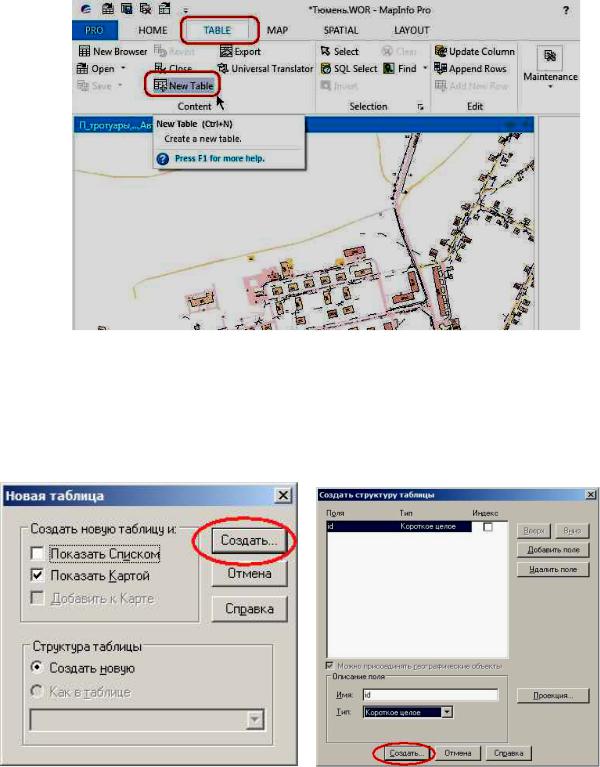
|
|
|
|
И |
|
|
|
Д |
|
Рис. 3. Создание нового слоя в новой версии |
||||
|
|
А |
|
|
Появится такая форма (рис. 4). Нажать кнопку «Создать» и по- |
||||
лучить форму «Создать структуру таблицы» (рис. 5). |
||||
|
б |
|
|
|
и |
|
|
|
|
С |
|
|
|
|
Рис. 4. Новая таблица «Создать» |
Рис. 5. Создать структуру таблицы |
На форме (рис. 5) необходимо задать хотя бы одно поле в структуре данных. Как вариант, следует взять за правило создавать одно
6
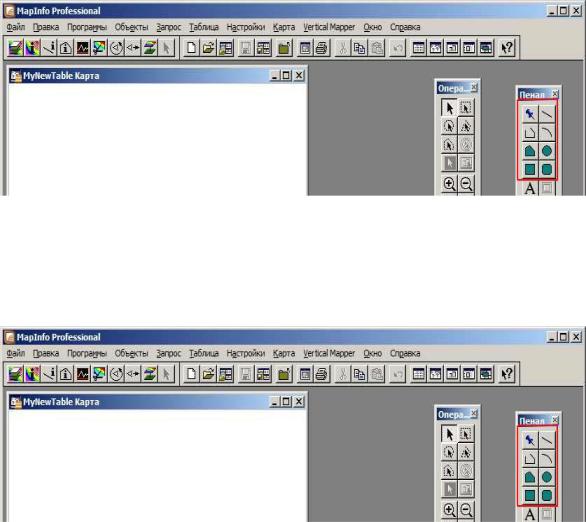
целочисленное поле «id». Позже, при необходимости, структуру таблицы можно подправить.
Нажать кнопку «Создать» и задать имя слоя (рис. 6).
|
|
|
|
|
И |
|
|
Рис.6. Имя слоя (таблицы) |
|||
|
|
|
|
Д |
|
Инструменты редактирования на панели «Пенал» стали доступ- |
|||||
ными (рис. 7). |
|
|
|
|
|
|
|
|
А |
|
|
|
|
б |
|
|
|
|
и |
|
|
|
|
|
С |
|
|
|
|
|
Рис. 7. Пустая таблица и доступный пенал |
||||
Вкачестве кальки (подложки),. по которой можно производить оцифровку, используют геопривязанную растровую картинку.
Вкачестве примера, предположим, что в виде растровой подложки использовать слой «rastr», а слой векторных участков будет на-
зываться «Parcels».
Для удобства опытные операторы редактируемый слой делают контрастного цвета (например, красного) и включают функцию показа узлов. Для этого в «Менеджере слоёв» нажать кнопку «Оформление» (рис. 8) и выставить опцию отображения узлов (рис. 9).
7
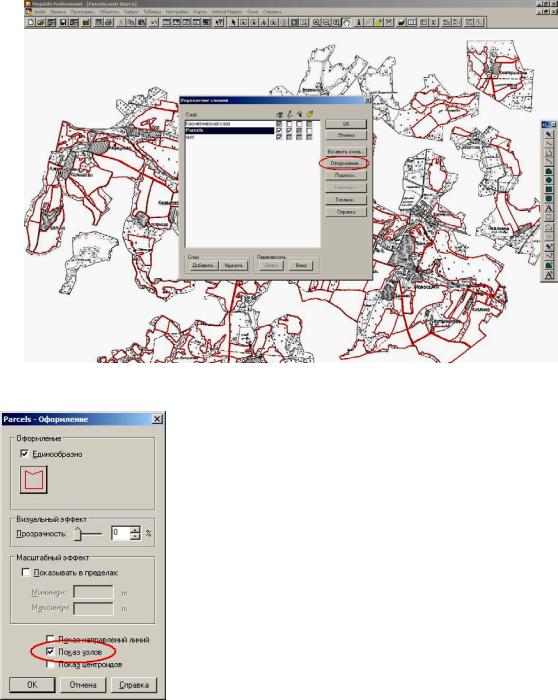
|
Рис. 8. Оформление |
И |
|
|
|
А |
|
|
Выбирать в пенале соответствующий инст- |
||
|
б |
|
|
румент, напримерД«Полигон» (для оцифровки |
|||
площадных о ъектов), ставить щелчком мыши |
|||
и |
|
|
|
курсор на нужный контур и начать обводить его |
|||
по растру (рис. 10). |
|
||
С |
|
|
|
Рис. 9. Показ узлов
8
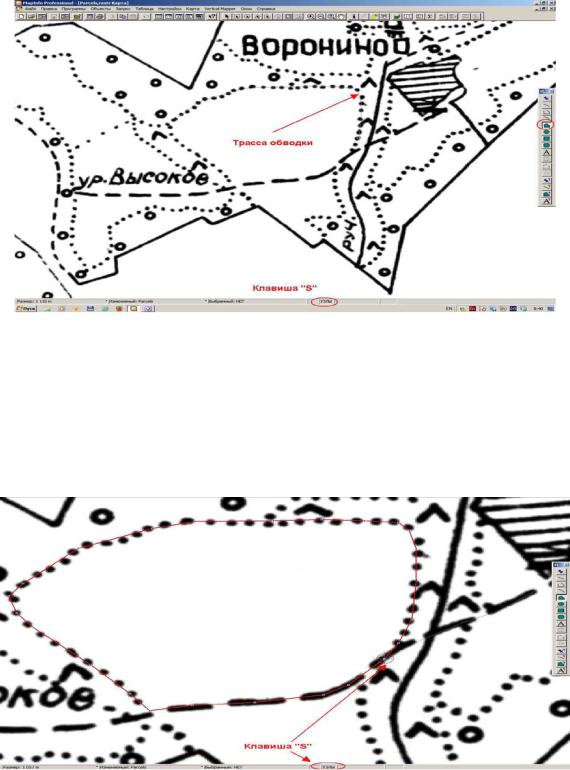
Рис. 10. Оцифровка площадныхИобъектов
Замкнуть контур можно двойным щелчком или клавишей «Esc». Для топологически корректной оцифровки обязательно вклю-
чить функцию захвата узлов – клавиша «S» (Snap nodes, см. рис. 10 и |
||||
рис. 11). |
|
|
|
Д |
|
|
|
А |
|
|
|
б |
|
|
|
и |
|
|
|
|
С |
|
|
|
Рис. 11. Захват узла
Чтобы захватить фрагмент уже оцифрованного смежного участка, щёлкнуть курсором в начальный узел (появляется крестик), затем
9
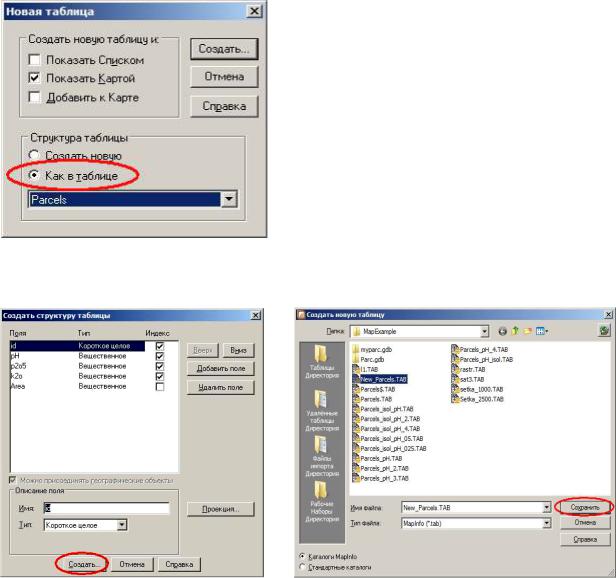
прижать клавишу «Shift» и встать курсором в конечный узел. Захватываемый фрагмент должен подсветиться бирюзовым цветом.
Откат (удаление) последних введённых узлов можно осуществить нажатием клавиши «Backspace».
Если перед вами стоит задача создания слоя со структурой, которая уже есть в какой-то таблице, то логично использовать этот слой в качестве шаблона. Тогда форма создания нового слоя будет выглядеть приблизительно так (рис.12).
Дать указание программе создать структуру, аналогичную в указанной таблице. Таким образом можно
|
|
решить две задачи: сэкономить время |
||
|
|
на создании новой структуры и обеспе- |
||
|
|
чить синхронность структуры данных. |
||
|
|
|
|
И |
|
|
Нажать кнопку «Создать» на (рис. 12), |
||
|
|
и открывается форма настройки струк- |
||
|
|
туры атрибутивных данных (рис. 13). |
||
|
|
|
Опять нажать «Создать» (рис. 13) |
|
|
|
и задать имя новой таблицы (рис. 14). |
||
|
|
А |
|
|
Рис.12. Новая таблица |
б |
Д |
||
|
|
|||
и |
|
|
|
|
С |
|
|
|
|
Рис. 13. Структура данных |
Рис.14. Имя новой таблицы |
10
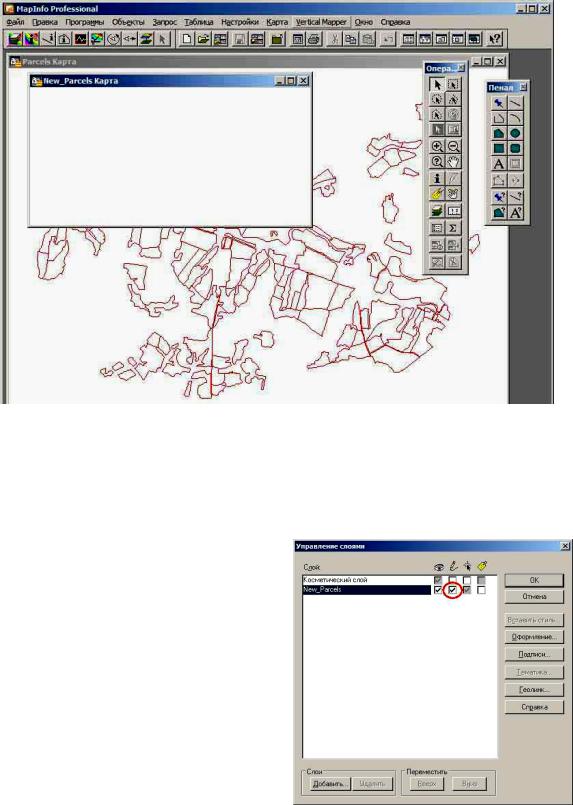
Новая карта может выглядеть так (рис. 15).
|
И |
Д |
|
Рис. 15. Пустая карта |
|
А |
|
Естественно, она удет «пустая». Чтобы начать работу с |
|
ней, сделать слой редакт бруемым (рис. 16). |
|
После этого нач нать с ним |
|
работать (приступитьик оцифровке, |
|
инструменты на панели «Пенал» |
|
станут доступными). |
|
С |
|
Рис. 16. Редактируемый слой
11
