
- •ВВЕДЕНИЕ
- •РАЗДЕЛ 1.ИЗУЧЕНИЕ ПРОГРАММЫ AUTOCAD
- •Лабораторная работа: Создание геометрических объектов в AutoCAD
- •Лабораторная работа: Редактирование геометрических объектов в AutoCAD
- •Лабораторная работа: Простановка размеров в Auto CAD
- •Лабораторная работа: Штриховка объектов в Auto CAD
- •Лабораторная работа: Создание листов в Auto CAD
- •РАЗДЕЛ 2. РАЗРАБОТКА ЧЕРТЕЖЕЙ СООРУЖЕНИЙ
- •Лабораторная работа: Разработка чертежа разреза жилого здания
- •Лабораторная работа: Разработка чертежа фасада жилого здания
- •Лабораторная работа: Разработка чертежа кладки из легкобетонных камней
- •РАЗДЕЛ 3. МОДЕЛИРОВАНИЕ В ПРОСТРАНСТВЕ
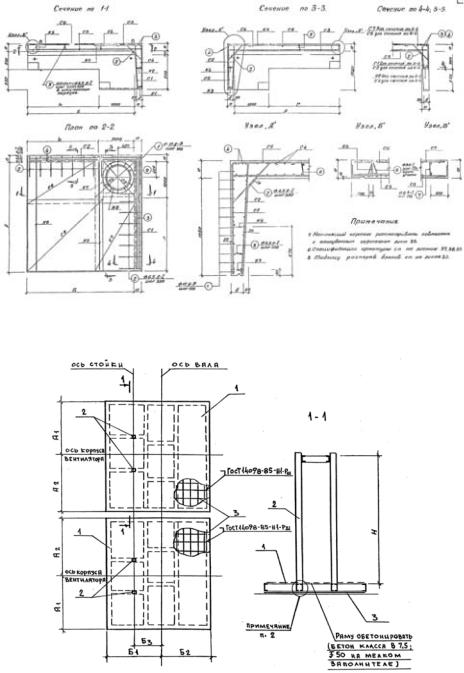
|
Тема: Изучение приемов и команд работы с листами |
|
|
Лабораторная работа: Создание листов в Auto CAD |
|
1. |
Цель – освоение понятий «Модель» и «Листы» и методов работы с ними. |
|
2. |
Задание: начертить изображения конструкций, приведенные в задании, и |
|
С |
|
|
разместить на узлах чертежи конструкций целиком и их узлов. |
||
3. |
Исходные данные |
|
и |
Вариант 1 |
|
|
||
|
б |
|
|
А |
|
|
|
Д |
|
|
Вариант 2 |
|
|
И |
39
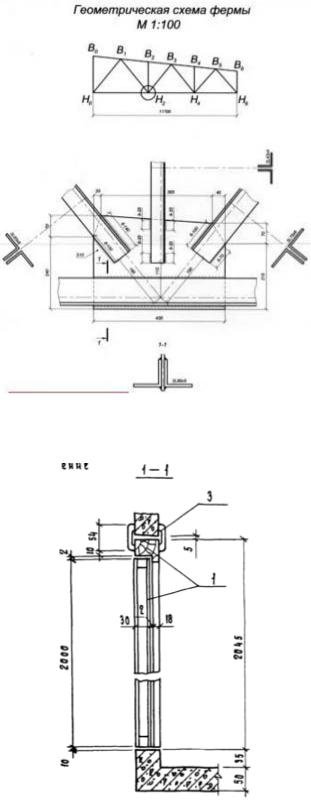
Вариант 3
Си б АВариант 4
Д И
40
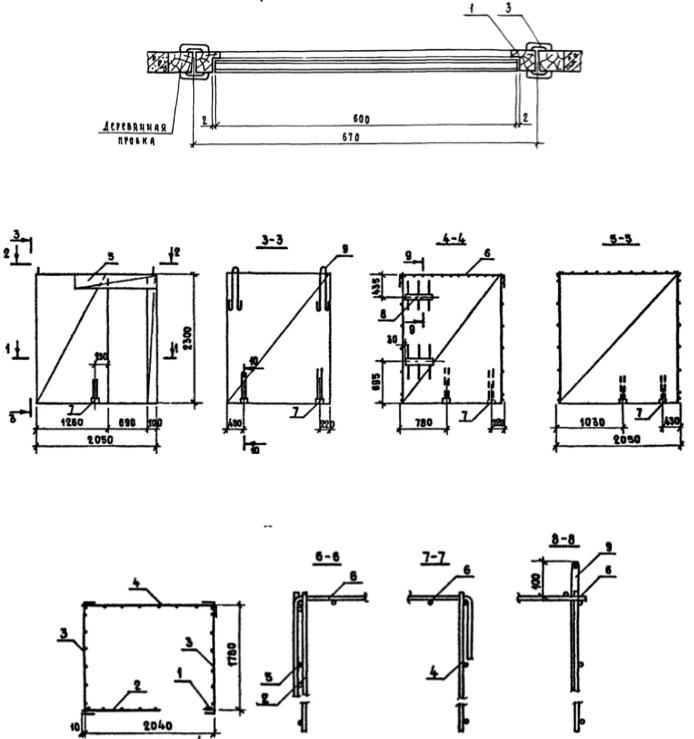
Вариант 5
С |
Вариант 6 |
и |
|
б |
|
А |
|
|
Вариант 7 |
|
Д |
|
И |
41
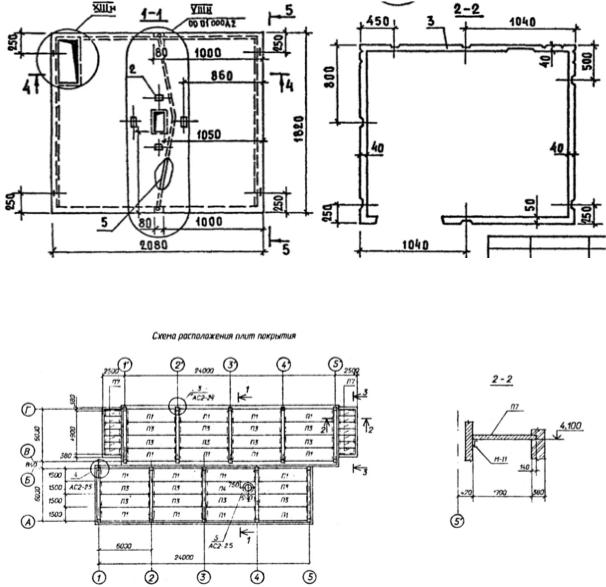
Вариант 8
СиВариант 9
б А Д И
42
Вариант 10
Си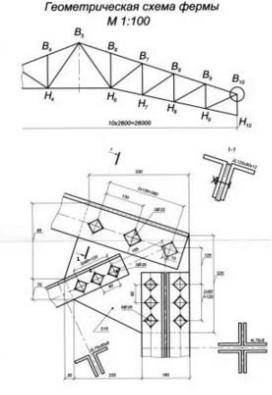 4. ТеоретическиебположенияА
4. ТеоретическиебположенияА
«Модель» и «Листы» в AutoCadе
1). Понятия закладок «Модель» и «Лист»
В AutoCAD предусмотрено два рабочих пространства для работы с чертежами: “Модель” и “Лист”. Все построения обычно производятся в “Модели”, а
пространство “Листа” используется для компоновки чертежа перед выводом его на |
|
печать. |
Д |
При этом чертить все объекты удобноИв пространстве модели в масштабе 1:1, а на листах уже масштабировать и оформлять чертеж.
Переход на лист осуществляется с помощью закладок под графической зоной чертежа (рис. 1).
43
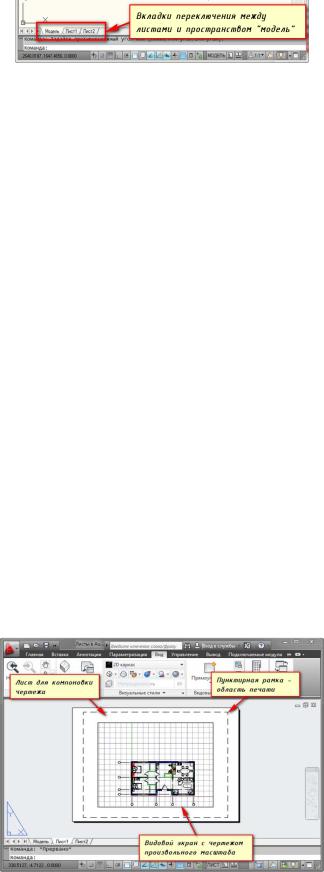
В AutoCADе можно создавать несколько листов с разными компоновками. Но по умолчанию их всегда создано два – это Лист 1 и Лист 2 (см. рис. 1).
Рис. 1.
Свнутри которого расположена пунктирная рамка – «Область печати» и прямоугольн к, расположенный внутри «Области печати», ограниченный н ями – «В довой экран с чертежом произвольного масштаба».
При включении какого либо из “Листов” на экране появляются (рис. 2): лист,
Внутри «В дового экрана» находится чертеж, созданный в “Модели”.
Белый ( ли какого-то другого цвета) лист – это наш лист бумаги, на |
|
сплошными |
|
котором все |
вывод ться на печать. |
Пункт рная рамка задает на нем видимую область печати. |
|
Настройки параметров листа и области печати, заложенные в AutoCad по |
|
|
будет |
|
А |
умолчанию, и метод создания нужных нам параметров будут рассмотрены ниже в п.2.
Прямоугольник с чертежом внутри – это видовой экран, своего рода |
|
Д |
|
зафиксированный вид чертежа или его части из пространства модели. По |
|
умолчанию на листе уже создан один видовой экран. |
чертеж из пространства |
модели представлен в нем в произвольном масштабе. Сам прямоугольник видового экрана можно увеличивать или растягивать с помощьюИмыши.
Рис. 2.
44
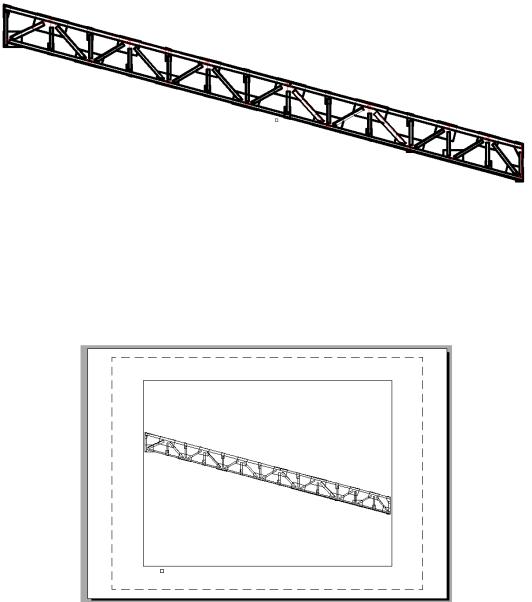
Рассмотрим пример создания и редактирования изображений на листах.
Требуется создать изображение металлической фермы, какого-то ее узла, составить на него спецификацию ит.д. В отдельном файле сохраним самое трудоемкое в создании изображение всей конструкции, с привязанными к осям элементов профилями (рис. 3).
С |
|
|
|
и |
|
|
|
б |
|
||
|
|
Рис. 3 |
|
Открыв Л ст 1, ув д м на нем изображение, размещенное в описанных выше |
|||
границах (рис.4). |
А |
||
|
|
|
|
|
|
Д |
|
|
|
Рис. 4 |
И |
Один видовой экран на нем уже создан и занимает собой все поле листа. Уточним, что если в нем ничего не видно или видна часть конструкции, то нужно войти в него, щелкнув 2 раза МЛ в поле этого видового экрана, после чего он активируется, изображаясь утолщенной рамкой.
45
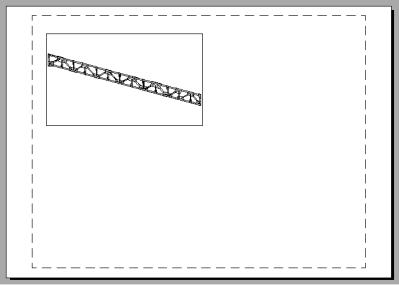
Далее, в нем можно выполнять те же действия с изображениями, что и в модели, в данном случае, щелкнув 2 раза по колесу мыши, получим полное изображение фермы. Для того, чтобы не изменить созданное изображение, дезактивируем видовой экран, вынеся курсор за его контур, и щелкнув там 2 раза МЛ.
Для создания дополнительных видовых экранов необходимо освободить место под них, т.е. уменьшить первый. Это выполняется следующим образом: 1 раз МЛ по Сконтуру рамки, ограничивающей видовой экран. После того, как она стала пунктирной, с условными квадратами по углам, нужно уменьшить ее до некоторых
размеров, потянув МЛ за од н из углов (рис. 5). и б
АДРис. 5
Для создания дополнительных видовых экранов в пространстве листа выберите в
верхней командной текстовой строке закладку Вид - Видовые экраны - 1 ВЭкран (рис. 6) 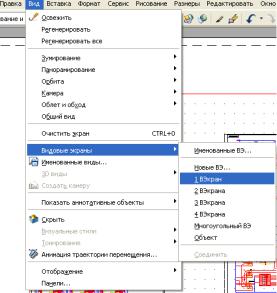 И
И
Рис. 6
46
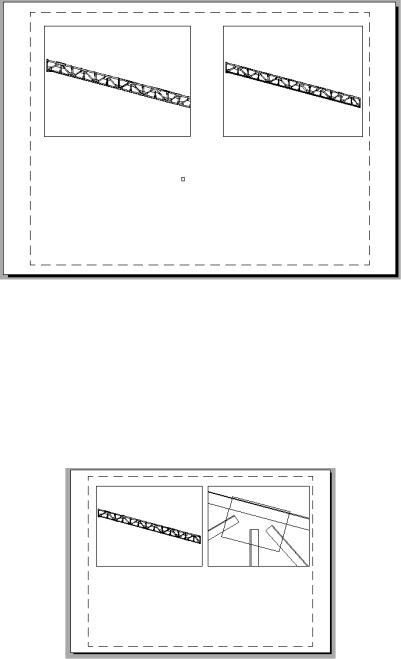
Задайте мышкой начальную и конечную точки видового экрана (это нужно делать в области экрана, свободной от чертежа, иначе новый видовой экран будет создан поверх вашего чертежа).
После непродолжительной паузы AutoCAD нарисует новый видовой экран, вписанный в отмеченные вами ранее границы рис. 7.
С |
|
и |
|
б |
|
А |
|
|
Рис. 7 |
В этом новом экране изо ражено то же самое, что и в исходном окне. |
|
|
Д |
Щелкнув 2 раза МЛ в поле нового видового экрана, увеличим вид спереди |
|
некоторого узла фермы (рис. 8) |
|
|
И |
|
Рис. 8 |
47
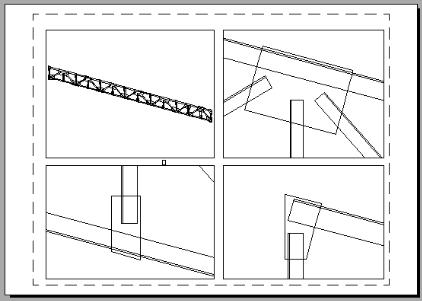
Для закрепления навыка создания новых видовых экранов в пространстве Листов создадим в нижней части листа изображения каких либо еще двух узлов
(рис. 9).
Си бРис. 9
Подводя итог вышеАсказанному, сформулируем первое из преимуществ «Листов». Оно состоит в том, что, создав чертеж полной конструкции в пространстве «Модели», можно создавать изображения отдельных ее узлов в созданных на «Листе» дополнительныхДэкранах, заходя в них, и увеличивая изображения нужных узлов вращением колеса мыши.
Применяя его к выполнению лабораторной работы № 3, посвященной созданию геометрической металлодеревянной фермы и ее узлов, создадим в пространстве «Модели» в масштабе 1:1, как и былоИсказано в задании, весь набор требуемых изображений (видов, узлов, разрезов, с расстановкой на них размеров, таблиц, текстов и т.д.) в соответствии с требованиями ГОСТ 21.1101-2009. Затем в пространстве одного или нескольких «Листов» расставим их.
2). Настройки стандартных форматов «Листов»
Настройка происходит следующим образом: в пространстве листа подводится курсор к утопленной в данный момент закладке с его именем – МП – в появившемся наборе команд МЛ по команде «Диспетчер параметров листов…» - в появившемся окне МЛ «Диспетчер наборов параметров листов» выбирается имя текущего листа – изменить – выставляется имя принтера/плоттера.
48
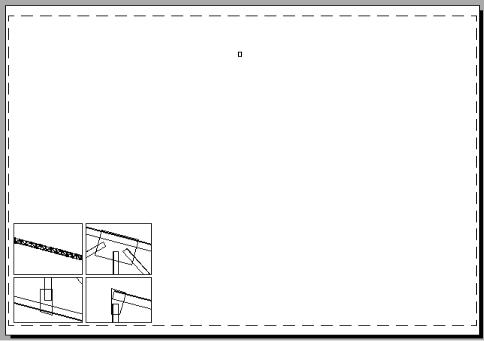
В нашем случае, при отсутствии принтера/плоттера, выставляется имя DWG To PDF.pc3; формат листа – ISO A1 (841.00 x 594.00); что печатать – лист; таблица стилей печати – monochrome (позволяет при черно-белой печати печатать разноцветные линии с одинаковой контрастностью); масштаб печати – сохраняется равным 1:1 (он задается при выводе изображения на печать из пространства модели); ориентация чертежа – задается в зависимости от требований
Спредъявляемых к данному Листу. Оставим альбомную – ОК.
После задан я параметров получена следующая картина (рис. 10)
и б А
ДРис.10
Начертив в нем внутреннюю рамку чертежа,Ис размерами Х=841-20-5=816 мм; Y= 594-5-5=584 мм, увидим (рис. 11), что полученный прямоугольник получился чуть меньше габаритных размеров листа и «привязять» его к характерным точкам габаритов листа не получается (они не высвечиваются). Поэтому просто размещаем в нем созданную сплошную рамку, чтобы она не выходила за его пределы и внутри нее растягиваем или сжимаем граничные рамки окон до требуемых размеров.
49
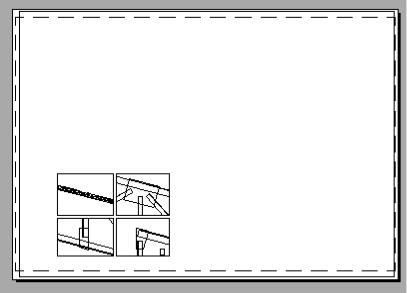
С |
|
|
листов |
Рис.11 |
|
|
||
Внутри этой сплошной рамки вставляются штампы, созданные в л/р № 2. |
||
3). Создан е новых |
|
|
Как быстро создать л ст в AutoCAD? |
||
А |
||
1. В команднойбстроке введите команду РЛИСТ. |
||
У вас появится такой диалог: |
Д |
|
Задайте опцию для листа |
||
|
||
[Копировать/Удалить/Новый/Шаблон/Переименовать/Сохранить/усТановить/?] |
||
|
И |
|
2. Введите
<установить>: Н
Это означает, что вы хотите создать в автокаде новый лист. 3. Задайте имя нового листа, например Лист1.
Имя нового листа <Лист1>: Лист1
4.Нажмите Enter.
5.Новый лист AutoCAD с именем Лист1 будет создан.
50

4). Задание масштабов изображениям на «Листе»
Производится при помощи закладки «Видовые экраны», вызываемой следующим образом: МП на верхнем или правом свободном поле чертежа
С |
|
|
|
|
|
||
|
и |
– |
МЛ |
«Видовые |
экраны» |
||
|
|
|
|||||
|
|
– в правом крайнем окне из стандартного набора |
|||||
масштабов выб рается |
изо ражения, |
видового экрана, актированного на |
|||||
данный момент ли с клав атуры вводится требуемый масштаб и подтверждается |
|||||||
клавишей Enter. |
А |
|
|
||||
|
|
|
|
||||
Контрольныемасштабвопросы к ла ораторной работе №7 |
|
|
|||||
1. |
Какие рабочие пространства существуют в AutoCADе? |
|
|
||||
2. |
Что такое «Модель» в AutoCADе? |
Д |
|
||||
|
|
|
|
||||
3. |
Что такое «Лист» в AutoCADе? |
|
И |
||||
4. |
Что такое видовые экраны на «Листах»? |
||||||
|
|
|
|||||
5. |
Как задается количество видовых экранов на «Листах»? |
|
|
||||
6. |
В каком масштабе изображения создаются в пространстве «Модель» в |
|
|||||
AutoCADе? |
|
|
|
|
|
||
7. |
Как задать требуемый масштаб изображению, расположенному в видовом экране? |
||||||
8. |
Как задать формат «Листа»? |
|
|
|
|
||
9. Как активировать тот или иной видовой экран?
10. Как выключить тот или иной видовой экран?
51
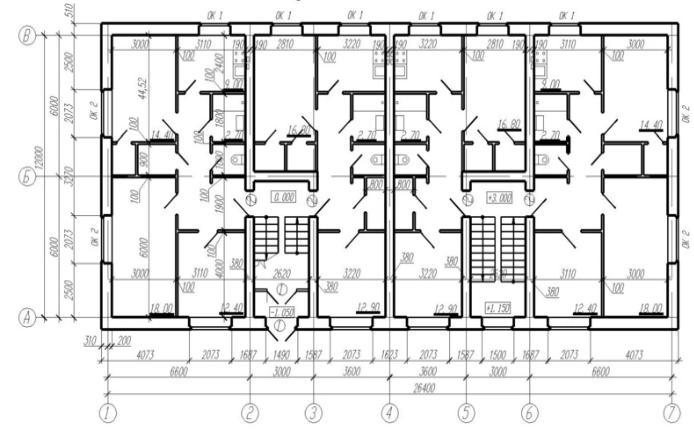
Тема: Изучение приемов и команд работы в слоях
Лабораторная работа: Работа в слоях в Auto CAD
1. Цель – освоение понятия «Слои» в AutoCADе и методов работы с ними.
2. Задание: начертить план здания, разместив основные и осевые линии на слоях.
С |
|
|
3. Исходные данные |
|
|
и |
|
|
б |
|
|
А |
||
Д |
||
4. Теоретические положения |
И |
|
Слои |
||
|
||
Слой – прозрачная «подложка», для которой можно задавать одновременно целую группу свойств: тип и толщину линий, цвет, управление, выводить на печать.
Панель «Слои» –  .
.
52
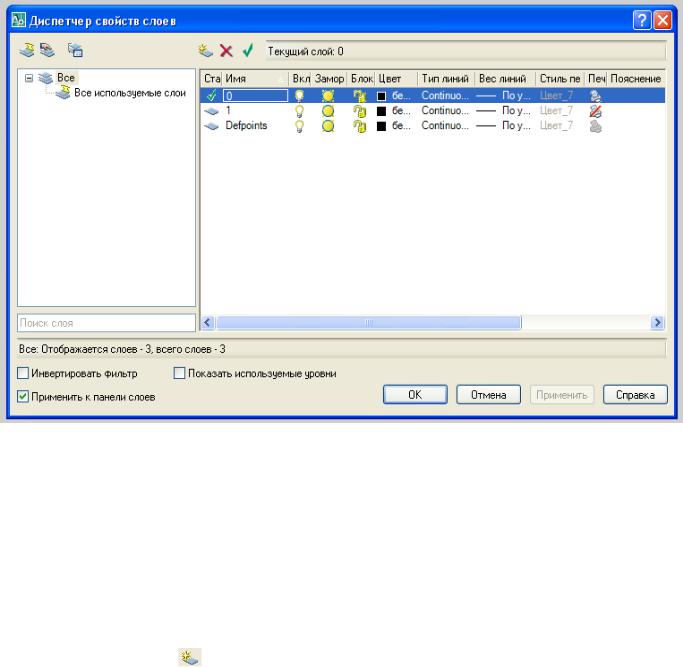
Настройка и управление слоями:  - диспетчер свойств слоя – МЛ (левой клавишей мышки) на панели или Главное меню/Формат/Слои, появляется окно
- диспетчер свойств слоя – МЛ (левой клавишей мышки) на панели или Главное меню/Формат/Слои, появляется окно
С |
|
и |
|
б |
|
А |
|
«Диспетчер свойств слоев». |
|
Слой 0 всегда есть, его нельзя переименовать, его настройки по умолчанию |
|
соответствуют тонкой сплошной линии. |
|
В качестве примера создадимДдва новых слоя – для основных линий – |
|
«Основная |
И |
|
|
Создание
Имя
 /
/ - Вкл/Выкл – скрывает все объекты, созданные в данном слое на экране. Выключенный слой невидим, не выводится на печать, не редактируется.
- Вкл/Выкл – скрывает все объекты, созданные в данном слое на экране. Выключенный слой невидим, не выводится на печать, не редактируется.
 /
/ - Разморозить/заморозить – слой выгружается из оперативной памяти AutoCadа (полезно при работе с «тяжелыми» файлами – когда много объектов, штриховок и т.д.).
- Разморозить/заморозить – слой выгружается из оперативной памяти AutoCadа (полезно при работе с «тяжелыми» файлами – когда много объектов, штриховок и т.д.).
Замороженный слой невидим, не редактируется, не выводится на печать.
53

 /
/ - Заблокировать/разблокировать – заблокированный слой видим, выводится на печать, но не редактируется.
- Заблокировать/разблокировать – заблокированный слой видим, выводится на печать, но не редактируется.

 - можно выбрать любой, т.к. вне зависимости от цвета слоя, его можно распечатать в черном варианте.
- можно выбрать любой, т.к. вне зависимости от цвета слоя, его можно распечатать в черном варианте.
|
|
(сплошная). Для слоя «Основная» подходит. Если нужен другой |
||
тип линии, то МЛ по названию типа линии и в появившемся окне «Выбор типа |
||||
С |
|
|
||
линии» нажать закладку «Загрузить» и из предлагаемого набора типов линий |
||||
выбирается нужный. |
|
|
||
печати |
|
|||
|
- для основных л ний 0,5 – 0,6 мм; для осевых – 0,25 мм. |
|||
|
- ст ль |
|
. Лучше настраивать при выводе документа на печать. |
|
Печать |
/ - вывод ть или не выводить слоя на печать. |
|||
|
б |
|
||
· Для того что ы все о ъекты, которые будут созданы, принадлежали |
||||
конкретному слою, этот слой нужно сделать текущим: |
||||
|
|
|
А |
|
- выбрать его в списке слоев на панели |
|
|||
или |
|
|
Диспетчере |
|
объект; |
|
|||
- поставить |
напротив его имени в |
слоев. |
||
· Особенности: текущий слой нельзя выключать, замораживать и блокировать. |
||||
! · Для того чтобы перенести объект на нужный слой нужно: 1). Выделить |
||||
2). Выбрать нужный слой в списке на панели. |
И |
|||
|
||||
! · Если объектов много иногда бывает нужно установить текущим слой конкретного объекта: 1). Выделить объект;
2). Кнопкой  «Сделать слой объекта текущим» на панели «Слои».
«Сделать слой объекта текущим» на панели «Слои».
54

|
Контрольные вопросы к лабораторной работе №8 |
|
1. |
Что такое слой? |
|
2. |
Какие свойства можно придавать слоям? |
|
3. |
Как производится создание нового слоя? |
|
С |
|
|
4. |
Что обозначено символами в «Диспетчере свойств слоя»? |
|
5. |
Что обозначено с мволом в «Диспетчере свойств слоя»? |
|
6. |
и |
|
Что обозначено с мволом |
в «Диспетчере свойств слоя»? |
|
7. |
Что обозначено с мволом |
в «Диспетчере свойств слоя»? |
8. |
б |
|
Что обозначено с мволом |
в «Диспетчере свойств слоя»? |
|
9. |
Что обозначено с мволом в «Диспетчере свойств слоя»? |
|
|
А |
|
10. Что обозначено символом |
в «Диспетчере свойств слоя»? |
|
Тема: Импорт расчетных схем сооружений из AutoCAD
1.Цель – освоение методики импортированияДрасчетных схем сооружений из
AutoCAD в ПК «Лира» и Excel. И
2.Задание: создать в AutoCADе расчетные схемы, приведенные исходных данных, и импортировать их в ПК «Лира» и Excel.
55
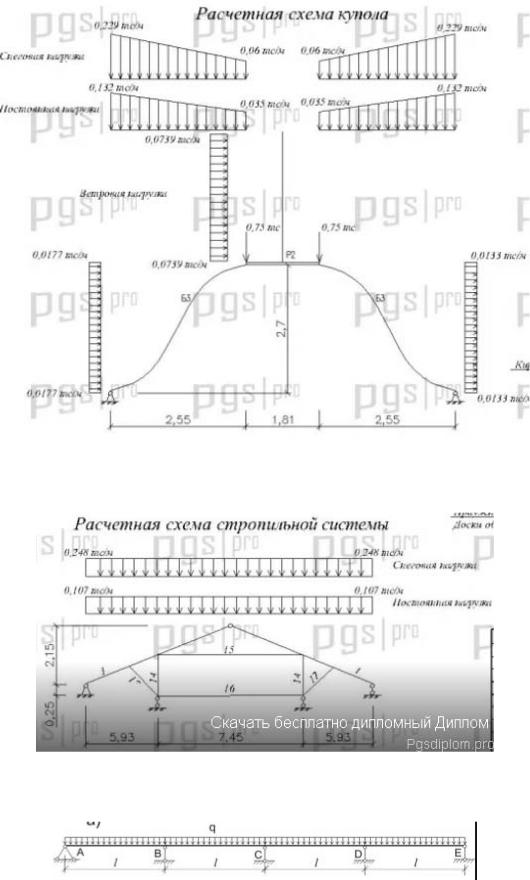
3. Исходные данные
Вариант 1
Си б
АВариант 2 Д И
Вариант 3
56
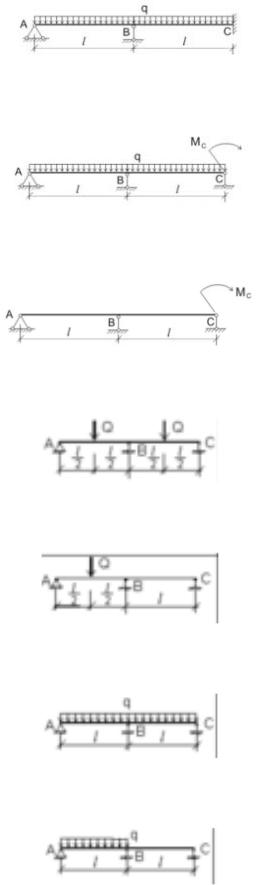
Вариант 4
Вариант 5
С |
|
|
и |
|
|
|
Вариант 6 |
|
б |
|
|
|
Вариант 7 |
|
|
А |
|
|
Вариант 8 |
|
|
Д |
|
|
Вариант 9 |
И |
|
|
|
Вариант 10
57
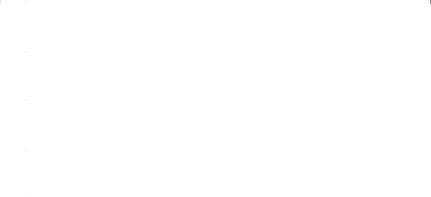
4. Теоретические положения
Хоть большинство расчетных программ и имеют графические модули для создания расчетных схем, многие из них имеют ограниченные возможности. Таким образом, зачастую для большинства сложных конструктивных схем, трудно создать расчетную схему конструкции используя только инструменты расчетных программ.
С |
|
|
|
|
|
|
|
||||
Поэтому импорт геометрии из программ трехмерного моделирования, таких как |
|||||||||||
AutoCAD или Rhinoceros 3D, является очень эффективным инструментом. |
|
||||||||||
Файлы AutoCAD могут быть импортированы в SAP2000, согласно следующей |
|||||||||||
особенности |
|
|
|
|
|
|
|
||||
процедуре: |
|
|
|
|
|
|
|
|
|
|
|
Шаг |
|
|
|
1: Создание |
3D |
|
модели |
в |
AutoCAD |
||
При создан |
б |
|
|
|
|
|
|||||
|
расчетной схемы в AutoCAD следует учесть следующие важные |
||||||||||
|
: |
|
|
|
|
|
|
|
|
|
|
При вводе |
расчетной схемы в AutoCAD следует использовать конструктивные |
||||||||||
|
|
|
|
А |
|
|
|
|
|||
элементы, т.к. SAP2000 разо ьет их на конечные только в процессе расчета. |
|||||||||||
|
Все элементы должны ыть разделены по слоям в соответствии с типами. |
||||||||||
Узлы, стержни, оболочки и о ъемные элементы следует размещать в отдельных слоях. |
|||||||||||
|
Все |
слои должны иметь |
англоязычные названия, так же не следует |
||||||||
|
|
|
|
|
Д |
|
|||||
оставлять элементы, предназначенные для переноса, в слое: "0". В противном случае |
|||||||||||
их не окажется в перечне возможных для выбора. |
|
|
|
|
|
||||||
Важно отметить, какими |
инструментами AutoCAD |
следует |
создавать |
||||||||
элементы, предназначенные для импорта: |
И |
||||||||||
|
|
|
|
|
|||||||
|
|
|
|
|
|
|
|
|
|
||
|
|
|
|
|
|
|
|
|
|
||
|
|
|
№ |
Инструмент AutoCAD |
Элемент SAP2000 |
|
|
|
|
||
|
|
|
|
|
|
|
|
|
|
|
|
|
|
|
1 |
Точка |
|
Joint (Узел) |
|
|
|
|
|
|
|
|
|
|
|
|
|
|
|
|
|
|
|
|
2 |
Отрезок |
|
Frame (Стержень) |
|
|
|
|
|
|
|
|
|
|
|
|
|
|
|
|
|
|
|
|
3 |
3d грань |
|
Shell (Оболочка) |
|
|
|
|
|
|
|
|
|
|
|
|
|
||||
|
|
|
4 |
Полигональная сеть |
Solid (Объемный элемент) |
|
|
|
|||
|
|
|
|
|
|
|
|
|
|
|
|
|
|
|
|
|
|
|
|
|
|
|
|
58
Так же стоит проверить положение модели в пространстве, необходимо убедиться, что положение модели близко к началу координат (0,0,0). Это важно, так как при невыполнении этого условия после импорта модели она может не отобразиться в SAP2000.
После создания модели и учета всех особенностей следует сохранить файл в формате .dxf.
С> Import (Импорт) > AutoCAD .dxf File...
Шаг 2: Импорт в SAP2000 В SAP2000 нажимаем: File (Файл)
темиВ открывшемся окне выбираем сохраненный ранее файл с расчетной моделью. Нажимаем: Открыть.
В открывшемся окне вы раем ориентацию глобальной оси Z и единицы измерения. Важно отметбть: ед н цы измерения длины следует выбирать в соответствии с
, которые вы спользовали при создании расчетной модели в AutoCAD. Наж маем: ОК.
В открывшемся окне выАираем слои в соответствии с типами элементов. Нажимаем: ОК.
Импорт расчетной схемы завершен.
1.Для чего нужна методика импортированияДрасчетных схем сооружений из
AutoCAD в ПК «Лира» и Excel?
2.Опишите порядок импортирования расчетных схемИиз AutoCADа в ПК «Лира» и Excel?
3.Каковы особенности создания расчетных схем импортируемых из AutoCADа в ПК «Лира» и Excel?
4.Какая программа должна быть установлена в компьютере импортирования расчетных схем из AutoCADа в ПК «Лира» и Excel?
5.Какими инструментами AutoCAD следует создавать элементы, предназначенные для импорта?
59
