
- •ВВЕДЕНИЕ
- •РАЗДЕЛ 1.ИЗУЧЕНИЕ ПРОГРАММЫ AUTOCAD
- •Лабораторная работа: Создание геометрических объектов в AutoCAD
- •Лабораторная работа: Редактирование геометрических объектов в AutoCAD
- •Лабораторная работа: Простановка размеров в Auto CAD
- •Лабораторная работа: Штриховка объектов в Auto CAD
- •Лабораторная работа: Создание листов в Auto CAD
- •РАЗДЕЛ 2. РАЗРАБОТКА ЧЕРТЕЖЕЙ СООРУЖЕНИЙ
- •Лабораторная работа: Разработка чертежа разреза жилого здания
- •Лабораторная работа: Разработка чертежа фасада жилого здания
- •Лабораторная работа: Разработка чертежа кладки из легкобетонных камней
- •РАЗДЕЛ 3. МОДЕЛИРОВАНИЕ В ПРОСТРАНСТВЕ
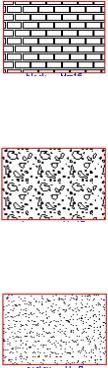
7.Какие размеры создаются при помощи символа  ?
?
8.Какие размеры создаются при помощи символа  ?
?
9.Какие размеры создаются при помощи символа  ?
?
10.При помощи какого символа создаются линейные размеры?
Тема: Изучение приемов и команд работы со штриховкой Лабораторная работа: Штриховка объектов в Auto CAD
1. Цель – зуч ть т пы штриховок, способы их создания и изменения их
. |
|
С |
|
2. Задан е: создать представить в удобном виде штриховки, приведенные в |
|
исходных данных. |
|
3. Исходные данные |
|
видимости |
|
Вариант 1 |
|
б |
|
Вариант 2 |
|
А |
|
Д |
|
Вариант 3 |
И |
|
|
29

Вариант 4
Вариант 5 |
|
|
С |
|
|
и |
|
|
Вар ант 6 |
|
|
б |
|
|
Вар ант 7 |
|
|
А |
||
Вариант 8 |
Д |
|
Вариант 9 |
|
И |
|
|
|
Вариант 10
30
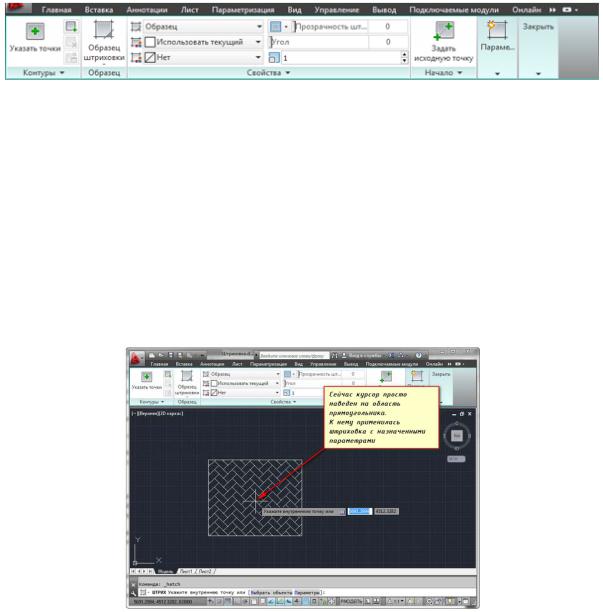
4. Теоретические положения
Для создания штриховки в Автокад выберите вкладку "Главная" → панель
"Рисование".
Для начала создания штриховки в Автокад зададим параметры штриховки в Автокаде - это тип, образец, прозрачность, цвет и т.д. Делается это с помощью
ленты. На |
ней |
сейчас появилась временная контекстно-зависимая |
вкладка |
" оздание штриховки". |
|
||
С |
|
||
Чтобы заштр ховать какую-ли о область, просто щелкните внутри нее |
|||
мышкой, |
она |
заштрихована. Можно выбрать объект, вместо |
указания |
предварительно контура. Для будетэтого вызовите опцию "Выбрать объект" (просто
введите с клав атуры укву В). И затем выберите объект щелчком ЛКМ.
Если не щелкать мышкойАвтокаде, а просто навести ее на объект или какую-нибудь область, то появится предварительный вид заштрихованной области с текущими
настройками штриховки в .
Д И
31
|
Контрольные вопросы к лабораторной работе №5 |
1. |
Привести порядок создания штриховки в Автокад |
2. |
При помощи какой команды выполняется штриховка в Автокад? |
3. |
Какие параметры выбираются для штриховки? |
С |
|
4. |
Что такое тип штриховки? |
5. |
Что такое образец штр ховки? |
6. |
ли |
Как сгуст ть штр ховку? |
|
7. |
Как разред ть штр ховку? |
8. |
Можно заштр ховать незамкнутый контур? |
9. |
Что нужно сделать для того, что ы заштриховать незамкнутый контур? |
10. В какой закладке команды «Штриховка» выбиратся ее тип? |
|
|
А |
|
бТема: Изучение приемов и команд работы с блоками |
Лабораторная ра ота: Изучение блоков в Auto CAD
1.Цель – освоить понятие блока. Изучить порядок его создания, редактирования, области применения в чертежах зданий и сооружений.
2.Задание: начертить план здания, приведенный в исходных данных, создав в нем блоки для окон и дверей. Д
И
32
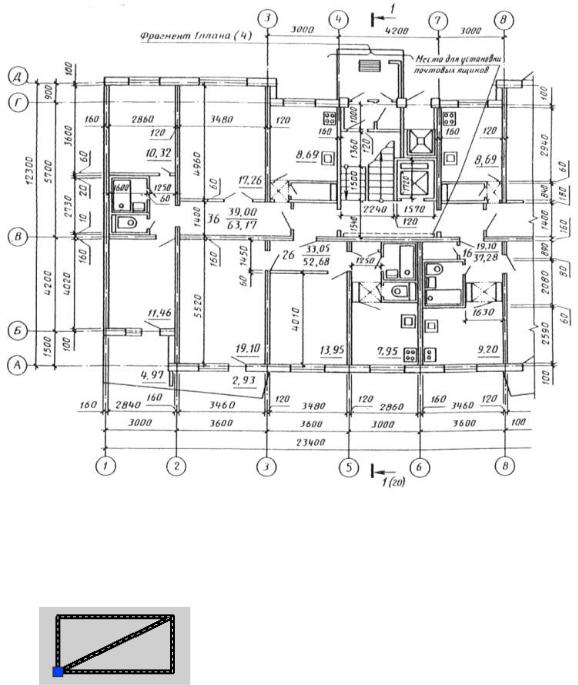
3. Исходные данные
С |
|
|
и |
|
|
|
б |
|
|
А |
|
4. Теоретические положения |
Д |
|
Блок – объект, состоящий из нескольких, имеющих одну базовую точку. |
||
Например, |
. |
И |
|
||
Создание блока:
1.объекты, которые нужно объединить в блок выделить; 2.главное меню Черчение/Блок/Создать или условное обозначение  ;
;
33
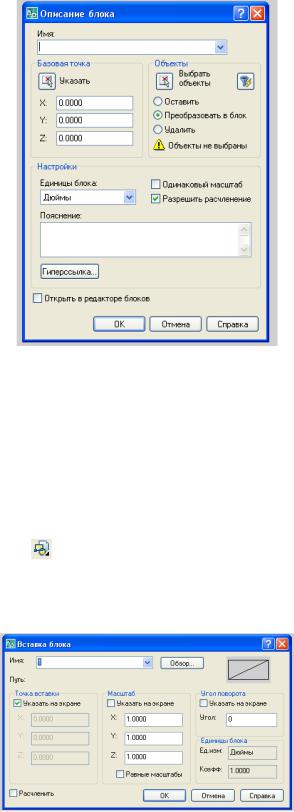
После появления окна
С |
|
|
|
||||
и |
|
||||||
3. |
имя |
блока |
|||||
|
: задать по возможности простое, например, 1; |
||||||
4. |
|
|
|
А |
|||
базовая точка: указать МЛ (левой клавишей мышки) на чертеже – это та |
|||||||
точка, за которую |
|
удо но |
удет вставлять; ОК. |
||||
Вставка блока: |
|
|
Д |
||||
1. |
условное обозначение |
; |
|||||
|
|||||||
После появления окна |
|
И |
|||||
|
|
|
|
|
|
||
Обратить внимание на функцию «Масштаб». (Блок – единственный объект в AutoCadе, который можно масштабировать с разными масштабными коэффициентами по осям Х и Y).
34
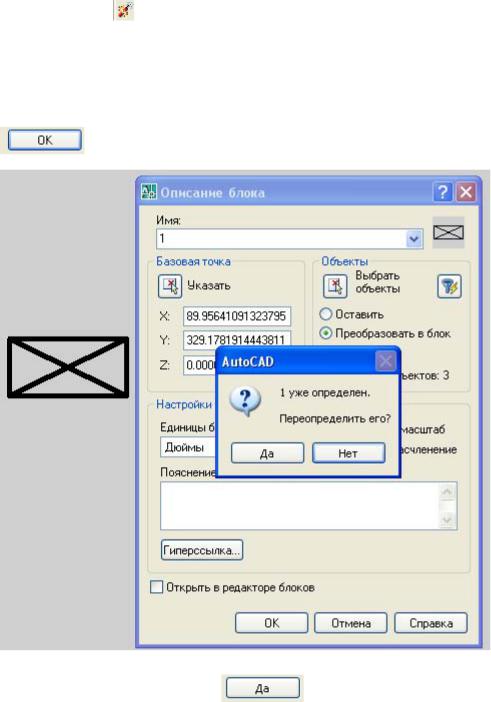
Угол поворота можно указать свой. По умолчанию – 0, т.е. горизонтально
 .
.
Редактирование блоков: 1). Редактировать лучше вхождение блока, неизмененное масштабированием и поворотом. Блок выделить и взорвать
(расчленить) ( |
); |
|
С |
|
|
2). Внести изменения; |
|
|
3). Главное меню Черчение/Блок/Создать – создать блок под тем же именем, |
||
и |
|
|
. AutoCad выдаст сообщение |
||
|
б |
|
|
А |
|
|
|
Д |
Выбирается закладка |
И |
|
. |
||
При редактировании (переопределении) одного блока, изменения вносятся во все блоки.
35
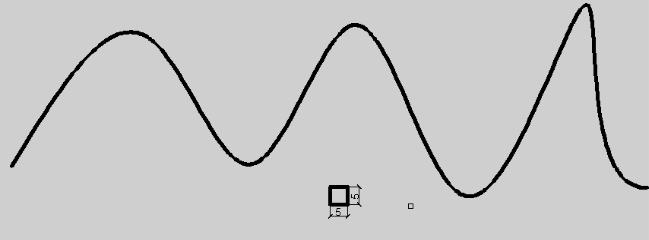
Еще одно уникальное свойство блока – его можно копировать по произвольной линии (кривой или прямой) с нужным шагом (на нужном расстоянии) или разбивать им линию на нужное количество одинаковых сегментов.
Пример 1: нужно разбить кривую (сплайн) линию (рис. 1) на 5 равных частей блоком, созданным из квадрата со стороной с длиной 5 мм.
С |
|
|
и |
Рис. 1 |
|
А |
||
Из квадратабсоздается лок с азовой точкой в середине нижней стороны. |
||
Черчение/Точкой/Поделить |
|
|
1). МЛ (левой клавишей мышки) выбрать объект для для деления; |
||
2). Число сегментов или [Блок]: Б (Enter); |
||
|
|
|
3). Имя блока для вставки: указатьДимя ; |
||
4). Согласовать ориентацию блока с ориентацией объекта [да/нет] <д>: ; |
||
5). Число сегментов: 5 . |
|
И |
36
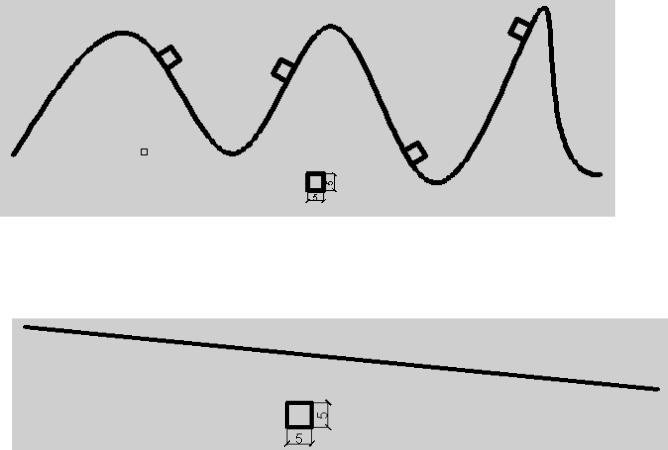
Результат:
и |
|
|
СПр мер 2: разместить объекты на линии с шагом 20 мм. |
||
|
б |
|
|
А |
|
Черчение/Точкой/Разметить |
|
|
1). Выберите объект для разметки: МЛ (левой клавишей мышки) выбрать |
||
объект; |
|
|
2). Длина сегмента или [Блок]: Б (Enter); |
|
|
|
|
|
3). Имя блока для вставки: указатьДимя ; |
||
4). Согласовать ориентацию блока с ориентацией объекта [да/нет] <д>: ; |
||
5). Длина сегмента: 20 . |
И |
|
37
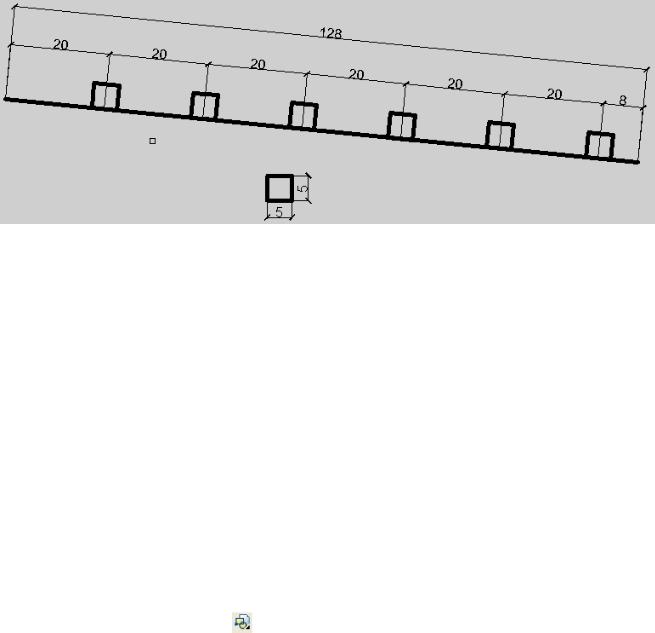
Результат:
С |
|
||
|
и |
|
|
|
Контрольные вопросы к лабораторной работе №6 |
||
1. |
Что такое блок? |
|
|
2. |
блок |
||
Как создается |
? |
|
|
3. |
Привед те порядок редактирования локов? |
||
4. |
|
А |
|
Как разбить произвольную линию на п равных частей? |
|||
5. |
Как разместить на произвольной линии объекты с определенным шагом? |
||
6. |
Что такое базовая точка блока? |
Д |
|
|
|||
7. |
Будут ли внесены изменения во все блоки, созданные под данным именем? |
||
8. |
Как пользоваться командой «Вставка блока»? |
||
9.Какими командами пользуются для запуска решения задачи по разбиению линии блоком?
10.Какими командами пользуются для запуска решения задачи по разметке линии блоком? И
38
