
- •Оглавление
- •Введение
- •1.1. Геоинформационные системы в дорожной отрасли. Жизненный цикл дорог
- •1.2. Краткий системный анализ дорожной сети
- •Контрольные вопросы
- •2. 1. Понятие ГИС
- •2.2. Функциональные возможности ГИС
- •2.3. Общая структура ГИС
- •Контрольные вопросы
- •Лекция 3. МОДЕЛИ ПРОСТРАНСТВЕННЫХ ДАННЫХ
- •3.1. Организация данных в ГИС
- •3.2. Классификация моделей
- •3.3. Модель транспортной сети
- •3.4. Растровая модель данных
- •3.5. Триангуляционная модель поверхностей
- •Контрольные вопросы
- •Лекция 4. СТРУКТУРА И ИСТОЧНИКИ ГЕОДАННЫХ
- •4.1. Источники пространственных данных
- •4.2. Векторизация
- •4.3. Дистанционное зондирование
- •Контрольные вопросы
- •Лекция 5. КЛАССИФИКАЦИЯ ГИС
- •5.1. Виды ГИС по пространственному охвату
- •5.2. Виды ГИС по уровню управления
- •5.3. Виды ГИС по области деятельности
- •5.4. Виды ГИС по функциональности
- •5.5. Виды ГИС по используемой модели данных
- •5.6. Виды ГИС по компьютерной платформе
- •5.7. Объектные модели автомобильных дорог
- •Контрольные вопросы
- •Лекция 6. ПРОСТРАНСТВЕННЫЙ АНАЛИЗ
- •6.1. Измерительные операции
- •6.2. Сетевой анализ
- •6.3. Анализ поверхностей
- •Контрольные вопросы
- •7.1. Общие сведения о системе
- •7.2. Основные возможности и преимущества IndorGIS
- •Контрольные вопросы
- •8.1. Редактор дорожных знаков IndorRoadSign
- •8.2. Работа с видеорядами в IndorVideoRow
- •Контрольные вопросы
- •Лекция 9. ГЕОИНФОРМАЦИОННАЯ СИСТЕМА IndorGIS
- •9.1. Отображение векторных объектов в IndorGIS
- •9.2. Управление проектами и картами
- •9.3. Принцип работы IndorGIS
- •Контрольные вопросы
- •Лекция 10. ИНФОРМАЦИОННАЯ СИСТЕМА IndorInfo/Road
- •10.1. Функции информационных систем
- •10.2. Работа с "деревом" титулов
- •10.4. Редактирование свойств участков дороги
- •10.5. Редактирование свойств сооружений
- •10.6. Редактирование объектов придорожной полосы
- •10.7. Редактирование свойств недвижимости
- •10.8. Редактирование событий на дороге
- •10.9. Редактирование эксплуатационной информации
- •10.10. Редактирование документов по объектам
- •10.11. Формирование отчетов
- •10.12. Работа с пространственной информацией
- •10.13. Управление правами доступа
- •10.14. Права доступа
- •10.15. Информационная модель
- •Контрольные вопросы
- •Библиографический список

Сохранить его в файл. После этого можно будет работать с данным файлом как с копией документа, переносить его на дискете, посылать по почте и т.п. Информационная система поддерживает все типы документов, для которых на вашем компьютере установлены соответствующие программы: документы Microsoft Word, книги Microsoft Excel, различные виды изображений, в том числе и сканированных, видеороликов и многих других.
10.11. Формирование отчетов
Для получения всех видов отчетов по дорогам, информация о которых хранится в системе, используется мастер формирования отчетов. Все виды отчетов (рис. 10.15) условно разделены на четыре тематические группы:
Рис. 10.15. Пример сформированного отчета
–ведомости (согласно ВСН-83);
–инвентарные отчеты (согласно ВСН-83);
–карточки на объекты (согласно ВСН-83);
–отчеты по дорожно-транспортным происшествиям.
Отчеты можно формировать по одному указанному титулу или сразу по нескольким.
121
10.12. Работа с пространственной информацией
Информационная система автомобильных дорог IndorInfo/Road может использоваться в связке с универсальной геоинформационной системой (ГИС) IndorGIS для представления пространственных данных в виде электронных карт. ГИС IndorGIS объединяет в себе многие возможности универсальных ГИС и САПР, такие как:
–организация карт, чертежей, текстов, изображений и других документов в виде проектов и управление ими с помощью менеджера проектов;
–организация графической информации в виде совокупности разнотипных графических слоёв;
–отображение векторных графических данных с помощью различных визуализаторов для создания тематических карт;
–возможность работы с растровыми изображениями большого объёма, наличие базовых средств для обработки растра;
–наличие богатых инструментальных возможностей по вводу и коррекции графической информации;
–возможность выполнения над векторными слоями основных операций алгебры карт, включая построение оверлеев и буферных зон;
–возможность атрибутного описания графических объектов, подключения к векторным слоям атрибутов из существующих таблиц баз данных, выборки графических объектов по условию на атрибуты;
–возможность распечатки электронных карт и чертежей с качеством, соответствующим нормам составления картографических материалов любых масштабов;
–расширяемость системы как со стороны разработчиков, так и пользователей-программистов (возможность создания независимых программ обеспечивается использованием компонентов основной системы по протоколам ActiveX).
Геоинформационная система обеспечивает визуальные средства отображения пространственной информации по дорогам, такой как геометрия трассы, участки дороги, инженерные сооружения, придорожная полоса, объекты недвижимости, события на дороге и т.д. Существует возможность привязки дорожной сети к топооснове, то есть наложение дорог и их объектов на цифровую модель местности.
Использование ГИС предусматривает решение ряда задач, таких как связь графического изображения объекта с его информационным
122
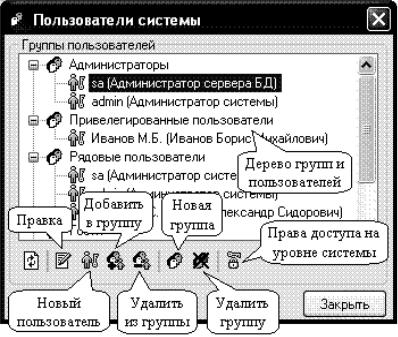
описанием, автоматическое формирование изображений дорог по хранящимся в информационной системе данным, а также обратная связь по коррекции пространственных данных между ГИС и информационной системой.
10.13. Управление правами доступа
Управление правами доступа в информационной системе IndorInfo/Road работает на уровне групп пользователей. Каждый конкретный пользователь системы может быть отнесен к той, или иной группе, или быть членом нескольких групп сразу. Новые пользователи информационной системы регистрируются администратором системы.
Для управления пользователями и группами следует нажать кнопку  Настройка групп и пользователей на панели инструмен-
Настройка групп и пользователей на панели инструмен-
тов или выбрать пункт меню  Сервис|Пользователи. Появится ок-
Сервис|Пользователи. Появится ок-
но Пользователи системы (рис. 10.16).
Рис. 10.16. Управление группами пользователей системы
В этом окне имеется "дерево" групп и пользователей. Изначально система содержит четыре группы: Администраторы, Привилегиро-
ванные пользователи, Рядовые пользователи и Гости. Для того чтобы добавить нового пользователя информационной системы, следует нажать кнопку  Новый пользователь. В появившемся окне следует
Новый пользователь. В появившемся окне следует
123
указать «Логин» (имя, запрашиваемое системой для входа, пароль и подтверждение пароля). Также можно добавить полное имя (описание) пользователя и указать, в какие группы будет входить пользователь (хотя бы одну). Чтобы добавить новую группу, следует нажать кнопку  Новая группа. В появившемся окне нужно указать наименование группы, указать пользователей, которые будут в нее входить.
Новая группа. В появившемся окне нужно указать наименование группы, указать пользователей, которые будут в нее входить.
Чтобы добавить пользователей в текущую выделенную в "дереве" группу, следует нажать кнопку  Добавить пользователей. В появившемся окне галочками следует отметить пользователей, которые будут добавлены в группу.
Добавить пользователей. В появившемся окне галочками следует отметить пользователей, которые будут добавлены в группу.
Чтобы удалить выделенного пользователя из группы. следует нажать кнопку  Удалить пользователя. Система запросит подтверждение и при утвердительном ответе удалит пользователя из группы. В том случае, если пользователь не входит больше ни в одну группу, система выдаст предупреждение и предложит удалить пользователя из группы, а также из базы.
Удалить пользователя. Система запросит подтверждение и при утвердительном ответе удалит пользователя из группы. В том случае, если пользователь не входит больше ни в одну группу, система выдаст предупреждение и предложит удалить пользователя из группы, а также из базы.
Чтобы удалить выделенную в "дереве" группу, следует нажать кнопку  Удалить группу. Система выдаст предупреждение и при положительном ответе удалит группу. В том случае, если в группу входят пользователи, которые не входят больше ни в одну группу, выведется предупреждение об этом. Если удалить такую группу, автоматически будут удалены и пользователи, входящие в нее. Чтобы избежать удаления пользователей, перед удалением группы необходимо сделать их членами какой-нибудь другой группы.
Удалить группу. Система выдаст предупреждение и при положительном ответе удалит группу. В том случае, если в группу входят пользователи, которые не входят больше ни в одну группу, выведется предупреждение об этом. Если удалить такую группу, автоматически будут удалены и пользователи, входящие в нее. Чтобы избежать удаления пользователей, перед удалением группы необходимо сделать их членами какой-нибудь другой группы.
10.14. Права доступа
Права доступа устанавливаются для групп, но не для отдельных пользователей. Смысл такого подхода заключается в следующем. Группы символизируют роли, которые их члены играют в информационном обмене. Конкретные лица (пользователи) могут меняться, переходить из одной роли в другую. При этом автоматически будет изменяться уровень доступа этих пользователей к объектам системы. Например, пользователь «Иванов Б.М.» находился в группе «Техотдел» и в соответствии с правами этой группы имел доступ к «Объекту 1» и «Объекту 3». Затем в силу изменения статуса он был переведен в группу «Кураторы». Теперь, в соответствии с правами этой группы, он автоматически имеет доступ к «Титулу 1» в целом и к «Объекту 1», «Объекту 2» и «Объекту 3» в частности (рис. 10.17).
124
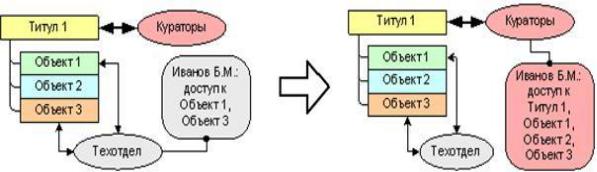
Рис. 10.17. Пример изменения прав конкретного пользователя при переходе в другую группу
В системе предусмотрено пять видов прав доступа: Право на чтение, Право на добавление объектов (входящих в состав данного), Право на изменение, Право на удаление, Право на назначение прав.
Данные виды прав могут быть применены на следующих уровнях (в порядке возрастания приоритета): 1) на уровне всей системы; 2) на уровне выбранного типа объектов; 3) на уровне текущего титула; 4) на уровне текущего объекта.
Любое право доступа может быть положительным (т.е. разрешение данного права) либо отрицательным (т.е. запрет данного права). Отрицательные права имеют более высокий приоритет в пределах одного уровня доступа, т.е. если пользователь принадлежит разным группам, в одной из них это право на данном уровне положительное, а в другой – отрицательное, в итоге пользователь будет лишен этого права. По умолчанию право отсутствует. На рис. 10.18 приведен пример определения прав доступа в разных случаях.
Для того, чтобы изменить права доступа на уровне всей системы, в окне «Пользователи системы» следует нажать кнопку  Права доступа. Появится окно «Права доступа» (рис. 10.19). Здесь можно выбрать уровень, на котором назначаются права, и группу, которой назначаются права. Список назначенных на данном уровне прав выводится слева; справа располагается список ваших собственных прав на данном уровне.
Права доступа. Появится окно «Права доступа» (рис. 10.19). Здесь можно выбрать уровень, на котором назначаются права, и группу, которой назначаются права. Список назначенных на данном уровне прав выводится слева; справа располагается список ваших собственных прав на данном уровне.
125
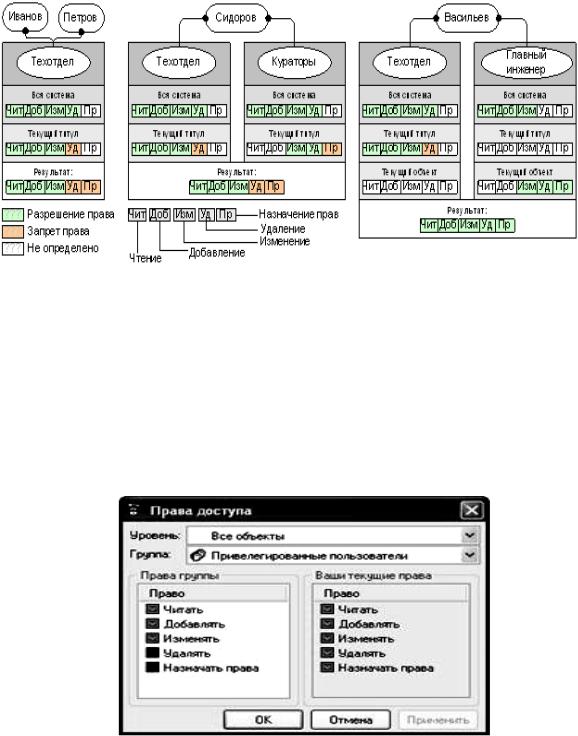
Рис. 10.18. Пример определения прав доступа в различных случаях
Следует отметить, что если у вас нет прав назначать права другим группам, список слева будет неактивен. Для того, чтобы изменить какое-либо право выбранной группы, следует нажать на соответствующий квадратик в левом списке. При этом право изменится:  означает, что право разрешено;
означает, что право разрешено;  – запрещено;
– запрещено;  – право не будет определено на этом уровне.
– право не будет определено на этом уровне.
Рис. 10.19. Назначение прав доступа
Для того, чтобы назначить права доступа на уровне выбранного типа объектов (в "дереве" следует выбрать папку объектов), выбранного титула или выбранного конкретного объекта, следует нажать кнопку  Права доступа на панели инструментов либо выбрать
Права доступа на панели инструментов либо выбрать
126
