
- •Оглавление
- •Введение
- •1.1. Геоинформационные системы в дорожной отрасли. Жизненный цикл дорог
- •1.2. Краткий системный анализ дорожной сети
- •Контрольные вопросы
- •2. 1. Понятие ГИС
- •2.2. Функциональные возможности ГИС
- •2.3. Общая структура ГИС
- •Контрольные вопросы
- •Лекция 3. МОДЕЛИ ПРОСТРАНСТВЕННЫХ ДАННЫХ
- •3.1. Организация данных в ГИС
- •3.2. Классификация моделей
- •3.3. Модель транспортной сети
- •3.4. Растровая модель данных
- •3.5. Триангуляционная модель поверхностей
- •Контрольные вопросы
- •Лекция 4. СТРУКТУРА И ИСТОЧНИКИ ГЕОДАННЫХ
- •4.1. Источники пространственных данных
- •4.2. Векторизация
- •4.3. Дистанционное зондирование
- •Контрольные вопросы
- •Лекция 5. КЛАССИФИКАЦИЯ ГИС
- •5.1. Виды ГИС по пространственному охвату
- •5.2. Виды ГИС по уровню управления
- •5.3. Виды ГИС по области деятельности
- •5.4. Виды ГИС по функциональности
- •5.5. Виды ГИС по используемой модели данных
- •5.6. Виды ГИС по компьютерной платформе
- •5.7. Объектные модели автомобильных дорог
- •Контрольные вопросы
- •Лекция 6. ПРОСТРАНСТВЕННЫЙ АНАЛИЗ
- •6.1. Измерительные операции
- •6.2. Сетевой анализ
- •6.3. Анализ поверхностей
- •Контрольные вопросы
- •7.1. Общие сведения о системе
- •7.2. Основные возможности и преимущества IndorGIS
- •Контрольные вопросы
- •8.1. Редактор дорожных знаков IndorRoadSign
- •8.2. Работа с видеорядами в IndorVideoRow
- •Контрольные вопросы
- •Лекция 9. ГЕОИНФОРМАЦИОННАЯ СИСТЕМА IndorGIS
- •9.1. Отображение векторных объектов в IndorGIS
- •9.2. Управление проектами и картами
- •9.3. Принцип работы IndorGIS
- •Контрольные вопросы
- •Лекция 10. ИНФОРМАЦИОННАЯ СИСТЕМА IndorInfo/Road
- •10.1. Функции информационных систем
- •10.2. Работа с "деревом" титулов
- •10.4. Редактирование свойств участков дороги
- •10.5. Редактирование свойств сооружений
- •10.6. Редактирование объектов придорожной полосы
- •10.7. Редактирование свойств недвижимости
- •10.8. Редактирование событий на дороге
- •10.9. Редактирование эксплуатационной информации
- •10.10. Редактирование документов по объектам
- •10.11. Формирование отчетов
- •10.12. Работа с пространственной информацией
- •10.13. Управление правами доступа
- •10.14. Права доступа
- •10.15. Информационная модель
- •Контрольные вопросы
- •Библиографический список
Кроме того, можно менять положение наблюдателя, передвигая стрелку на карте вдоль трассы. При перемещении в окне просмотра кадры видеоряда будут «прокручиваться» соответствующие положению на карте.
Контрольные вопросы
1.Для чего предназначен редактор IndorRoadSign?
2.Для чего предназначен редактор IndorVideoRow?
3.Какие составляющие необходимы для работы системы записи видеоизображений?
4.Что такое видеоряд? Где он используется?
Лекция 9. ГЕОИНФОРМАЦИОННАЯ СИСТЕМА IndorGIS
9.1. Отображение векторных объектов в IndorGIS
Для отображения векторных объектов в IndorGIS имеются множество стандартных визуализаторов, включая:
–Визуализатор одинаковыми условными знаками.
–Визуализатор параметризированными условными знаками. В
этом случае размер, толщина, угол поворота условного знака могут браться автоматически из соответствующего атрибута отображаемого пространственного объекта.
–Визуализатор разными условными знаками в зависимости от значений атрибутов.
Конкретный условный знак выбирается в зависимости: а) от значения некоторого атрибута объекта; б) диапазона, в который попадает значение атрибута;
в) произвольного логического условия над любыми атрибутами объекта:
–подписывание объектов;
–отрисовка диаграммами;
–отрисовка сплайнами;
–отрисовка точками плотности. Этот способ визуализации в
IndorGIS выгодно отличается от других ГИС тем, что отдельные точки плотности всегда отображаются в одних и тех же местах на карте (в других ГИС при перерисовке карты точки рисуются каждый раз в
89

новых местах). Это очень помогает при подготовке макетов карты к печати;
–отрисовка изолиниями. Этот способ специально предназначен для отрисовки линий, когда требуется сочетать изображение линий и надписей, изгибающихся вдоль данной линии;
–объемная отрисовка. Этот способ позволяет создать эффект псевдообъемности объектов на плоской карте;
–выпуклая отрисовка. Этот способ предназначен для декоративной отрисовки объектов.
Ещё одной отличительной особенностью IndorGIS является высочайшее качество карт, выводимых на экран, за счет сглаживания лестничного эффекта. При этом человеческий глаз практически не
может заметить пиксельной природы изображения на экране
(рис. 9.1).
Рис. 9.1. Пример высококачественной отрисовки карт в окне ГИС IndorGIS
Система IndorGIS обладает мощными средствами пространственного анализа, включая функции векторного анализа (разрезание объектов, построение оверлеев, буферных зон, зон близости, взвешенных зон близости и пр.), функции анализа поверхностей (построение изолиний, изоконтуров, изоуклонов, анализ видимости, расчет объемов земляных работ и пр.), функции сетевого анализа и многое другое.
90

Специально для дорожной отрасли в ГИС IndorGIS встроены специальные модели данных (транспортные сети, пикетажная система координат), инструменты для транспортного анализа, методы визуализации автомобильных дорог и сетей, технология работы с видеорядами линейно-протяженных объектов и многое другое [3].
9.2. Управление проектами и картами
Основным рабочим пространством в ГИС IndorGIS является проект. Каждый проект может содержать множество различных карт, текстовых документов, графических изображений, баз данных и пр.
После запуска системы IndorGIS открывается окно менеджера проектов (рис. 9.2). Оно предназначено для управления всеми рабочими документами, такими как проекты, карты, текстовые документы, объекты OLE, растровые изображения, интерфейсы с базами данных.
Рис. 9.2. Окно менеджера проектов
В левой части окна расположено "дерево" проектов. Оно содержит все текущие рабочие проекты. Каждому проекту соответствует отдельная ветвь "дерева". Чтобы увидеть состав проекта, нужно нажать на знак «+», расположенный рядом с названием проекта. В каждой ветви "дерева" отображаются все карты, текстовые документы и
91

т.д., входящие в состав проекта (рис. 9.3). Если выделить один из проектов в дереве, то в правой части окна менеджера проектов отобразится информация о проекте, включающая в себя сведения об авторе проекта, учреждении, имя файла проекта и краткое описание. Если выделить любой другой документ в проекте, то в правой части также появится краткая информация об этом документе. В верхней части окна менеджера проектов находится главное меню и панели инструментов. Главное меню содержит все доступные в данный момент команды системы (файл, документ, вид, сервис, окно).
Рис. 9.3. "Дерево" рабочих проектов
Кнопки панелей инструментов дублируют команды главного меню и обеспечивают быстрый доступ к командам. Они расположены под главным меню (рис. 9.4).
Рис. 9.4. Панели инструментов менеджера проектов
Открытие любого документа в проекте осуществляется из окна менеджера проектов. Для этого нужно дважды щелкнуть мышью на
92

названии документа в "дереве" проектов либо открыть контекстное меню щелчком правой кнопки мыши на документе и выполнить команду Открыть (рис. 58).
При выполнении этой команды появляется окно редактора для открываемого документа. Если это карта, то открывается окно редактора карт (рис. 9.6), если растровое изображение – открывается растровый редактор, для текстовых документов открывается тексто-
вый редактор.
Интерфейс менеджера проектов и всех редакторов реализован по одному принципу. В верхней части окна находится главное меню. Под ним расположены панели инструментов. Следует заметить, что набор команд в главном меню и кнопок на панелях инструментов соответствует редактируемому документу.
Рис. 9.5. Открытие документа
В менеджере проектов главное меню содержит команды для управления всеми рабочими документами (создание проектов, документов в проетах, организация документов в папки, удаление документов).
Редактор карт содержит инструменты для создания и редактирования карт, текстовый редактор – инструменты форматирования текста, растровый редактор предоставляет возможности для редактирования растровых изображений. В центре окна любого редактора находится область просмотра и редактирования документа (рис. 9.6, 9.7).
93
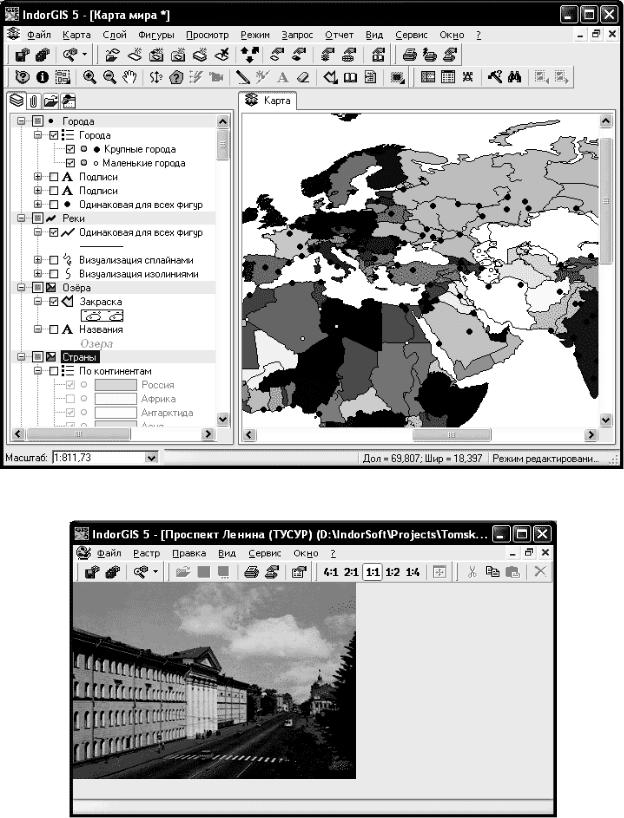
В редакторе карт в левой части отображается "дерево" слоев, которое содержит список всех слоев, из которых состоит карта [3].
Рис. 9.6. Редактор карт
Рис. 9.7. Растровый редактор
94
